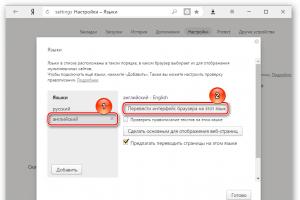Базовая настройка Mikrotik для начинающих. Чисто модемные подвохи
В числе самых технологичных и производительных WiFi-роутеров, что доступны на российском рынке, — девайсы, выпускаемые под брендом MikroTik. К самым популярным модификациям маршрутизаторам соответствующего типа можно отнести такие продукты, как RB2011UAS, RB951G, а также RB951Ui. В чем специфика каждого из них? Каким образом осуществляется настройка WiFi в данных девайсах?
Особенности настройки роутера RB2011
Изучим то, каким образом осуществляется работа с роутером MikroTik RB2011UAS-2HnD-IN. в данном девайсе предполагает предварительное решение ряда иных задач с учетом некоторых его особенностей.
Прежде всего, следует отметить, что в устройстве задействуется технологичный интерфейс Ether1 в качестве основного порта для подключения к ЛВС, позволяющий обеспечивать передачу данных со скоростью 100 Мбит/сек. В этих же целях можно использовать интерфейсы c Ether2 по Ether5. Функции остальных портов также имеют особенности. Так, Ether10 может быть использован в качестве ведущего при подключении роутера непосредственно к интернету. Интерфейс Ether9 специалисты рекомендуют задействовать как резервный.

С учетом отмеченных особенностей осуществляется настройка рассматриваемого девайса. Изучим ее ключевые этапы. Прежде всего стоит обратить внимание на возможность обновить прошивку устройства.
Настройка роутера: обновление прошивки
Итак, наша задача — обновить программное обеспечение девайса MikroTik RB2011UAS 2HnD-In. Настройка WiFi в данном устройстве и обеспечение корректной работы беспроводного модуля, как считают специалисты, предполагает наличие в нем современной прошивки.
Для того чтобы инсталлировать соответствующее ПО на роутер, его необходимо скачать с официального сайта фирмы-производителя. Затем подключаем девайс к компьютеру. Желательно подсоединить провод, ведущий к сетевой карте ПК, к интерфейсу Ether5.

После открываем браузер на компьютере и вводим IP-адрес в строку. Стоит обратить внимание, что IP-адрес роутера может быть не похож на типичный для многих других девайсов аналогичного назначения. Например, он может выглядеть как 192.168.1.10.
Для дальнейшей работы с маршрутизатором специалисты рекомендуют загрузить на компьютер программу Winbox. Нужно, закрыв браузер, запустить ее, после чего ввести в присутствующее в ней адресное поле тот же IP-адрес, что приведен выше. Далее — вводим логин admin. Поле для ввода пароля нужно оставить пустым. После этого программа спросит, следует ли сохранить конфигурацию. Необходимо выбрать опцию Remove. После закрываем программу и переподключаем ПК в интерфейс Ether1. Рассмотренная нами операция приведет к тому, что роутер перестанет идентифицироваться посредством IP-адреса, поэтому для доступа к его настройкам необходимо задействовать mac-адрес устройства.

В этих целях можно вновь воспользоваться Winbox. В ней нужно задействовать интерфейс показа mac-адреса девайса MikroTik. Настройка WiFi — процедура, которую желательно осуществить с обновленной прошивкой, поэтому переходим к завершающему этапу инсталляции соответствующего ПО. Необходимо навести мышь на mac-адрес устройства, затем нажать на Connect. Как только программа подключится к роутеру, необходимо найти ранее загруженную прошивку и перенести ее в область окна Winbox. Сразу же после этого ПО начнет инсталлироваться на устройство. Как только данный процесс будет завершен, необходимо выбрать пункт меню System, после нажать на Reboot. Девайс начнет перезагружаться, и это может занять довольно много времени — порядка 5 минут. Крайне нежелательно отключать до тех пор, пока устройство не загрузится, питание.
MikroTik также предполагает обновление загрузочного модуля девайса. Для этого нужно войти в область Routerboard и нажать Upgrade. После необходимо перезагрузить роутер.
ПО устройства обновлено, следующая задача — корректная настройка внутренней адресации девайса.
Настройка внутренней адресации
Решить рассматриваемую задачу нам вновь поможет программа Winbox. Необходимо зайти в нее, используя mac-адрес девайса. Теперь следует объединить интерфейсы с 1-го по 5-й в единый коммутатор, причем 1-й порт следует обозначить как ведущий. Он может быть назван LAN1-Master. Затем открываем настройки интерфейса 2 и указываем в пункте Master Port значение LAN1-Master. Аналогичные процедуры следует произвести на портах с 3-го по 5-й. В результате образуется единый коммутатор девайса.
По аналогичной схеме следует настроить порты для DMZ, которые в данном случае будут соответствовать интерфейсам с Ether6 по Ether8. Следующая задача — активация необходимого для функционирования на MikroTik WiFi Bridge. Настройка интерфейса Bridge нужна для того, чтобы коммутатор LAN мог взаимодействовать с модулем WiFi.
Следующая задача — определение LAN-адреса роутера. Он может быть тем же, что обозначен выше. Далее — следует выставить корректные опции в адресации DNS-сервере. Данные, что вводятся в соответствующих интерфейсах, возможно, понадобится запросить у провайдера.
От чего еще зависит функциональность инсталлированного на устройстве MikroTik WiFi? Настройка DHCP-сервера — важнейшее условие корректной работы соответствующего модуля. Как только она будет осуществлена, необходимо закрыть Winbox, после — вынуть сетевой кабель из компьютера и сразу же вставить его обратно. Затем нужно будет проверить функциональность LAN-соединения. Для этого необходимо попытаться подключиться к роутеру по известному нам IP-адресу.
Если все получится, переходим к следующему этапу работы с маршрутизатором MikroTik. Тонкая настройка WiFi — задача, которую нам предстоит теперь решать.
Настройка модуля WiFi
На данном этапе мы вновь будем задействовать программу Winbox. Запускаем ее и выбираем в ее интерфейсе опцию Wireless. После этого делаем двойной щелчок на пункте WLAN1. Затем нужно выбрать опцию Advanced и вкладку Wireless. После этого в открывшемся окне настроек необходимо ввести корректные значения. В данном случае рекомендуется запросить их у компетентного специалиста. Возможно, что их удастся получить у провайдера.
После того как необходимые настройки на предыдущей вкладке будут указаны, следует выбрать опцию HT. В соответствующем интерфейсе может потребоваться корректировка ряда параметров: опять же, рекомендуется спросить у специалиста, нужно ли это делать. Если выяснится, что изменений на соответствующей вкладке осуществлять не требуется (или же если данные параметры установлены так, как это рекомендовано), то можно переходить в следующий интерфейс — Security.
В нем следует выбрать опцию default, после настроить схему шифрования данных. Желательно выбрать опцию WPA PSK. Также в данном интерфейсе потребуется ввести пароль на WiFi. Можно ли считать в достаточной мере защищенным настраиваемый на MikroTik WiFi? Настройка роутера в аспекте безопасности в целом соответствует тем схемам, которые обычно применяются в современных беспроводных коммуникациях. Выбранный стандарт шифрования — в числе самых надежных. Важно также, конечно же, подобрать в достаточной мере сложный пароль для WiFi.
По желанию пользователя можно еще более усилить безопасность девайса. Рассмотрим, каким образом.
Дополнительная безопасность роутера
Выставить настройки, обеспечивающие дополнительную безопасность роутера, желательно до того, как будет осуществлен выход в интернет с помощью рассматриваемого девайса. В данном случае необходимо прежде всего отключить ряд сервисов, задействование которых необязательно для обеспечения функционирования маршрутизатора, а с точки зрения безопасности — нежелательно.
Речь идет о таких опциях, как FTP-соединения, Telnet, а также WWW. Также необходимо разрешить сетевые запросы к роутеру только из ЛВС. То есть по IP-адресу компьютера администратора сети либо же с любого ПК, который входит в соответствующую ЛВС. Для решения рассматриваемой задачи необходимо, опять же, задействовать те интерфейсы, что присутствуют в программе Winbox.
Настройки NAT и DMZ
Следующая важная задача — выставить корректные опции NAT и DMZ. Касательно первого сервиса — необходимо, используя Winbox, выбрать опцию Firewall, затем вкладку NAT. После нужно добавить в соответствующую область настройки особое правило, выбрав опцию WAN1 в пункте Out Interface, что расположен на вкладке General. Также полезно выбрать пункт Masquerade на соседней вкладке — Action.
Касательно настройки DMZ, необходимо выбрать пункт меню Addresses программы Winbox, после чего вписать в соответствующие поля необходимые адреса для ЛВС и для роутера.
Настройки WAN
Следующая важная задача — установить корректные настройки, необходимые для пользования интернетом. По сути, все, что необходимо в данном случае сделать — ввести корректный IP-адрес от провайдера в соответствующих интерфейсах на вкладке Addresses. Также нужно установить в настройках роутера шлюз, используемый по умолчанию.
После этого должны функционировать основные модули девайса, а также интегрированный в MikroTik WiFi. Настройка беспроводного доступа в общем случае не предполагает внесения корректировок в иные опции, но специалисты рекомендуют также проверить то, правильно ли работает SNTP-клиент — интерфейс, отвечающий за корректное отображение времени во внутренних реестрах роутера.
В данном случае необходимо выбрать в области настроек Clock часовой пояс, соответствующий городу, в котором проживает пользователь роутера, а также прописать адрес NTP-сервера, с которого маршрутизатор сможет запрашивать время.
Другие распространенные модификации роутера - RB951G, а также MikroTik RB951Ui-2HnD. Настройка WiFi и других опций на данном девайсе имеет особенности. Изучим их.
Особенности роутера RB951G
Итак, компания MikroTik выпускает высокотехнологичный роутер MikroTik RB951G-2HnD. Настройка WiFi и иных опций на соответствующем устройстве в целом осуществляется так же, как и в девайсе RB951Ui. Но некоторая разница между маршрутизаторами есть.

Роутер в модификации RB 951Ui более новый. Он оснащен мощным процессором с частотой 600 МГц, а также увеличенным модулем ОЗУ в 128 Мб. Получается, что данный роутер более производительный. Девайс отличается от многих аналогов возможностью передавать данные через порт Ethernet со скоростью 100 Мбит/сек. Как и предыдущие модели, более новый роутер позволяет передавать питание на другие девайсы через протокол PoE. По своим характеристикам он в целом соответствует возможностям маршрутизатора MikroTik RB951G-2HnD. Настройка WiFi рассматриваемого устройства осуществляется также с помощью Winbox.
Но прежде всего определенные действия рекомендуется произвести с аппаратной частью роутера. Так, некоторые специалисты обращают внимание на тот факт, что в комплекте поставки антенна маршрутизатора иногда уложена не лучшим образом: она изогнута так, что сильно снижается ее эффективность. Соответствующий аппаратный компонент рекомендуется осторожно распрямить.
После можно переходить к настройке присутствующего в рассматриваемой модели роутера MikroTik WiFi. Настройка соответствующего модуля будет осуществляться по следующему алгоритму.
Роутер RB951G: настройка сетевых интерфейсов
Как и в случае с обеспечением функционирования девайса в модификации RB2011UAS, необходимо аннулировать установленные на заводе опции роутера. Для этого необходимо вновь задействовать программу Winbox. Используя интерфейсы данного ПО, нужно выбрать пункт System, далее — Reset. После этого роутер перезагрузится, и можно начинать его настройку. При этом, как и в случае с предыдущим девайсом, необходимо обновить прошивку.

Так, можно задействовать алгоритм, в соответствии с которым, адреса в ЛВС будут получены девайсом автоматически. Для этого необходимо выбрать пункт меню IP, далее опцию DHCP, после чего установить настройки, по которым адреса DNS-сервера, а также NTP-сервера будут получаться автоматически.
Если подключение к интернету осуществляется посредством интерфейса PPPoE, то необходимо выбрать пункт меню PPP, после добавить настройку Client. В ней необходимо выбрать область настроек, отвечающих за обеспечение функционирования сетевого подключения к серверам провайдера, затем выбрать вкладку, в которой указывается логин и пароль для получения доступа к ресурсам поставщика интернета.
Некоторые администраторы предпочитают указывать IP-адреса вручную. Для этого необходимо выбрать пункт IP, после опцию Address, и в открывшихся интерфейсах зафиксировать необходимые настройки. Как правило, при этом также требуется выбор порта, к которому подключен кабель от поставщика интернета. Стоит обратить внимание на то, что маска подсети указывается с использованием слэша.
Если IP-адрес указывается вручную, то потребуется также настроить параметры маршрута, используемого по умолчанию. Для этого необходимо вновь выбрать пункт меню IP, после опцию Routes, затем добавить требуемый маршрут. Важнейший параметр обеспечения корректной работы рассматриваемой модификации роутера MikroTik — настройка WiFi-моста. Рассмотрим то, как решается данная задача.
Настройка моста в роутере RB951G
Для того чтобы настроить мост на маршрутизаторе в соответствующей модификации, необходимо выбрать в управления девайсом опцию Bridge. После перейти в область меню Ports, а затем добавить нужные сетевые порты в мост. Оптимальное их количество — от 2 до 5. Также нужно добавить порт на WiFi. При настройке моста необходимо прописать в нем IP-адрес.
Следующая задача — настройка DNS. Изучим то, как она осуществляется.
Настройка DNS
Для решения рассматриваемой задачи необходимо выбрать пункт меню IP, затем переходим на вкладку DNS. После вводим нужный адрес сервера. Следует обязательно установить в соответствующем интерфейсе опцию, разрешающую доступ к роутеру с компьютеров, подключенных к сети. Можно отметить, что для данных ПК адреса могут выдаваться маршрутизатором автоматически. Чтобы активировать соответствующих алгоритм, нужно выбрать пункт IP, после — опцию DHCP, затем — задействовать интерфейс настроек.
Поскольку порты в устройстве объединены в мост, необходимо выбрать пункт bridge1. После нужно указать параметры подсети. Как правило, соответствующие опции выставляются программой автоматически, но нужно проверить их корректность.
Таковы основные параметры, на которые следует обратить внимание при настройке маршрутизатора RB951Ui. Следующая задача в рамках обеспечения функциональности роутера MikroTik — настройка гостевого WiFi. Изучим особенности ее решения.
Настройка WiFi в роутере RB 951G
Настройку WiFi в рассматриваемой модификации роутера следует начать с открытия вкладки Security в разделе Wireless. После необходимо установить опции шифрования данных. Как и в случае с предыдущей модификацией маршрутизатора, желательно выбрать технологию WPA2 PSK в целях защиты доступа к сети. Также необходимо установить в достаточной мере сложный пароль.
Следующая задача — активировать, собственно, WiFi-модуль в девайсе. Для этого нужно выбрать вкладку Interfaces, а затем активировать в соответствующих интерфейсах такие опции, как:
- Mode в режиме ap bridge (только в случае активизации данной опции возможно функционирование роутера в качестве отдельной точки доступа);
- Band как B/G/N (соответствующий параметр отвечает за активизацию поддержки маршрутизатором тех или иных стандартов беспроводной связи);
- Channel как 20 или же 20/40 (данный параметр устанавливает ширину рабочей полосы маршрутизатора);
- Frequency в значении 2412 (данный параметр соответствует рабочей частоте роутера);
- SSID: в значении, выбранном пользователем (соответствующая опция определяет наименование беспроводной сети);
- Protocol: как 802.11 (активирующий поддержку роутером основного беспроводного стандарта связи, чаще всего поддерживаемого устройствами с WiFi-модулем).
Именно таким образом осуществляется настройка гостевой сети WiFi. MikroTik — роутер, который имеет интерфейсы с иными популярными настройками. На какие из них можно обратить внимание?

Так, в числе опций, способных оптимизировать работу роутера MikroTik — мощность WiFi. Настройка соответствующего интерфейса позволяет усилить или, если это необходимо, уменьшить сигнал и одновременно радиус действия беспроводной сети.
Таковы основные особенности настройки популярных роутеров бренда MikroTik — RB2011UAS, RB951G, а также RB951Ui. Безусловно, данная компания выпускает иные высокотехнологичные продукты. Например, MikroTik hAP Lite. Настройка WiFi в данном девайсе также будет иметь особенности, но в целом она будет осуществляться по алгоритмам, схожим с теми, что характеризуют работу с рассмотренными нами маршрутизаторами.
Обладает высокой производительностью, работает в частотном диапазоне 2,4 ГГц и имеет высокую выходную мощность до 1 Вт . Его можно использовать дома или в офисе. Для подключения к оптической линии у маршрутизатора есть SFP порт, поэтому его можно использовать в сетях FTTB и FTTH (оптика до дома).
Рассмотрим комплект поставки и внутреннее устройство Mikrotik RB2011UAS-2HnD-IN .
Маршрутизатор RB2011UAS поставляется в картонной коробке.
Внутри коробки есть картонные перегородки, для надежной фиксации роутера MikroTik и блока питания во время транспортировки.

В комплект поставки входит роутер, блок питания и переходник для подключения внешних USB устройств к порту microUSB. Сверху корпуса расположен сенсорный LCD дисплей. Блок питания поставляется уже подключенным к роутеру внутри корпуса, что не очень удобно. Устройство можно также запитать по POE.

Блок питания имеет выходное напряжение 24 вольта 0,8 ампер. На внешней части штекера находится «минус», а на внутренней — «плюс».

RB2011UAS-2HnD-IN оснащен двумя несъемными всенаправленными антеннами с коэффициентом усиления 4 дБи. Маршрутизатор имеет 5 гигабитных портов и 5 портов 100 Мбит/с. Корпус изготовлен из металла, покрытого черной и красной матовой краской.

Слева корпуса расположен порт micro-USB и SFP порт для подключения оптики. В порт microUSB можно подключать дополнительные устройства через переходник, который входит в комплект поставки.

Снизу корпуса находятся два отверстия для крепления устройства к стене, четыре силиконовые ножки и наклейка с MAC адресом и серийным номером роутера.

Откручиваем болты по краям корпуса и аккуратно открываем верхнюю крышку корпуса, чтобы не повредить шлейф сенсорного дисплея. Далее отсоединяем шлейф и антенны.

Антенны имеют пигтейлы с разъемами MMCX. При желании к устройству можно подключить более мощные внешние антенны.

Сенсорный LCD дисплей приклеен к корпусу клеем, а антенны зафиксированы с помощью герметика. Чтобы отсоединить антенны от корпуса, необходимо сжать два полукруга антенны в пластмассовой втулке и потянуть антенну на себя. Пластмассовая втулка останется в корпусе.

Откручиваем болты на плате и снимаем ее. Слева на плате расположены 5 гигабитных портов, а справа — 5 портов 100 мегабит. В первый гигабитный порт можно подать питание по технологии POE. Также на плате видны консольный порт, джек питания, разъем microUSB и слот для установки оптического SFP модуля.

Сзади платы RB2011 находится консольный порт для восстановления программного обеспечения устройства без применения паяльника. Он выполнен в виде стандартного сетевого разъема RJ-45. Поэтому не путайте его с дополнительным 11-м сетевым портом устройства.
Справа от консольного порта расположен разъем для подключения питания. Довольно странное решение расположить разъем питания в глубине платы. Если вы захотите запитать устройство по POE, то стандартный блок питания будет болтаться без дела. Чтобы отключить стандартный блок питания, необходимо будет разобрать корпус и отключить его.

Беспроводной радиомодуль работает в стандартах 802.11 b/ g/ n и поддерживает MIMO 2× 2 . Он закрыт металлическим экраном, который снимается с помощью плоской отвертки.

Под экраном находятся два усилителя Wi-Fi сигнала. Беспроводной чип Atheros AR9344 скрыт под черным радиатором. Немного выше слева от беспроводного передатчика расположен разъем для подключения сенсорного LCD дисплея.

Мощность беспроводного передатчика составляет 1 Вт. На небольших расстояниях такая высокая мощность может приводить к снижению скорости по Wi-Fi. Поэтому если в высокой мощности нет необходимости (клиентские устройства с маломощными передатчиками) , рекомендуем ее понизить до 15-17 дБм.
Справа от беспроводного передатчика находится кнопка Reset и кружок с двумя полумесяцами, предназначенные для сброса устройства к заводским настройкам.

С нижней стороны платы расположен радиатор для охлаждения беспроводного радиомодуля и наклейка с серийным номером и MAC-адресом устройства.

В отверстии радиатора находится кружок с двумя полумесяцами. Он также предназначен для сброса устройства к заводским настройкам. Чтобы «закоротить» полумесяцы с нижней стороны корпуса есть отверстие, поэтому вам не придется разбирать корпус для сброса устройства.

Теперь рассмотрим работу с сенсорным LCD дисплеем. После включения роутера на дисплее отображается информация о загрузке SFP порта. Для просмотра доступны все 10 сетевых интерфейсов и один оптический SFP порт.

Чтобы отобразить график загрузки всех портов, проведите пальцем по экрану слева направо. Данный график масштабируется на основе максимального значения, поэтому определить реальную загрузку по нему невозможно. Одинаковый график может быть при скорости 10 мегабит и 1000 мегабит.

Для возврата к статистике по конкретному интерфейсу, проводим пальцем по экрану справа налево и попадаем обратно в сетевой интерфейс SFP.


Статистика загрузки WAN порта.
На данных графиках шкала отображается вместе со скоростью, и можно определить реальную загрузку сетевого интерфейса.

Статистика загрузки LAN порта.
Чтобы вернуться к статистике всех портов, сделайте движение пальцем вправо.
Роутер RB2011UAS-2HnD-IN можно применять дома или в офисе для раздачи интернета по кабелю и по Wi-Fi. Оптический порт позволяет подключаться к высокоскоростной линии связи провайдера на большом расстоянии, поскольку длина оптического кабеля не ограничена. Для подключения необходимо использовать гигабитные SFP модули (100-мегабитные модули не поддерживаются). К тому же оптика не боится статического электричества и грозы, поэтому маршрутизатор отлично подойдет для соединения близко расположенных зданий.
Провайдеры могут использовать RB2011 UAS-2 HnD- IN в качестве оконечного устройства в сетях FTTH (оптика до дома). Встроенная операционная система RouterOS позволяет настраивать все сетевые порты по вашему назначению. Например, пару портов можно настроить как WAN, а другие объединить в свитч. Так же маршрутизатор может выступать в роли сервера доступа PPTP, L2TP и PPPoE при не большом количестве клиентов.
Которая помимо всего прочего, оснащена беспроводным модулем.
В стоечной версии RB2011UiAS-RM нет модуля Wi-Fi, что вполне логически, ведь маршрутизатор рассчитан на установку в серверный шкаф либо стойку. Шкафы изготавливаются чаще всего из металла, что станет препятствием для радиосигнала.

2011UiAS-RM поставляется в классической картонной коробке. Внутри помимо самого устройства содержится блок питания, набор Rack Mount (8 винтов и 2 угловые адаптера), винт с контргайкой для подключения заземляющего контура, наклейка Mikrotik, 4 самоклеющиеся силиконовые ножки, адаптер microUSB-to-USB и краткая инструкция по началу работы.

Штатный блок питания имеет напряжение 24 вольта, максимальный ток нагрузки 1.2А, что соответствует мощности 28.8 Вт. Учитывая максимальную потребляемую мощность в 15 Вт, блок питания имеет почти 50%-ный запас по мощности.

Последний 10-й порт поддерживает PoE Out с максимальным током потребления до 500 мА, что составляет 12 Вт. В пиковой нагрузке устройства и 10-го порта получается 27 Вт, что приближается к максимальной мощности штатного блока питания. Mikrotik RB2011UiAS-RM оснащен 5-ю гигабитными портами 10/100/100 Мбит, а также 5-ю портами 10/100 Мбит. Все порты поддерживают автоопределение Auto-MDI/X и работу в режиме полного дуплекса (Full Duplex).
Гигабитные порты расположены в левой части устройства, обычные Fast Ethernet - в центральной части устройства. Там же располагается цветной сенсорный экран. Между сетевыми блоками в два ряда размещены индикаторы активности портов. К сожалению, индикаторы имеют только один цвет - зеленый. Для Fast Ethernet это не столь важно, а вот для гигабитных портов хотелось бы видеть двухцветную индикацию (1G + 10/100M), как это реализовано даже в относительно простых моделях коммутаторов D-Link и TP-Link.
Индикатор питания - яркий синий LED, который на первый взгляд может показаться слишком ярким. Но стоит вам установить RB2011 в стойку с большим количеством оборудования, вы сразу поймёте, что обычный LED просто затеряется. Остальная же часть корпуса с правой стороны не задействована и содержит только логотип - Mikrotik RouterBOARD.
Дополнительно присутствует слот SFP для модуля mini-GBIC 1.25G, который может быть использован, как для подключения оптической линии, так и в качестве дополнительного Ethernet-интерфейса (при использовании соответствующего модуля). Рекомендуется использование оригинальных модулей Mikrotik, в частности для оптики это S-3553LC20D (SM/LC/20 км), S-85DLC05D (MM/Dual LC/550 м), S-31DLC20D (SM/Dual LC/20 км), а также S-RJ01 для подключения RJ-45. Наличие SFP расширяет сферу применения маршрутизатора и позволяет использовать его в качестве конечного узла FTTB и FTTH без необходимости применения внешнего медиаконвертера.

Рядом с SFP содержится порт micro-USB, что несколько непонятно, ведь места для установки полноразмерного USB в избытке. К USB можно подключить флеш-накопитель либо 3G-модем. Подключение винчестеров по USB нецелесообразно, т.к. при использовании в качестве сетевого хранилища, при работе, вызывает чрезмерную загрузку процессора. Лучше используйте NAS с сетевым интерфейсом.
Практически вся верхняя часть фронтальной панели содержит замысловатую полоску с прорезанными отверстиями треугольной формы, которая придает линейке RB2011 узнаваемые черты. Её предназначение - естественная вентиляция корпуса устройства. Холодный воздух поступает через отверстия на задней стенке. Нечто подобное сделано в Mikrotik CCR и RB1100.
На задней стороне устройства содержится еще один порт RJ-45, который не стоит путать с сетевым интерфейсом, т.к. его предназначение совсем иное - это консольный порт.

Общая схема компоновки содержится в инструкции.

Чуть более подробная информация содержится в документации на официальном сайте Mikrotik. Внутреннюю компоновку рассмотрим более подробно.

В качестве процессора, в модельном ряду RB2011 применяется высокоинтегрированный SoC-чип (System-on-a-chip) премиум-класса - Atheros AR9344. На плате он обозначен как U400 и скрыт под радиатором.

В AR9344 встроен процессор MIPS 74Kc v.4.12, оснащенный 64 КБ I-Cache и 32 КБ D-Cache. Для процессора номинальной частотой является 533 МГц, но в штатной комплектации, Mikrotik поставляет устройства с небольшим разгоном до 600 МГц. При желании, частоту процессора можно увеличить, с шагом в 50 МГц, вплоть до 750 МГц, либо же понизить до 500 МГц.

В чипе есть аппаратный NAT, ускорение ACL Ethernet interface и управление энергопотреблением на основе 802.3az.


К сожалению, в RB2011UiAS-RM, впрочем, как и во всей линейке RB2011 не реализовано аппаратное шифрование, что будет сказываться на пропускной способности всех каналов, в которых применяется шифрование. И если с MPPE 128-бит это не столь заметно, то при AES 128-бит вы ощутите разницу в полной мере. К примеру, у Ubiquiti EdgeRouter X (ER-X) используется двуядерный процессор с частотой 880 МГц, поэтому с шифрованием он справится лучше, в то же время, он не обладает столь широким функционалом как RB2011.

Контроллер может работать с памятью DDR/DDR2 16-бит/32-бит, а также SDRAM 16-бит на частоте до 200 МГц. Согласно спецификации, максимальный объем ограничен 256 МБ, для чего потребуется четыре 8-битные чипа по 512 Мбит.

Инженерами Mikrotik было применено 2 чипа Winbond W9751G6KB-25 (обозначение на плате U200 и U201). Каждый чип представляет собой память DD2 SDRAM 16-бит, с конфигурацией 16 банков по 32 Мбит, т.е. по 512 Мбит (64 МБайт). Таким образом, в общей сложности, мы получаем 128 МБ оперативной памяти с интерфейсом 32-бит. Такой объём оперативной памяти, при интенсивной работе, использовании разных правил фильтрации и управления трафиком, лишним явно не станет.

Объем постоянной NAND Flash-памяти составляет 128 МБайт, что вполне стандартно для большинства моделей от Mikrotik. Маркировка чипа спрятана под наклейкой (U300), поэтому более конкретной информации о типе, классе и параметрах используемой флеш-памяти у нас нет. Qualcomm Atheros AR9344 имеет встроенный беспроводной модуль, но у RB2011UiAS-RM он не задействован. В десктопной версии с индексом 2HnD для беспроводной сети применяется AR9380, который входит в состав SoC.

К слову, в интерфейсе RouterOS раздел Wireless не убран, более того, можно создавать Virtual AP, но работать они, конечно же, не будут. SoC также оснащен контроллером USB 2.0 на один порт. Имеются расширенные возможности по динамическому управлению энергосбережением. AR9344 содержит 5-портовый свич 802.3 Fast Ethernet на базе Atheros AR8227 и один интерфейс MII/RMII/RGMII.

AR8227 используется для пяти 100-мегабитных портов ETH 6 - ETH 10, чип содержит таблицу МАС-адресов на 1024 записей, а также VLAN на 4096 записей. На последнем порту реализован PoE Out (PoE Passthrough). Точно такой же свич применяется в популярном RB951Ui-2HnD.
Использование портов Eth 6-10 для WAN (Internet) целесообразно только в том случае, если скорость вашего подключения 100 Мбит и меньше. Интерфейс RGMII задействуется для соединения со вторым, внешним по отношению к AR9344, свичем (U100 на плате). Для портов ETH 1 - ETH 5, а также для слота SFP используется чип Atheros AR8327.

AR8327 позиционируется как 7-портовый гигабитный свич, хотя, по-сути, PHY-интерфейсов у него только 5, именно они и задействуются для портов ETH 1 - ETH 5. Оставшиеся 2 интерфейса стандартов MII/GMII/RGMII. Первый порт (Eth 1) поддерживает подачу питания PoE IN. Сам PoE-адаптер (RBGPOE) в комплект поставки не входит и приобретается отдельно. Структурная схема чипа расположена чуть ниже.

В полнее логически, что гигабитный свич AR8327 связан с процессором интерфейсом RGMII (Reduce Gigabit Media Independent Interface), т.к. это единственный гигабитный интерфейс, который поддерживается обоими чипами одновременно. MII (Media Independent Interface) пригоден только для 100 Мбит, поэтому для этих целей не может быть применен.

Что же касается SFP-слота, здесь, скорее всего также задействован RGMII.

AR8327 имеет MAC таблицу на 2048 записей и буфер на 1 Мбит (128 КБайт), поддерживает Jumbo Frame 9К и функции энергосбережения 802.3az. В частности, для кабелей менее 30 метров применяется половинная мощность. Есть и система управления потоком на основе правил, Port Mirror, VLAN, транкинг, некоторые функции Layer 3. На аппаратном уровне реализован IGMP Snooping v1/v2/v3, MLD v1/v2, Smart Leave. Модификация AR8327N оснащена аппаратным NAT + NAPT, что позволяет реализовать CPU offload.
К сожалению, точная версия применяемого чипа неизвестна, т.к. чип спрятан под радиатором системы охлаждения. В RouterOS в разделе Switch отображаются записи AR8327 и AR8227. Помимо всего прочего, чип реализует аппаратный QoS с 4-мя уровнями приоритезации, основанный на IEEE 802.1p, IPv4 DSCP, IPv6 TC, 802.1Q VID, а также MAC-адресе.
В качестве дополнения, имеется таблица правил на 92 записи. В целом, AR8327 представляет собой достаточно продвинутое и многофункциональное решение, которое частично способно разгрузить процессор от ненужных операций. На чип возлагается немало операций, поэтому он оснащен пассивной системой охлаждения в виде радиатора. Такой же аппаратный свич применяется в линейке CCR1009, RB1100AH и RB1100AHx2.
Гигабитные порты могут быть использованы для подключения к RB2011 коммутаторов. Если скорости в 1 Гбит будет мало - вы всегда можете прибегнуть к бондингу (агрегации) и получить 2 Гбит, правда количество портов при этом уменьшится вдвое.
Узким местом в такой реализации является мост между AR9344 и AR8327, т.к. его пропускная способность имеет ограничение 1000 Мбит, но в абсолютном большинстве случаев вы этого не заметите, если только не решите использовать 2 WAN по 1 Гбит с балансировкой. Работу обеих чипов обеспечивают 2 кварцевые резонатора на 25 МГц, по одному на чип.
Поскольку RB2011 поддерживает широкий диапазон входного напряжения от 8 до 28 вольт, то и питание не подается напрямую, а сперва проходит преобразователь на LSC LSP5523 в паре со сглаживающими LC-фильтрами. Преобразователь имеет достаточный запас по мощности, но в целях надежности лучше придерживаться стандартного напряжения в 24 В.

К слову о питании. На задней стенке имеется шаблон под разъем IEC C14 (AC 220-230 V), который предназначен для подключения к сети переменного тока. На самой же плате нет готового разъема для подключения питания, поэтому если вы решите заняться переделкой, без паяльника тут не обойтись.
Благо на плате есть места для пайки разъемов, причем двух видов - стандартного коаксиального DC-джека, применяемого в блоках питания, так и специального. Поэтому, при желании, стандартный блок питания можно спрятать в корпус, либо же применить более качественный и надежный БП, места в корпусе будет достаточно. Если вы всё же решитесь на переделку, подбирайте БП с запасом мощности в 50%, что позволит повысить надежность и снизить нагрев блока питания. Как вариант, можно установить блок питания Mean Well MPS-30-24 (24В, 1.2А, 28.8Вт) либо PLP-30-24 (24В, 1.3А, 31.2Вт).

Рядом с micro-USB на плате есть место для пайки полноразмерного USB, и тут логика производителя не совсем понятна, ведь можно было распаять полноценный порт USB. Ситуацию исправляет наличие кабеля OTG в комплекте.
В интерфейсе LCD-тачскрина распаян чип Winbond 25X10CLNIG, который является флеш-памятью на 1 Мбит. Вероятно, в него залито программное обеспечение для работы тачскрина, который включается еще до загрузки RouterOS. Сам экран имеет резистивный сенсор, что весьма целесообразно, учитывая небольшую диагональ в 2 дюйма. В RouterOS можно выбрать тему - светлую, либо темную, а также настроить список интерфейсов которые вы желаете вывести. По-умолчанию, установлен PIN-код 1234, меняется тут же в панели управления. PIN нужен для сброса настроек маршрутизатора. При нажатии на кнопку Reset, PIN конечно же не требуется. При желании, LCD можно перевести в режим Read Only.

Если же брать в целом, на печатной плате достаточно много нераспаянных компонентов, что вполне типично для Mikrotik, т.к. одна и та же PCB может служить основой для разных моделей одной продуктовой линейки.

Производительность RouterBoard RB/2011UiAS-RM
На официальном сайте есть таблица производительности.
| Режим | Конфигурация | 64 байта | 512 байт | 1518 байт | |||
| K pps | Мбит | K pps | Мбит | K pps | Мбит | ||
| Мост | Fast path | 269 | 138 | 232 | 950 | 122 | 1481 |
| 25 правил | 87 | 45 | 86 | 352 | 83 | 1015 | |
| Роутер | fast path | 226 | 116 | 210 | 860 | 122 | 1481 |
| 25 Simple Queue | 106 | 54 | 103 | 425 | 100 | 1220 | |
| 25 фильтров IP | 60 | 31 | 59 | 244 | 56 | 689 | |
Тут уместно привести производительность EdgeRouter X (ER-X) и EdgeRouter Lite, находящихся примерно в той же ценовой категории. Младший ER-X имеет производительность 130 kpps при работе с пакетами 64 байта и 1 Гбит/сек с пакетами по 1518 байт, что заметно меньше производительности RB2011UiAS-RM. Что же касается ER Lite - его производительность составляет 1 Mpps и 3 Гбит соответственно, что намного выше показателей RB2011. Если говорить о шифровании, обе модели EdgeRouter обеспечат большую производительность. И тут следует вспомнить о функциональности RouterOS и количестве интерфейсов RB2011, которые существенно расширяют возможности применения устройства.
Для hAP lite, штатными средствами, частота процессора со стандартных 650 МГц была увеличена да 750 МГц. RB2011 при 750 МГц запускаться отказался и смог взять планку только в 700 МГц, что впрочем тоже хорошо, учитывая стандартную частоту в 600 МГц.
Без шифрования AES (IPSec) и MPPE 128 удалось добиться производительности L2TP-канала на уровне 88-90 Мбит. Сами Mikrotik’и в генерации трафика не участвовали, чтобы не создавать нагрузку на ЦП. Вместо них, трафик генерировали 2 мощных ПК с гигабитными интерфейсами при помощи программного обеспечения IPerf/JPerf. В качестве промежуточного звена выступал гигабитный коммутатор ZyXEL GS-105B, используемые патчкорды - SF-UTP cat 5e. Всё это исключает возможное влияние на результаты теста.



При активации стандартного шифрования MPPE 128-бит и сжатия, скорость упала до 58 Мбит/сек.


Если же дополнительно активировать IPSec с шифрованием AES 128/256 - конечный результат составит 20 Мбит/сек.


При использовании AES 128 и AES 256, производительность остается на примерно одинаковом уровне. Разгон процессора позволил повысить скорость на 15-20%, что прямо пропорционально самому разгону. Столь невысокая производительность вполне ожидаема. В этом году на рынке должна появиться обновленная линейка RB3011 с более мощным двуядерным ARM-процессором.
Сфера применения RB2011UiAS-RM
Конечно, есть моменты, к которым можно придраться, но в целом, устройство получилось весьма достойное, особенно если сопоставить его розничную цену и возможности, реализуемые RouterOS Level 5. Ведь невозможно создать маршрутизатор, который будет идеальным решением для всех задач. С целью снижения цены и повышения доступности приходится находить компромисс, и тут инженерам Mikrotik удалось выдержать оптимальный баланс.
RB2011UiAS-RM станет хорошим выбором для большой домашней сети или небольшого офиса с количеством сетевых устройств до 50. При грамотной настройке, количество устройств может быть увеличено до 100 и более, все зависит от количества правил, наличия балансировки и выделяемой скорости на одного клиента.
При использовании в качестве VPN-сервера, необходимо учитывать требования к полосе пропускания и сопоставлять её с возможностями процессора. Шифрование является сложной задачей для этого малыша, поэтому для решения задач по обеспечению высокой производительности с использованием шифрования мы рекомендуем использовать Mikrotik RB1100AH , RB1100AHx2, которые оснащены аппаратным модулем шифрования, либо же CCR с мощным процессором Tilera. Или, как вариант, подождать появления новых и, конечно же, более дорогих RB3011 .
Устройства, выпускаемые под брендом MikroTik , относится к одним из наиболее технологичным и производительным Wi-Fi роутерам, представленным на российском рынке. К самым популярным модификациям роутеров соответствующего типа можно отнести модели RB951G, RB2011UAS и RB951Ui. В чем специфика каждого из этих устройств? Каким образом на данных устройствах осуществляется настройка Wi-Fi?
Особенности настройки роутера RB2011
Давайте рассмотрим, как осуществляется работа с маршрутизатором MikroTik RB2011 UAS-2HnD-IN. В данном устройстве настройка Wi-Fi предполагает предварительное решение ряда иных задач с учетом некоторых технологических особенностей. Прежде всего, необходимо отметить, что в роутере RB2011 UAS-2HnD-IN используется технологичный интерфейс Ether 1 в качестве основного порта для подключения к ЛВС. Данный интерфейс позволяет обеспечивать передачу данных со скоростью до 100 Мбит/с. Также в этих целях можно использовать интерфейсы с Ether2 по Ether 5. Имеют свои особенности и функции остальных портов. Так, например, Ether 10 может использоваться в качестве ведущего интерфейса при подключении к интернету. В качестве резервного многие специалисты советуют использовать интерфейс Ethernet9. Настройка рассматриваемого устройства осуществляется с учетом отмеченных особенностей. Давайте более подробно изучим все ключевые этапы настройки. Для начала необходимо обратить внимание на возможность обновления прошивки устройства.
Настройка роутера RB2011 UAS-2HnD-IN: обновление прошивки
Наша основная задача состоит в обновлении программного обеспечения для роутера RB2011UAS-2HnD-IN. В данном устройстве настройка Wi-Fi и обеспечение корректной работы беспроводного модуля предполагает наличие современной прошивки. Чтобы установить соответствующее программное обеспечение на роутер, необходимо скачать его с официального сайта компании-производителя. После этого необходимо подключить устройство к компьютеру. Желательно при этом подключить провод, который ведет к сетевой карте персонального компьютера, к интерфейсу Ether 5. После этого на компьютере необходимо открыть браузер и ввести в строку IP-адрес. Нужно обратить внимание на тот момент, что IP-адрес роутера может отличаться отличатся от типичных для многих других устройств аналогичного назначения. Например, он может выглядеть как 192.168.1.10. Для осуществления дальнейшей работы с маршрутизатором специалисты рекомендуют использовать программу Winbox. Необходимо закрыть браузер, а после этого запустить программу и ввести в соответствующее адресное поле тот же IP-адрес, который был представлен выше. Затем необходимо ввести логин admin. Поле для ввода пароля нужно оставить пустым. Затем программа спросит, нужно ли сохранить конфигурацию. Нужно выбрать опцию Remove. После этого необходимо закрыть программу и переподключить персональный компьютер в интерфейс Ether 1. Рассматриваемая нами операция может привести к тому, что роутер просто перестанет идентифицироваться посредством IP адреса. По этой причине для доступа к его настройкам нужно задействовать mac-адрес устройства. Настройка Wi-Fi представляет собой процедуру, которую желательно выполнить с обновленной прошивкой. Поэтому переходим к завершающему этапу инсталляции соответствующего программного обеспечения. Нужно навести мышь на mac-адрес устройства, а после этого нажать на Connect. Когда программа подключиться к маршрутизатору, нужно будет найти загруженную ранее прошивку и перенести ее в область окна на Winbox. Программное обеспечение сразу после этого начнет устанавливаться на устройство. После того как данный процесс будет завершен, нужно будет выбрать пункт меню System, а после этого нажать на Reboot. Устройство начнет перезагружаться. Это может занять довольно много времени – около 5 минут. Нежелательно отключать питание до тех пор, пока устройство не загрузится. Также настройка Wi-Fi роутера RB2011UAS-2HnD-IN предполагает обновление загрузочного модуля устройства. Для этого необходимо войти в область Routeboard и нажать на кнопку Upgrade. Затем необходимо перезагрузить роутер. Теперь, когда программное обеспечение устройства обновлено, можно приступить к следующей задаче – корректной настройке внутренней адресации девайса.
RB2011 UAS-2HnD-IN: настройка внутренней адресации
Для решения рассматриваемой задачи необходимо снова использовать программу Winbox. Для этого необходимо зайти в нее при использовании mac-адреса устройства. Далее необходимо объединить интерфейсы с первого по пятый в единый коммутатор. Первый порт при этом необходимо обозначить как ведущий. Его можно назвать LAN1-Master. Затем необходимо открыть настройки интерфейса 2 и указать в пункте MasterPort значение LAN1-Master. Такие же процедуры нужно будет выполнить на портах с третьего по пятый. В результате будет образован единый коммутатор девайса. Следует настроить порты для DMZ по аналогичной схеме. В данном случае они будут соответствовать интерфейсам Ether 6 иEther 8. Следующей задачей является активация необходимого для функционирования на MikroTik Wi-Fi Bridge. Настройка интерфейса Bridge требуется для того, чтобы коммутатор LAN мог взаимодействовать с модулем Wi-Fi. Следующей задачей является определение LAN адреса роутера. Он может быть тем же самым, что был обозначен выше. Далее необходимо выставить корректные опции в адресации DNS-сервера. Данные, которые вводятся в соответствующих интерфейсах, придется запросить у провайдера. От чего еще может зависеть функциональность установленного на устройстве MikroTik Wi-Fi? Важнейшим условием для корректной работы соответствующего модуля является настройка DHCP-сервера. Как только она будет выполнена, нужно будет закрыть Winbox. После этого нужно быть вынуть из компьютера сетевой кабель и тут же воткнуть его обратно. Далее необходимо будет проверить функциональность соединения LAN. Для этого нужно попробовать подключиться к роутеру по известному IP-адресу. Если все будет удачно, то необходимо перейти к роутеру по известному IP-адресу. Если все получится, то необходимо будет перейти к следующему этапу работы с маршрутизатором MikroTik. Нам предстоит решать такую задачу, как тонкая настройка Wi-Fi.
Настройка Wi-Fi модуля
На этом этапе нам снова придется использовать программу Winbox. Нужно запустить ее и выбрать в интерфейсе опцию Wireless. После этого в открывшемся окне настроек необходимо будет ввести корректные значения. В этом случае лучше будет уточнить их у специалиста. Их, возможно, удастся получить у провайдера. После того как на предыдущей вкладке будут указаны необходимые настройки, нужно выбрать опцию HT. Может потребоваться корректировка ряда параметров в соответствующем интерфейсе: опять же, необходимо будет уточнить специалиста, стоит ли это делать. Если выясниться, что на соответствующей вкладке изменений осуществлять не требуется, то можно будет перейти к следующему интерфейсу Security. В нем нужно будет выбрать опцию default, а после этого настроить схему шифрования данных. Желательно выбрать опцию WPAPSK. В данном интерфейсе также потребуется ввести пароль на Wi-Fi. Можно ли считать настраиваемый на MikroTik Wi-Fi в достаточной мере защищенным? В аспекте безопасности настройка роутера в целом соответствует схемам, которые обычно используются в современных беспроводных коммуникациях. Выбранный стандарт шифрования в данном случае является одним из самых надежных. Также важно подобрать достаточно сложный пароль для Wi-Fi. По желанию пользователя можно еще больше усилить безопасность устройства. Рассмотрим, каким образом это можно сделать.
Дополнительная безопасность роутера
Желательно выставить настройки, обеспечивающие дополнительную безопасность роутера, до того, как будет осуществлен выход в интернет при помощи рассматриваемого устройства. В этом случае, прежде всего, нужно отключить ряд сервисов, использование которых необязательно для обеспечения функционирования роутера. С точки зрения безопасности это совершенно нежелательно. В данном случае речь идет о таких опциях как Telnet, FTP-соединения, а также WWW. Необходимо также разрешить сетевые запросы к роутеру только из ЛВС, то есть по IP адресу компьютера администратора сети или любого другого персонального компьютера, входящего в соответствующую ЛВС. Чтобы решить рассматриваемую проблему, необходимо снова задействовать те интерфейсы, которые присутствуют в программе Winbox.
Настройки DMZ и NAT
Еще одной важной задачей является выставление корректных опций DMZ и NAT. Что же касается первого сервиса, то необходимо выбрать опцию Firewall, используя Winbox, после этого необходимо перейти на вкладку NAT. Затем необходимо добавить в соответствующую область настройки особое правило, выбрав при этом в пункте OutInterface опцию WAN1, который расположен на вкладке General.Также на соседней вкладке Action полезно будет выбрать пункт Masquerade. Что касается настроек DMZ, то здесь необходимо выбрать пункт Addresses программы Winbox. После этого нужно вписать в соответствующие поля адреса для ЛВС и роутера.
Настройки WAN
Следующей важной задачей является установка корректных настроек, необходимых для использования интернета. Все, что в данном случае необходимо сделать, так это ввести корректный IP адрес от провайдера в соответствующих интерфейсах на вкладке Addresses. Необходимо также в настройках роутера установить шлюз, который будет использоваться по умолчанию. После этого должны будут функционировать основные модули устройства, а также интегрированный в MikroTik Wi-Fi. В общем случае настройка беспроводного доступа не предполагает внесения корректировок в другие опции, однако специалисты также рекомендуют проверить, правильно ли работает клиент SNTP – это специальный интерфейс, который отвечает за корректное отображение времени во внутренних реестрах роутера. В этом случае нужно выбрать часовой пояс, соответствующий вашему городу, в области настроек Clock. Также необходимо прописать адрес NTP-сервера, с которого маршрутизатор может запрашивать время. Другими распространенными модификациями роутера RB951G, а также MikroTikRB951Ui-2HnD. Настройка Wi-Fi и других опций на данном устройстве имеет свои особенности. Давайте рассмотрим их.
Роутер RB951G: особенности роутера
Компания MikroTik выпускает также высокотехнологичный роутер RB951G-2HnD. Настройка Wi-Fi и других опций на соответствующем устройстве в целом осуществляется точно так же, как на устройстве RB951Ui. Однако имеется некоторая разница между маршрутизаторами. В модификации RB951Ui роутер более новый. Он оснащен мощным процессорным устройством, работающем с частотой 600 МГц, а также увеличенным модулем оперативной памяти в 128 Мб. Данный роутер демонстрирует более высокую производительность. От многих аналогичных устройств данная модель отличается возможностью передавать данные через порт Ethernet со скоростью 100 Мбит/с. Более новый роутер, как и предыдущей модели, позволяет передавать питание на другие устройства через протокол PoE. В целом по своим характеристикам он вполне соответствует возможностям маршрутизатора MikroTikRB951G-2HnD.Настройку рассматриваемого устройства можно осуществить при помощи WinBox. Определенные действия, прежде всего, рекомендуется выполнить с аппаратной частью роутера. Многие специалисты советуют обратить внимание на тот факт, что антенна маршрутизатора иногда бывает плохо уложена или даже изогнута, что негативно влияет на ее эффективность. Рекомендуется осторожно распрямить соответствующий аппаратный компонент. После этого можно перейти к настройке Wi-Fi модуля. Осуществляться настройки соответствующего модуля будут по следующему алгоритму.
Роутер RB951G: настройка сетевых интерфейсов
При обеспечении функционирования устройства в модификации RB2011UAS необходимо аннулировать опции, установленные на заводе. Для этой цели необходимо задействовать программу Winbox. При помощи интерфейсов данного программного обеспечения необходимо выбрать пункт System, а далее Reset. Роутер после этого перезагрузится, и можно будет начать его настройку. Как и в случае с предыдущим устройством, необходимо будет обновить прошивку. Каких же основных принципов рекомендуется придерживаться при обеспечении корректного функционирования Wi-Fi? В данном случае настройка сетевых интерфейсов может быть осуществлена несколькими способами. Таким образом, можно использовать алгоритм, в соответствии с которым адреса ЛВС будут получены устройством автоматически. Если подключение к интернету будет выполняться при помощи интерфейса PPPoE, то необходимо будет выбрать пункт меню PPP, а после этого добавить настройку Client. Необходимо в ней выбрать область настроек, которые отвечают за функционирование сетевого подключения к серверам провайдера. После этого необходимо выбрать вкладку, в которой указывается логин и пароль для получения доступа к ресурсам поставщика интернета. Некоторые администраторы предпочитают вручную указывать IP-адреса. Необходимо для этого выбрать пункт IP, а затем опцию Address. В открывшихся интерфейсах необходимо будет зафиксировать настройки. При этом, как правило, требуется выбрать порт, к которому подключен кабель поставщика интернета. Обратите внимание на тот момент, что маска подсети указывается с использованием слэша. Если IP адрес задается в ручном режиме, то необходимо настроить параметры маршрута, который будет использоваться по умолчанию. Для этого снова необходимо выбрать пункт в меню IP, после этого опцию Routes, а затем добавить нужный маршрут. Важнейшим условием обеспечения корректной работы рассматриваемой модификации роутера является правильная настройка Wi-Fi моста. Давайте рассмотрим, каким образом решается данная задача.
Роутер RB951G: настройка моста
Чтобы настроить мост на маршрутизаторе модификации RB951G, нужно выбрать в интерфейсе программы управления устройством опцию Bridge. После этого необходимо перейти к меню Ports, а затем добавить в мост нужные сетевые порты. Их оптимальное количество составляет от 2 до 5 штук. Необходимо также добавить порт на Wi-Fi. При настройке моста в нем нужно прописать IP-адрес. Следующим этапом будет настройка DNS. Давайте рассмотрим, как она происходит.
Настройка DNS
Чтобы решить рассматриваемую задачу, нужно сначала выбрать пункт меню IP, а затем переходим на вкладку DNS. После этого необходимо ввести нужный адрес сервера. В соответствующем интерфейсе следует обязательно установить опцию, которая разрешает доступ к роутеру с компьютеров, подключенных к сети. Можно отметить, что для данных персональных компьютеров адреса могут выдаваться маршрутизатором автоматически. Чтобы активировать данный алгоритм, необходимо выбрать пункт, а после этого опцию DHCP. Далее необходимо будет задействовать интерфейс настроек. Поскольку порты в данном устройстве объединены в мост, необходимо будет выбрать пункт bridge 1. Далее необходимо указать параметры подсети. Соответствующие опции, как правило, автоматически выставляются программой, однако необходимо проверить их корректность. Это основные параметры, на которые необходимо обращать внимание при настройке маршрутизатора RB951 Ui. В рамках обеспечения функциональности роутера MikroTik следующей задачей является настройка гостевого Wi-Fi. Давайте более подробно рассмотрим особенности ее решения.
Настройка Wi-Fi в роутере RB951G
В рассматриваемой модификации роутера RB951G настройку Wi-Fi необходимо начинать с открытия вкладки Security в разделе Wireless. Затем необходимо установить опции шифрования данных. Здесь, как и в случае с предыдущей модификацией маршрутизатора, в целях защиты доступа к сети желательно выбрать технологию WPA2 PSK. Необходимо также установить сложный пароль. Следующим этапом должна стать активация на устройстве Wi-Fi модуля. Для этого необходимо выбрать вкладку Interfaces, а после этого активировать в соответствующих интерфейсах следующие опции: Modeв режиме ap_bridge, Bandкак B/G/N,Channel как 20 или же 20/40,Frequencyв значении 2412, SSID: в значении выбранном пользователем,Protocol как 802.11. Так осуществляется настройка гостевой сети Wi-Fi. MikroTik представляет собой роутер, который имеет интерфейсы с несколько иными популярными настройками. На какие из них стоит обратить внимание в первую очередь? Так, к опциям, которые способны оптимизировать работу роутера MikroTik, относится мощность Wi-Fi. Настройка соответствующего интерфейса позволяет при необходимости усилить или уменьшить сигнал и одновременно радиус действия беспроводной сети. Вот основные особенности настройки популярных моделей роутера от бренда MikroTik Данная компания выпускает довольно качественные высокотехнологичные устройства.
Сегодня все больше людей стараются производить настройку различного сетевого оборудования самостоятельно. Владея правильной информацией, можно верно задать конфигурацию любого устройства. Главное четко соблюдать все имеющиеся указания.
Этот легендарный латвийский производитель сетевого оборудования причисляется к классу элитных. Однако, несмотря на довольно высокую стоимость устройств, они пользуются широкой популярностью. Связано это в первую очередь с отменным качеством и высоким функционалом, который всем приходится по нраву.
Подключение
Чтобы произвести подключение нам понадобится следующее:
Действия выполняем в такой последовательности:

В результате таких действий на компьютере должно появиться активное подключение по локальной сети. В противном случае вам нужно будет разобраться с конфигурацией вашей сетевой карты (например, обновить драйвера).
Авторизация
Для того чтобы настраивать конфигурацию данного устройства понадобится произвести авторизацию.
Делается это так:

Обратите внимание: вначале убедитесь в том, что отключен proxy – сервер в настройках браузера.
Работать с конфигурацией можно через web-интерфейс, либо с помощью программы Winbox, которая интегрирована для всех версий ОС Windows. Если вы желаете воспользоваться этой встроенной утилитой, то её нужно будет выбрать в окне браузера и нажать на иконку «сохранить». Вне зависимости от выбора метода настройки параметров, потребуется ввести пользовательские данные. В поле Login вводим «admin», а строку пароля оставляем пустой.
Видео: WAN PPPoE connection
Настройка Интерфейсов WAN и LAN и включение маскарадинга сети
Настройка роутера mikrotik rb2011 может быть произведена различными способами. Это зависит от выбранного вами протокола, типа подключения и других параметров. Далее рассмотрим все возможные варианты
PPPoE
РРРоЕ является одним из самых популярных протоколов интернета.
Рассмотрим, как произвести настройку при помощи Winbox:

В результате откроется окно, в котором нужно будет задать основные параметры:

В результате этих действий, напротив РРРоЕ должна открыться буква R. Она свидетельствует о том, что подключение было успешно создано. Если она отсутствует, перепроверьте значения всех параметров.

DHCP
Этот протокол нужен для того чтобы все устройства, которые имеют подключение к роутеру, получали настройки в автоматическом режиме.
DHCP сервер настраивается следующим образом:

На этом настройка завершена.

DHCP + MAC
Некоторые поставщики интернета могут закрывать доступ к сети через МАС адрес. В таких случаях требуется изменить МАС адреса используемого WAN порта.
Делается это просто:
Важно: если у вас имеется доступ к сети, то пропускайте это пункт.

Cтатический IP
Для некоторых провайдеров нужен статический (другими словами постоянный) ip-адрес.
Чтобы задать его таковым образом, делаем следующее:

Проверка соединения
Чтобы удостовериться в активности соединения, кликаем на NewTerminal. В появившемся окне набираем «pinggoogle.ru» (вместо ya.ru можно указать любой другой сайт). Если будут показываться какие-либо значения пинга (он будет зависеть от скорости интернета), значит соединение установлено.

Локальная сеть
С помощью этого роутера можно создать локальную сеть, причем не только проводную, но и Wi-Fi.
Вначале нужно создать мост:

Чтобы добавить в созданное объединение проводные порты, делаем следующее:

Важно! Если вы желаете добавить устройство, подключаемое через Wi-Fi, то среди интерфейсов потребуется выбрать wlan1;

Включение маскарадинга локальной сети
В некоторых ситуациях может потребоваться активация маскарадинга.
Производится она так:

WIFI на роутере
Безусловно, главное предназначение этого устройства – создание Wi-Fiподключения. Создается оно в несколько простых шагов:

Заливка новой прошивки и Reset конфигурации
В некоторых случаях может потребоваться произвести обновление прошивки (к примеру, для некоторых провайдеров это обязательное требование). Производится данная процедура следующим образом:
Совет: посмотреть версию ОС можно, зайдя в пункт NewTerminal – она будет показана в левом нижнем углу.

Бывают ситуации, когда обновление прошивки привело к критическим или фатальным ошибкам. В таких ситуациях есть простой выход – сбросить настройки к заводским. Для этого нужно нажать кнопочку Reset(лучше с помощью ручки) и подержать в течение 10-15 секунд.
Видео: Базовая настройка
Первоначальная конфигурация для безопасности подключения
Чтобы добиться максимальной степени безопасности, необходимо задать определенную конфигурацию.
Делаем это следующим образом:

Такая настройка позволит добиться высокой степени безопасности подключения.
Настройка SNTP-клиента
К сожалению, это детище компании Mikrotik не способно сохранять параметры времени после перезагрузки. Чтобы время отображалось корректно, следует включить SNTP.
Делается это так:

На этом все. Как можно заметить, производить настройку сетевого оборудования – это не такая уж и сложная задача. Главное строго следовать всем указаниям.