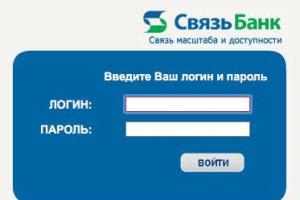Itunes не видит один из iphone. Решение проблемы: iTunes (компьютер) не видит iPhone. Решение для Mac OS X
Время на чтение: 7 минут
Давайте сейчас я расскажу о причинах почему iTunes не видит ваш iPhone на компьютере/ноутбуке под Windows 10 или Mac OS.
Данная статья подходит для всех моделей iPhone 11/Xs(r)/X/8/7/6 и Plus на iOS 13. На более старых версиях могут отличаться или отсутствовать указанные в статье пункты меню и аппаратная поддержка.
Программа iTunes не распознает Айфон
Если во время подключения гаджета iPhone к компьютеру при помощи USB кабеля программа iTunes данное устройство не распознает, то можете использовать нижеприведенные советы. Когда при этом появляется ошибка с кодом 0xE, выполняем следующую инструкцию, после каждого из способов пробуя подключить девайс:
- Проверяем, что гаджет iOS разблокирован, а на нем демонстрируется экран «Домой».
- Проверяем, что применяется последняя версия iTunes, которая совместима с компьютером.
- На компьютере Виндовс и Mac должна быть установлена новая версия программного обеспечения.
- Устройство должно быть включено.
- Если появилось предупреждение «Доверять этому компьютеру», то следует разблокировать гаджет и нажать на «Доверять».
- От компьютера отключаем все USB аксессуары, кроме iPhone. Пробуем подключить гаджет к иным USB портам. Используем другой кабель USB от Apple.
- Перезагружаем компьютер и гаджет.
- Подключаем Айфон к другому компьютеру. Если там наблюдается идентичная проблема, то следует обратиться в техподдержку Apple.
iTunes на Mac не видит Айфон
- Подключаем гаджет и проверяем, что он разблокирован, на нем демонстрируется экран «Домой».
- На компьютере Mac удерживаем нажатой кнопку «Option». При этом нажимаем на меню Apple, затем выбираем раздел «Отчет о системе» или «Информация о системе».
- Слева в списке выбираем USB.
- Если Айфон демонстрируется в дереве устройств USB, то нужно удалить программы сторонних производителей, которые предназначены для обеспечения безопасности. Если их нет, то обращаемся в техническую поддержку Apple.
Задайте свой вопрос специалисту
Не знаешь как решить проблему в работе своего гаджета и нужен совет специалиста?
iTunes на Виндовс 10 не видит iPhone
В Виндовс 10 после обновления осуществляется установка специального драйвера Microsoft, который предназначен для продукции Apple. Из-за данного драйвера много приложений в Виндовс 10 подключенных гаджетов не видит. Для исправления этой ситуации необходимо осуществить ручную установку корректного драйвера.
Инструкция:

Когда будет выполнена перезагрузка, Айфон станет видим для iTunes в Виндовс 10.
Если iTunes загружен с сайта Apple
Для переустановки драйвера выполняем следующие шаги:

Нужно «залить» треки или видео на айфон из Айтюнз? А не тут-то было! iTunes не видит – и что же делать? Первое действие – выяснить первопричину, почему эта проблема возникла. Может, поврежден шнур USB или есть сбой в самое проге. Действие №2 – выяснив, почему Айтюнс не видит Айфон, можно попробовать своими силами решить проблему. Подробная инструкция, как это сделать, дана ниже.
iTunes не видит Айфон: основные причины
Всего возможных поводов возникновения этой неурядицы – 6. Любую из них пользователь сможет определить, если будет знать, на что обращать внимание, если программа Айтюнс не видит Айфон (например, ). Итак, по порядку о каждой причине.
Поврежденный или неоригинальный шнур USB
Проблема может возникнуть в самом начале работы с , а именно: при подсоединении смарта к ПК через шнур USB. Если уже на этом этапе iTunes на компьютер не видит Айфон, значит, самое время осмотреть кабель.

В чем может быть проблема:
- используется неоригинальный шнур – например, используется дешевая и некачественная подделка или юзер пытается подключить «яблочный» девайс с помощью кабеля от другого гаджета;
- кабель поврежден: например, оборвался один из проводков внутри.
Как проверить, что проблема именно в этом? Попытаться зарядить Айфон с помощью этого кабеля. Если и этого сделать не получилось, переходим к решению – заменить шнур USB на другой.
Устройства «не доверяют» друг другу
В первый раз подключив iPhone к ПК, юзер увидит надпись:

Нужно ответить утвердительно, затем кликнуть на «Продолжить» в Айтюнс. Если запрос отклонить, может возникнуть проблема с синхронизацией аппаратов. Только доверенные ПК могут соединяться с Айфонами (например, c), получают доступ к контенту и настройкам на смарте.
Нюанс : Предупреждение о доверии будет появляться при каждой попытке подключить iPhone к компу, пока юзер не ответит утвердительно.
Некорректная работа компьютера или смартфона
Довольно частая ситуация – зависание, подтормаживание работы OS. Из-за подобных сбоев в работе системы оба аппарата (или один из них) будут «виноваты» в том, что Айтюнс не видит ни «старенький» Айфон 5S, ни новомодный
В данной ситуации можно перезагрузить оба устройства, а затем повторно присоединить смарт к компу, используя шнур USB, и попытаться войти в прогу.
Сбой в работе iTunes
Возможен баг в работе самой проги. Что делать, если Айтюнс не видит Айфон?
Решается это довольно просто:
- Удалить утилиту с компа.
- Перезагрузить его.
- Скачать свеженькую версию проги с оф. ресурса разработчика.
- Установить ее на ПК.

Все, можно тестировать работоспособность проги.
Неполадка в работе девайса от Apple
Часто возникает, если смартфон подвергался джейлбрейку. Из-за этого могут возникнуть ошибки в коде операционки. Отсюда вытекает, что Айтюнс не видит Айфон 6 или другую модель смарта.
Как спасать ситуацию? Ввести девайс в аварийный режим DFU:
|
Для моделей с физической кнопкой «Home» (рис.1) |
Для новых моделей без кнопки «Home» (рис.2) |
|---|---|
| Отключить смарт, затем соединить его и ПК, используя USB шнур | Подключить Айфон к ПК и запустить Айтюнс |
| Активировать прогу Айтюнс | Поочередно нажать и отпустить кнопку Громкость вверх и Громкость вниз |
| Зажать на смарте кнопочку ВКЛ на 3 сек | Зажать боковую кнопку (справа) и удерживать ее пока экран не погаснет |
| Не отпуская клавишу, зажать кнопку «Домой» | Одновременно зажать и удерживать 5 сек. боковую кнопку и клавишу Громкость вниз |
| Выждать 10 сек | Отпустить боковую кнопку, оставив зажатой клавишу Громкость вниз еще на 15 сек |
| Отпустить кнопочку ВКЛ, продолжая удерживать «Home» (еще примерно 20 сек) | В окне iTunes должно появится сообщение, что обнаружен iPhone в режиме восстановления |

Для всех моделей в конце манипуляций в iTunes должно появиться послание (картинка выше). Кликаем на «Ок», запускаем процесс восстановления смарта. DFU помогает исправить мелкий программный сбой. После окончания аварийного восстановления смарты загрузятся в штатном режиме.
Конфликт других приспособлений
Айтюнс может не «увидеть» Айфон из-за других гаджетов, подключенных к компу. Это могут быть вполне безобидные аппараты: принтер, модем, колонки, наушники и пр. Но они могут помешать корректной синхронизации и работе iTunes и девайса от Apple. И что же делать, если по этой причине iTunes не видит Айфон (например, )? Решение очевидно: отключить другие устройства от компа, не считая мышки и клавиатуры.
А как действовать, если на компе установлены различные операционные системы? Далее – подробнее об этом.
Разбираем по шагам:
Осталось только дождаться полного перезапуска – и можно подсоединять заново.

iTunes не видит Айфон в Windows 7/8/10: пошаговая инструкция
Что делать, если iTunes не видит Айфон в Mac OS X
Начало стандартное: отключить смарт от компа и закрыть прогу. Затем нужно:
Остается только скачать и установить «свеженькую» версию проги с официального сайта бренда – и можно снова пользоваться Айтюнс.
С такими инструкциями можно самостоятельно исправить проблемы между iTunes и смартфоном/планшетом от Эппл. Важно верно определить причину, почему прога не замечает телефон. От этого можно отталкиваться, выбирая подходящий вариант устранения проблемы. Напоследок посмотрите видео о том, что делать, если Айтюнс не видит Айфон (например, ).
Современные гаджеты реализуют множество подходов к защите персональной информации. Продукция от Apple не исключение. И даже если попытка получить несанкционированный доступ провалилась, пострадает от этого в первую очередь владелец устройства. Итак, «iPhone отключен, подключитесь к iTunes»: как разблокировать и с чего начинать?
Причины возникновения
На данный момент не зафиксированы случаи появления подобной проблемы вследствие программных ошибок. Это означает, что виновник блокировки человек из вашего окружения. Например, коллега по работе хотел переписать важный контакт в свою телефонную книгу или ревнивая жена пыталась найти улики об измене. Но в большинстве случае виной тому становятся дети, чье любопытство иногда граничит с вредительством.
Стоит отметить, что на седьмой версии iOS после ввода шести неверных комбинаций, повторно попробовать ввести пароль можно через 1 минуту, после девяти попыток смартфон отключится на час, а после десятой на экране появится сообщение «iPhone отключен, подключитесь к iTunes».
Внимание! В зависимости от версии ОС время блокировки устройства может увеличиваться.
Kак исправить ошибку «iphone отключен, подключитесь к itunes»?
К счастью, подобная проблема легко решается. Для этого существует ряд способов.
Сброс счетчика попыток
Суть этого варианта заключается в подключении iPhone к компьютеру и дальнейшей его синхронизации. Это даст понять системе, что устройство находится у хозяина и обнулит счетчик. Для этого нужно:

Внимание! Подключайте устройство только к тому ПК, который уже производил синхронизацию с девайсом. В противном случае способ может не сработать.
Если этот вариант не дал результата переходите к следующему пункту.
Восстановление из резервной копии
Этот метод идеален в том случае, если вы регулярно создаете резервные копии в iTunes и на момент бэкапа пароль на устройстве не стоял. Также этот способ подойдет когда вы помните свой предыдущий пароль, установленный на момент создания резервной копии.
Итак, нужно выполнить следующее:

Если же копии нет или она также запаролена – остается радикальный вариант.
Обнуление iPhone
Здесь название пункта говорит само за себя. Для полного сброса iPhone через iTunes нужно выполнить следующее:

Окончание процесса ознаменует полный перезапуск устройства.
Внимание! Используйте данный вариант только в крайних случаях. Все данный с телефона будут удалены!
Это все существующие способы исправления проблем с вводом пароля. Теперь вы знаете, что делать в случае отображения на экране сообщения «iPhone отключен, подключитесь к iTunes». Если известны другие методы – поделитесь ими в комментариях.
Хоть современные устройства на базе iOS вполне могут использоваться независимо от ПК, возникают ситуации, когда необходимо воспользоваться этой опцией. Когда компьютер не видит айфон, подключенный через кабель к USB-порту, проблема бывает в драйверах для iTunes или других служб. Иногда все бывает проще, поскольку кабель может сломаться или iPhone просто был подсоединен неправильно. Для начала нужно выяснить причину неполадок, чтобы исправить положение.
Почему компьютер не видит айфон
Самым распространенным ответом на запрос о том, почему компьютер не видит iPhone, является проблема подключения к службе iTunes. Иногда, чтобы решить эту задачу, нужно нажать подтверждение подключения к ПК на мобильном устройстве. Если после этого действия ПК не видит айфон, стоит проверить работоспособность USB-порта. Проблемы могут возникать из-за старых версий программ, приложений и драйверов для чипсетов материнской платы. В иных случаях выяснить причину ситуации поможет консультация мастера.
Поломка кабеля
Главной причиной отсутствия подключения устройства к ПК является неисправный или поврежденный соединительный кабель. Осмотрите имеющийся шнур для подключения через USB-порт на наличие поломок. Бывают случаи, когда контакты повреждаются внутри провода (визуально это сложно идентифицировать) и компьютер не видит айфон. Для проверки сравните работу устройства с другим кабелем: если проблема в аксессуаре, то все наладится. Вы убедились, что шнур поврежден? Решить проблему можно следующим образом:
- приобрести новый кабель;
- попытаться починить самостоятельно;
- обратиться в специализированный центр обслуживания.
Айфон не подключается к компьютеру через USB
Вторыми по распространенности являются проблемы с USB портами: соединение нестабильно или же устройство вовсе не определится. Может присутствовать механическое повреждение разъемов как ПК, так и самого мобильного устройства или их засорение. Возможно, при отсутствии синхронизации компьютер не видит айфон: его операционная система устарела. Часто может возникнуть решаемая проблема с драйвером USB. На взаимодействие ПК и телефона влияют программы безопасности, которые также могут препятствовать подключению.
Ошибка при запуске службы Apple Mobile Device
Решить вопрос десинхронизации помогает перезапуск мобильного устройства или ноута. Бывает, что ПК не удается запустить службу Apple Mobile Device. Препятствовать может стороннее ПО или же обычный «глюк», который исправляется перезагрузкой этой службы. Способом исправления некорректной работы является переустановка, которую делают одновременно с переустановкой всех программных компонентов iTunes.
Почему iTunes не видит iPhone
Пользователи яблочных девайсов постоянно сталкиваются с проблемами взаимодействия с ПК. В одних случаях не работает iTunes на компьютере, в других отображаются ошибки. Причинами отсутствия реакции могут быть неисправный кабель, USB-порт или слот для зарядного устройства. Возникает ошибка состояния службы Apple, старых драйверов, запрет антивируса или влияния вредоносного ПО. Устаревшая версия Айтюнс или операционной системы устройства мешает нормальной синхронизации и, как результат, компьютер не сможет видеть айфон.

Проблемы с айфоном
Ноутбук или ПК не смогут опознать подключенный девайс, когда не работает айфон. Он может не отвечать на нажатия и прикосновения к экрану или же просто выключиться. Попробуйте перезагрузить iPhone принудительно. Удерживайте нижнюю кнопку регулировки громкости (для новых моделей) или «Домой» (для iPhone 6 и ниже) и кнопку «Питание» до момента появления «яблочка» на дисплее.
В среднем для этого необходимо около 10 секунд. В противном случае подключите телефон к зарядке на срок не менее часа. Как правило, устройство начинает заряжаться в течение нескольких минут. В случае неудачи стоит проверить целостность разъема, шнура и адаптера. Детали должны быть неповрежденными и чистыми. Убедившись, что зарядная система визуально в порядке, но компьютер так не видит айфон, придется воспользоваться помощью сервисного центра.
Что делать, если компьютер не видит iPhone
Пользователи могут столкнуться с проблемой, когда при попытке подключения получен недействительный ответ iPhone. Часто это случается из-за папки Lockdown в файлах программного обеспечения Apple. Исправить эту проблему просто. Пользователям Windows нужно зайти в проводнике в папку Apple в разделе Application Data или ProgramData и удалить в корзину папку под названием Lockdown. После перезагрузки работа iTunes должна возобновиться, а ПК начнет распознавать яблочный коммуникатор.
Как подключить айфон к компьютеру через USB
Комплектация каждого мобильного гаджета Apple содержит соединительный кабель. Он обеспечивает подключение айфона к компьютеру через USB по принципу флешки с целью обмена видео, файлами, фото и другим. Кроме него, вам понадобится ПК с установленным приложением iTunes последней версией. Недостатком такого метода является физическая привязанность к стационарному ПК или ноуту. Процесс проходит этапы, которые вам важно выполнить:
- подсоединить кабель USB к устройству;
- подключить к ПК;
- далее идет установка iTunes (если эта программа не была установлена ранее);
- запуск и настройка синхронизации.
Что делать, если iTunes не видит iPhone
В случаях, когда айфон не подключается к iTunes, можно воспользоваться стандартным набором советов:
- проверить целостность кабеля, разъема телефона, USB;
- разрешить подключение, нажав ОК во всплывающем окне на экране девайса;
- обновить драйвера, ОС телефона или ПК;
- установить обновление Айтюнс или просто перезапустить программу;
- перезапустить Apple Mobile Device;
- выполнить перезагрузку iPhone или ПК.

Как установить Apple Mobile Device заново
Когда не запускается Apple Mobile Device Service, стоит сделать несколько попыток ее повторной загрузки. Для этого нужно:
- отключить телефон, выключить приложение Айтюнс;
- для ОС Windows в командной строке напишите services.msc;
- в появившемся окне найдите нужный нам сервис и откройте его свойства;
- исправьте тип запуска на «Автоматически» и остановите службу;
- немного подождав, нажмите кнопку «Запустить»;
- перезапустите компьютер и заново подсоедините iPhone через USB, открыв программу iTunes.
При отсутствии решения проблемы придется установить этот программный компонент заново. Удаление и переустановка Apple Mobile Device Service проводится с одновременным удалением и переустановкой всех элементов iTunes. В разделе Program Files выполните поиск и удалите папки iTunes, iPod, Bonjour. В папке Apple, раздел Common Files, удаляем Apple Application Support, Mobile Device Support, CoreFP. После чего скачайте новый установочный файл из интернета и следуйте простым инструкциям, как подключить iPhone к компьютеру для восстановления работы.
Что делать, если компьютер не видит айфон как съемный диск
Основными причинами, почему iPhone не определяется как флешка (съемный диск), являются следующие проблемы:
- неисправность подключения через USB;
- проблемы с компонентами Айтюнс;
- неполадки в девайсе.
Исправить ситуацию реально, важно выяснить, что стало следствием ошибки. Поврежденный кабель потребует замены. При сломанном порте USB можно воспользоваться другим доступным. В случае программных неполадок перезапустите устройство, ПК или переустановите программные компоненты Apple через панель управления. Если вышеописанные советы не помогли и ноутбук не видит айфон через USB, стоит провести диагностику телефона в сервисном центре Apple.
Видео
Нашли в тексте ошибку? Выделите её, нажмите Ctrl + Enter и мы всё исправим!На сегодняшний день благодаря синхронизации iCloud люди все реже и реже подключают свой iPhone или iPad к iTunes. Тем не менее, для некоторых это единственный способ хранения музыки. Поэтому ситуация, когда программа не видит устройство, представляет собой действительно серьезную проблему. К счастью, ее можно решить.
Работа с аппаратной частью
Как ни странно, наиболее распространенные сегодня причины того, почему компьютер не соединяется с iPhone или iPad, связаны с оборудованием. Вот почему для начала нужен визуальный осмотр.
Проверка портов для iPhone
Во-первых, вам необходимо очистить все гнезда и nanoUSB от мусора, если видите, что они грязные. Иногда мельчайшие частицы пыли - это единственное, что препятствует работе iTunes. Убедитесь, что порты в вашем компьютере и смартфоне чистые, затем попробуйте снова подключиться.
Далее следует осмотреть кабель. Если что-то не так с вашим Lightning, используемым для подключения iPhone или iPad, то во время работы iTunes могут возникать перебои. Проблема будет устранена, если подключить устройство к своему компьютеру при помощи запасного провода.
Наконец вам стоит проверить сами порты. Вполне возможно, что одно или несколько гнезд в вашем компьютере повреждены. Подключите кабель к другому USB-порту — не к тому, который вы обычно используете для этого. Обязательно попробуйте соединить свой iPhone или iPad с компьютером напрямую, не используя концентратор (хаб) USB.
Работа с программной частью
Если с аппаратурой все в порядке, и перечисленные выше действия не помогли избавиться от «невидимости», то, возможно, проблема заключается в программной части.
1. Обновление программного обеспечения
Одна из самых распространенных причин появления неполадок с подключением - это устаревшие версии программ. Поэтому необходимо проверить оба устройства на предмет их наличия.
Работа с iTunes на iPhone
Могут возникнуть трудности, если вы недавно приобрели новый iPhone и подключаете его к более старому Mac или ПК. Устройству последнего поколения будет нужна новейшая версия iTunes, которая может быть недоступна в текущей операционной системе.
Во-первых, проверьте, чтобы на вашем iPhone в операционной системе были установлены актуальные обновления. Иногда они загружаются с задержкой даже на абсолютно новых устройствах.
После этого убедитесь, что на вашем Mac или ПК установлена последняя версия iTunes. Обычно именно из-за несоблюдения данного требования возникают проблемы с подключением. И, как уже упоминалось выше, новым устройствам тоже всегда будет нужна только свежая версия iTunes. Для iPhone 7 и iPhone 7 Plus требуется iTunes 12.5.
Об обновлении iTunes на Mac
Обновление iTunes на Mac проходит намного проще, чем на ПК, но владельцы устаревших устройств все же сталкиваются с некоторыми проблемами. Система может утверждать, что установлена последняя версия iTunes, хотя на самом деле это не так. Возможно, данное сообщение связано с тем, что на устройстве работает версия OS X, которая потеряла актуальность.
Для iTunes 12.5 требуется OS X 10.9 Mavericks (10.9.5 или более поздняя версия). Если вы используете Mac под управлением OS X 10.8 (Mountain Lion) или какого-нибудь другого варианта системы, то придется как минимум обновить его до Mavericks, чтобы синхронизация прошла успешно.
Как обновить iTunes на ПК с ОС Windows
Сделать это на ПК с Windows будет немного сложнее, но проблем обычно не возникает, если выполнять все в соответствии с требованиями:
- Запустите iTunes на своем компьютере и выберите пункт «Справка» из списка параметров.
- Нажмите «Проверить наличие обновлений».
- Следуйте появившемся на экране инструкциям для установки последней версии iTunes.

Пользователям Windows, возможно, потребуется дополнительно обновить драйвера. Выполните следующие действия, если система не сделала это автоматически:
- Откройте «Диспетчер устройств» и нажмите правой кнопкой мыши по значку с вашим iPad или iPhone.
- Выберите вариант установки программного обеспечения с диска, отказавшись от поиска в базе данных Windows Update.
- Нажмите на usbaapl.inf или usbaapl64.inf, который найдете в системной папке iTunes.
- Откройте файл и завершите процесс установки, подтверждая действия в диалоговых окнах, которые появятся после этого.
2. Перезагрузка iPad/iPhone и компьютера
Иногда (особенно после установки обновлений) вам просто нужно перезапустить систему для того, чтобы все начало работать. Это позволяет очистить оперативную память и беспрепятственно подключить устройство к компьютеру.
Также дополнительно перезагрузите свой iPhone/iPad и после этого проверьте, смог ли ПК его распознать. Если он все еще не видит устройство, переходите к следующему шагу.
3. Произвольный возврат параметров по умолчанию
При подключении iPhone или iPad к новому компьютеру может появиться предупреждение о небезопасности соединения. Возможно, вы случайно нажали «Не доверять», когда увидели всплывающее окно. В большинстве случаев все, что вам нужно сделать - это отключить и снова подключить iPhone к ПК, и оповещение появится опять. Также можно отменить запрет вручную:
- Откройте «Настройки» на своем iPhone.
- Зайдите в «Общие» и нажмите «Сброс».
- Выберите варианты с местоположением и конфиденциальностью.
- Нажмите «Сбросить настройки».
Если и это не помогло решить проблему, переходите к следующему шагу.
4. Полная переустановка программного обеспечения
Иногда приходится обращать внимание на радикальные меры, чтобы программы начали работать. В данном случае это означает стирание данных на iPhone, а также удаление и переустановку iTunes на вашем компьютере. Это чревато потерей важной информации, но иногда только так можно заставить ПК увидеть ваше устройство.
Для удаления и переустановки iTunes на Mac вам нужно выполнить следующие действия:
- Запустите окно поиска на своем Mac и выберите в боковой панели пункт «Приложения».
- Щелкните правой кнопкой мыши по иконке iTunes, в меню искать нужно надпись «Получить информацию».
- Нажмите на значок замка в правом нижнем углу появившегося окна.
- Введите пароль администратора и выберите «Разрешения и совместный доступ».
- Измените параметры так, чтобы у всех пользователей была возможность просмотра и внесения изменений в программу.
- Закройте информационное окно, а затем переустановите iTunes.
Пошаговая инструкция для удаления iTunes на ПК с ОС Windows будет другой:
- Откройте «Панель управления» и выберите категорию «Программы и компоненты» для перехода к списку установленного ПО. Также в Windows 10 можно открыть «Параметры», а затем — «Приложения».
- Удалите из появившегося перечня перечисленные пункты в неизменном порядке - сначала iTunes, затем Apple Software Update и Apple Mobile Device Support, а после них на очереди будут Bonjour, Apple Applications Support 32-bit и Apple Application Support 64-bit.
- Перезагрузите компьютер после окончания удаления.