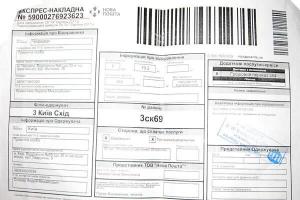Как делать скрины на телефоне. Как сделать скриншот на андроиде
Работая с высокодоходными инвестиционными проектами, часто возникает необходимость сделать скриншот экрана. Например, чтобы показать свою выплату или успехи в построении структуры. А столкнувшись с проблемой или трудным вопросом, скрин просто необходим, чтобы собеседник мог понять в чём дело и помочь вам.
Общаясь с новичками, я заметил, что некоторые не знают как сделать скриншот экрана. Многие из них просто берут телефон, фотографируют экран монитора, перекидывают на компьютер фото и отправляют:)
О том, как сделать снимок экрана на компьютере, я расскажу в первую очередь. Следом уделим внимание специальной программе, с помощью которой можно не только заскринить экран, но и автоматически загрузить изображение в интернет. А так как многие любят сидеть с мобильных устройств, в конце статьи разберем, как сделать скриншот на устройствах с системой Android (Samsung, Sony), iOS (Iphone и Ipad) и Windows Phone (Nokia Lumia). Поехали.
Как сделать скриншот экрана на компьютере или ноутбуке в Windows
Нужно открыть то, что хотим заскринить и нажать на кнопку Print Screen (может называться Prt Scr SysRq, Prtsc). Обычно она расположена в правой верхней части клавиатуры, как показано на изображении:
На ноутбуках для снятия скриншота может понадобиться нажать не одну клавишу, а комбинацию Fn + Print Screen. Связано это с тем, что на ноутбуках используется урезанная клавиатура, и одна клавиша может отвечать сразу за 2 функции. Для активации второй функции требуется удерживать клавишу “Fn”, которая обычно расположена слева в нижней части клавиатуры.
И так, после нажатия на Print Screen (или Fn + Print Screen на ноутбуке) мы сделали скриншот, но он пока ещё находится в памяти компьютера, поэтому его нужно сохранить. Для этого заходим в меню Пуск > Все программы > Стандартные > Paint и нажимаем комбинацию клавиш Ctrl + V . При необходимости можно отредактировать изображение (обрезать, выделить цветом и т.д.). Когда всё готово, нужно выполнить последний шаг, нажимаем Файл > Сохранить как и задаём имя файлу.
Программа для скриншотов SSmaker
- После установки программы открываем что хотим заскринить и жмем уже знакомую клавишу Print Screen;
- Выделяем нужную область;
- Нажимаем на иконку загрузки. Готово, ссылка на скриншот находится у нас в буфере обмена – достаточно нажать комбинацию клавиш Ctrl + V для вставки ссылки.
Если скриншот нужно отредактировать (напр. размыть часть изображения, выделить стрелками, линиями) или сохранить на компьютер, тогда жмем на иконку “открыть в редакторе изображений”.
Как сделать скриншот на телефоне (Андроиде, iOS, Windows Phone)
Если на компьютерах и ноутбуках с созданием скринов всё более-менее понятно, то на планшетах и телефонах это несколько сложнее. Дело в том, что на мобильных устройствах для этой цели не предусмотрено специальной клавиши, а используются комбинации кнопок.
Как сделать скриншот на iOS
Начнем с iOS , на котором работают планшеты Ipad и телефоны Iphone. Нам потребуется нажать одновременно “Home” (круглая кнопка внизу) и кнопку включения/выключения. Полученное изображение сохранится в приложении “Фото” на вашем устройстве.
Как сделать скриншот на Андроиде
Создание скринов на устройствах Android имеет свои особенности. А именно, способ и его наличие зависит от версии ОС.
- Android 2.3 и ниже. Для устройств этой операционной системы не предусмотрено штатной функции создание скриншотов, поэтому придется поискать специальное приложение;
- Андроид 3.2. В версии 3.2 для создания снимка экрана нужно удерживать кнопку «Недавние программы»;
- Android 4.0. Скриншот экрана создается одновременным нажатием кнопок питания и понижения громкости;
- Samsung под управлением Android. Здесь существуют 3 способа – попробуйте каждый, какой-нибудь да подойдет. 1) Одновременное удержание кнопок «Домой» и «Питание»; 2) Удержание «Громкости вниз» и «Питания»; 3) Проведение ребром ладони по экрану устройства слева направо.
Сделанные изображения будут находиться в приложении “Галерея”.
Если у вас телефон Nokia Lumia и операционная система Windows Phone, то и для вас есть инструкция:) Для создания скрина в версии Windows Phone 8, нужно нажать на кнопку питания и кнопку “Win”. Для более новой версии – Windows Phone 8.1 нужно одновременно нажать кнопку увеличения громкости и кнопку питания.
Как разместить скриншот в интернете
Данный раздел можете пропустить, если вы поставили программу SSmaker или аналогичную.
Здесь всё просто – вам нужно зайти на любой хостинг картинок и загрузить туда полученный скриншот. Например
Многообразие различных оболочек, сборок, версий Android заставляет пользователей задуматься о том, как сделать скриншот на Андроиде. Тяжело выделить универсальный вариант, позволяющий выполнить снимок экрана. Если пользователь не найдет нужного сочетания кнопок на гаджете, он может скачать интерфейс, посредством которого в любое время легко зафиксировать данные на дисплее телефона. Это дополнение к давно опубликованной статье .
Скриншот – фото дисплея, с расположенной на нем информацией. Сделанные скрины, моментально сохраняются в папку «Фото», внутренней памяти. Также снимки можно найти в «Gallery», куда они отправляются для просмотра, корректировки, сохранения в облако или переадресации другому пользователю.
На заметку! Чаще всего скрины используются для моментального сохранения увиденной на мобильнике информации.
Простой вариант скриншота для всех Андроидов с 4.0
Для фиксации информации на дисплее мобильника нужно нажать обычную комбинацию кнопок, расположенных на корпусе устройства: «Нижняя клавиша звука» и «Вкл». Фиксируются они одновременно и удерживаются 1-2 секунды. Щелчок свидетельствует о том, что фото сделано. Система отправит файл в «Галерею» и «Картинки» внутренней памяти.
Внимание! Данный способ подойдет для всех современных гаджетов. Основное требование – Андроид должен быть не ниже прошивки 4.0.

Старые ОС Android и кастомная версия
Чтобы сделать скрин в операционке 3.2, нужно зафиксировать клавишу «Последние приложения», другие настройки выполнять не потребуется. У старых версий Андроид таких опций вообще нет, с этим недостатком помогут справиться только специальные приложения.
Это интересно! За счет кастомных прошивок у таких интерфейсов появляются дополнительные возможности – скриншоты. Сделать их можно при помощи кнопки «Вкл», расположенной в меню.
Скрины на гаджетах Самсунг
Создание картинки дисплея на устаревших моделях этой марки осуществляется при помощи кнопочек «Домой» и «Обратно» (их одновременным нажатием). На устройствах, вышедших в продажу более 4-х лет назад – применяется самый обычный вариант. На современных изделиях – синхронное удержание «Домой» и «Вкл».
Существуют смартфоны, которым подойдут оба варианта – универсальный и метод, используемый на гаджетах, выпущенных несколько лет назад. Мобильники последнего поколения могут сделать фото при помощи простого жеста: провести рукой (ребром ладони) по дисплею вправо и назад.
Как сделать скриншот экрана на телефоне Андроид простым движением:
- Войти в настройки мобильника;
- Подменю «Управление телефоном»;
- Вкладка «Манипуляции ладонью»;
- «Скрин дисплея».
Сделанные фото сразу же отправляются в папку Картинки/Скриншоты. Также они могут сохраниться в Галерее.

Скриншоты на мобильниках HTC и Сяоми
Гаджеты компании HTC дают возможность фотографировать информацию, картинки на дисплее смартфона несколькими способами.
Как сделать скрин экрана на телефоне Андроид:
- Обычным способом – фиксацией клавиши «Гром.» и «Вкл»;
- Нажатием «Домой» и «Активировать».
Второй способ поддерживают не все мобильники. Если данный вариант не работает, можно использовать предыдущий.
Гаджеты Сяоми также поддерживают различные варианты скриншота экрана – удержание клавиши меню «Три полоски» и «Громкости», а также иконки «Скриншот», расположенной за внутренней панелью.
Принтскрин на смартфонах LG
У ПО данного гаджета имеет свой интерфейс – Quick Memo. Благодаря этому приложению пользователь может сделать фото дисплея, отредактировать полученную картинку. Добавить текст, изменить размер и другие девайсы. Для его активации нужно пальцем провести вниз, раскрыть панель, находящуюся вверху и кликнуть по иконке.
На заметку! На телефонах LG также возможно использование простого варианта скриншота экрана.

Скрин дисплея на изделиях Lenovo
Оболочка гаджета имеет встроенную функцию моментального фото экрана. Делать скриншоты на Андроиде Lenovo достаточно просто:
- Активировать интерфейс в выпадающих настройках меню;
- Сделать скриншот посредством клавиши «Вкл» и «Выкл.» мобильника.
На гаджетах Леново работает универсальный метод – синхронное удержание «Громкости вниз» и «Power».
Принтскрин на устройствах Асус Зенфон
Оболочка смартфона предлагает свои способы. Здесь можно фотографировать экран в одно касание. Чтобы сделать скрин, необходимо выполнить следующие настройки:
- Зайти в параметры;
- Раскрыть меню с настройками гаджета;
- Выбрать пункт «Нажать для фото дисплея»;
- «Клавиша сохраненных приложений».
На Зенфоне 2, пользователю нужно открыть моментальные настройки и войти в «Дополнительные….», в раздел «Скрин». После сохранения появится иконка, которая и будет использоваться для снимка дисплея.

Приложения для притскринов
Если пользователь не может сделать фото дисплея, из-за того что он не знает, как делать скрин на смартфоне Андроид при помощи сочетаний клавиш, тогда единственный выход – скачать специальную программу через Google Play или Play Market. Работают они на всех планшетах и мобильниках одинаково, единственное ограничение – версия Android.
На заметку! В некоторых приложениях, использующихся для скриншотов, есть одна функция – выбор способа фото дисплея. Можно просто нажать на клавишу камеры или встряхнуть мобильник. Важно, что многие программы можно установить на своем смартфоне бесплатно.

Приложение «Скриншот Capture»
Эту программу владелец смартфона может загрузить через магазин Play Market бесплатно, наличие root-доступа не требуется. Как с ее помощью сделать принтскрин на смартфоне Андроид в Вайбере:
- Включить доступ к мультимедиа на мобильнике или планшете. Раскрыть список меню и зайти в «Триггеры».
- Кликнуть «Старт», для активации фоновой службы.
- На дисплее появится иконка программы. Виджет можно двигать на усмотрение пользователя.
- Зайти в Вайбер. Кликнуть по нему, чтобы отрыть создание фото или видео.
- После скриншота, выйдет редактор. Владелец смартфона с его помощью может обрезать фото, дополнить его стикерами или рисунком.
Для просмотра нужно открыть интерфейс и зайти в меню, где в Андроиде хранятся скриншоты: «Изображения» или «Video» в зависимости от захвата дисплея. Также можно сделать картинку переписки и скинуть диалог в группу Вайбер.
Приложение для моментальных снимков ADB Run
Посредством данного интерфейса можно моментально сделать фото экрана. Утилиты для программы скачиваются в магазине. После запуска приложения на дисплее появятся меню настроек. Все команды вводятся при помощи клавиатуры. Пользователь должен активировать режим отладки по USB-каналу на телефоне и подсоединить его к ПК. Затем зайти в приложение:
- Меню «Скриншот/record»: вписать в строчке Input номер 14;
- Проставить 1, чтобы принтскрин отобразился в папке «ADB RUN Скриншот», которая создается сразу же после скачивания программы;
- Зайти в подраздел, отредактировать полученную картинку.

Можно воспользоваться и другой программой – MyPhoneExplorer. После скачивания приложения на компьютер необходимо выполнить следующий алгоритм действий:
- После активации кликнуть на пункт «Внести пользователя»;
- Указать подключение по USB, подтвердить выбранное действие;
- Подождать когда программа подключится к гаджету, кликнуть «Разное», «Клавиатура смартфона/скачать фото дисплея»;
- На мониторе ПК отобразится окно, аналогичное экрану мобильника, нажать на дискету для сохранения информации;
- Задать фото название, скинуть ее в любую папку на компьютере.
Внимание! Основное преимущество этих приложений – скрины сразу же копируются на жесткий диск ПК, и при необходимости их проще отредактировать, внести соответствующие корректировки для дальнейшего использования.
Иконка на рабочем пространстве
Картинка, расположенная на одном из экранов мобильника, даст возможность просто и быстро сделать скрин. Для этого пользователю нужно зайти в меню девайсов, удержанием пальца на рабочем пространстве, перетащить иконку в свободную часть дисплея.

Панель моментального доступа
Чтобы сделать скрин пользователю потребуется выполнить несколько простых действий. Алгоритм фото экрана следующий:
- Открыть строчку состояния, где необходимо получение фото;
- На панели моментального доступа выбрать изображение «Ножницы» для скрина.
Внимание! Фото дисплея делается после нажатия автоматически. Вверху экрана отобразится значок, для просмотра, сохранения страницы, корректировки и передачи данных.

Принтскрин на Андроиде: другие возможности
Сфотографировать картинки, переписку на дисплее телефона можно и при помощи различных девайсов. Сделать скриншот экрана на смартфоне посредством подключаемых аксессуаров очень просто:
- Подсоединить девайс в выход для наушников. Если порта нет, потребуется переход для USB-провода.
- Загрузить программу для управления моментального фото.
- Зайти в приложение и настроить вид нажатия для скрина.
Этот способ отличается своей простотой и доступностью, и если нет другой возможности сделать фото переписки, картинок на дисплее телефона, то он вполне подойдет всем владельцам мобильников, планшетов.
Сделать принтскрин заметок, переписки на Андроиде можно различными способами. Многие владельцы современных гаджетов используют самые простые варианты, где нужно элементарно знать несколько комбинаций. Но, продвинутые пользователи отдают предпочтение специальным программам для моментального снимка. В любом случае сделать фото дисплея мобильника не сложнее, чем на Windows и iOS.
Кто бы мог подумать, что слово «Андроид», буквально десять лет назад подразумевавшее под собой робота, наделенного человеческим интеллектом, так прочно обоснуется в нашей жизни. А ведь именно так названа самая популярная в мире платформа для мобильных устройств. И именно под эту платформу существуют миллионы игр и приложений. Большим спросом у пользователей мобильных устройств, как ни странно, пользуется сервис «создание снимка экрана». Чтобы помочь владельцам мобильных устройств на базе «Андроид» в данном вопросе, создана эта статья.
Скриншот? Никогда не слышал!
Слово «скрин» (screen) является производным от слова "скриншот" (screen shot), а дословно переводится с английского на русский язык как «снимок экрана». Создание снимков экрана и передача их по почте либо через социальные сети является довольно популярным занятием среди пользователей сети.
Многие владеют навыками создания снимков экрана на персональном компьютере или ноутбуке. А те, кто не владеет, изучив досконально клавиатуру, сможет обнаружить кнопку с надписью Print Screen (возможен вариант с сокращенным названием PrtScr). Нажатие этой кнопки сделает скриншот всего экрана и поместит его в буфер обмена. Если при нажатии кнопки Print Screen удерживать кнопку Alt, снимок экрана будет сделан только одного окна, активного на момент снимка приложения. Сохраненное изображение из буфера обмена можно поместить в отдельный файл, например, с помощью программы Paint, вставить непосредственно в окно текстового редактора или сообщения. Некоторые владельцы мобильных устройств, особенно планшетов, имеют в наличии беспроводную клавиатуру для удобства пользования, а вот что делать остальным владельцам мобильных устройств на базе операционной системы "Андроид", не имеющим полной клавиатуры? Как сделать скрин на "Андроиде" в таких случаях?
"Андроид" 4 и выше: аппаратная часть
Сделать скрин на "Андроиде" с операционной системой четвертой версии и выше не составит особого труда. Производители смартфонов с предустановленной системой "Андроид" 4 заложили функционал получения скриншотов в аппаратную часть.

Одновременное нажатие кнопок «понижение громкости» и «выключение телефона» на устройстве в течение одной-двух секунд создаст скрин текущего окна устройства, о чем уведомит специфический звук срабатывающего затвора фотоаппарата. Этот способ описан в инструкции, которая прилагается к любому устройству на базе "Андроид" четвертой версии и выше. Для смартфонов от производителей HTC и Samsung используется другая комбинация. В инструкции гаджета относительно того, как делать скрин на "Андроиде", написано, что необходимо одновременно зажать кнопку «домой» и «выключение телефона». Проблема может возникнуть с поиском хранилища скринов на мобильном устройстве, так как между производителями нет договоренности в данном вопросе. Рекомендуется после создания скрина на устройстве зайти в галерею фотографий. Найдя нужную картинку, зайти в её свойства и посмотреть путь размещения фотографии.
Программная часть

Разработчики, видимо, тоже задались вопросом о том, как сделать скрин на "Андроиде", так как внедрили программную возможность создания снимков экрана на мобильных устройствах. Действие применимо как для устройств с предустановленной системой "Андроид" 4 и выше, так и для устройств, выпущенных со старыми версиями операционной системы "Андроид", но способных обновиться до четвертой версии. Узнать о возможности обновления операционной системы до версии "Андроид" 4 можно на сайте производителя или у продавца индивидуально для каждого мобильного устройства.
Список действий, как сделать скрин на "Андроиде" программно, приведен ниже. Если на корпусе мобильного устройства нажать и удержать на несколько секунд кнопку выключения, появится диалоговое окно. В некоторых мобильных устройствах удержание кнопки питания на пять и более секунд вызывает дополнительное действие, например, "Перезагрузка операционной системы" или "Переход в сервисное меню". Данный факт необходимо учитывать и стараться удерживать кнопку питания не более трех секунд. В списке предложенных действий диалогового окна, среди таких как «отключить питание», «режим в самолете», «перезагрузка» и других всевозможных предложений, можно найти пункт «скриншот». Достаточно один раз нажать пальцем руки на пункт меню «скриншот» - и "Андроид" сделает снимок текущего представления экрана мобильного устройства. Далее поместит снимок в графический файл и упрячет в одну из папок файловой системы. Поиск файла осуществляется через галерею устройства.
Шаг назад - устройства на "Андроид" третьей версии
Возможно, несколько лет назад кто-то из разработчиков "Андроид" третьей версии задался вопросом о том, как сделать на "Андроиде" скриншот, в результате чего многие модификации операционной системы "Андроид" 3.0 - 3.2 получили программное решение для создания скрина на устройстве. Чтобы сделать снимок экрана, необходимо на несколько секунд удержать кнопку «недавние программы». Путь сохранения скрина найти можно через галерею.

Магические программы для владельцев "Андроид" 3.2 и ниже

Владельцы старых устройств однозначно задумывались, как сделать скрин экрана на "Андроиде" версий 3.2, 2.3, 2.0 и ниже. На заре развития операционной системы "Андроид" некоторые производители, например Samsung и Nexus, наделяли свое детище возможностью создания скриншотов. Некоторые процедуры достаточно сложные - нужно зажать в определенной последовательности несколько кнопок или найти на корпусе скрытую кнопку и нажать на неё стилусом. А если нет секретных кнопок? На помощь приходит программное обеспечение из Google Play - достаточно зайти в приложение и набрать в поиске "скрин" на русском языке либо "screen" на английском. В появившемся списке выбрать необходимую программу, просмотрев её возможности либо изучив отзывы от пользователей. Огромное количество программ для создания скринов под операционную систему "Андроид" 3.2 и ниже показывает, что владельцев старых устройств много и программа очень востребована. А благодаря отзыву пользователей на сайте Googe Play программы для создания скриншотов постоянно обновляются разработчиками, которые дополняют свое детище новыми функциями и возможностями. Однако и тут не все гладко, как кажется. Для работоспособности программ, которые создают скрин на "Андроиде", нужен доступ к служебным файлам на устройстве, а для этого необходимо иметь специальные права доступа, именуемые в народе ROOT.
Что такое права ROOT и как их заполучить
Всё начинается с малого. Кому-то мешает звук срабатывания затвора при съемке фото на мобильном телефоне под управлением "Андроид". А кто-то мучается вопросом о том, как сделать скрин телефона. "Андроид" с операционной системой ниже 3.2 не позволяет использовать программы, которые работают с системными файлами без прав ROOT. С помощью специального программного обеспечения можно получить полные права над системой. Для каждой модели мобильного устройства получение ROOT является индивидуальным. Инструкцию по взлому можно найти на многих форумах. Можно прибегнуть к услугам сервисного центра, специалисты которого выполнят задачу очень быстро.

Недостаток взлома один - мобильное устройство теряет бесплатное гарантийное обслуживание. А вот достоинств много:
Полный доступ к системным файлам, таким как иконки, шрифты, звуки - можно все изменять и удалять;
Появляется возможность установки игр и приложений, без исключений, на карту памяти, что позволяет освободить память устройства;
Взлом игр на ресурсы, возможность установки взломанных программ.
Ломать - не строить: ещё варианты обхода ROOT
Как сделать скрин на "Андроиде" со старой операционной системой, если нет желания взламывать его? Есть и такой вариант. Существует несколько программ, позволяющих получать права ROOT на время одной сессии работы устройства (до последующей перезагрузки) без взлома системных файлов. Например, приложение No Root Screenshot It.

После установки на "Андроид"-устройство данное приложение предлагает скачать бесплатно утилиту для персонального компьютера на базе Windows или MAC. Устройство соединяется с ПК-кабелем, запускается загруженная утилита, которая временно наделяет ROOT-правами приложение, позволяющее сделать скрин экрана на "Андроиде".
Большие возможности редактирования с правильными программами
Скрин экрана на "Андроиде" получается нажатием одной или двух кнопок, производители максимально упростили действия пользователей. Нажал на кнопку - получи результат. Всё просто и доступно при условии, что полученную картинку не нужно редактировать, например, перед отправкой другому человеку. Обратившись к Google Play, можно обнаружить много интересных программ, позволяющих не только создавать скрин, а и сразу его редактировать - обрезать, рисовать или добавлять комментарии. Вот только для работы этого программного обеспечения необходимы все те же права ROOT.
Уметь сделать снимок экрана или скриншот должен каждый пользователь. Причем это несложно. На продукции Apple достаточно зажать одновременно две кнопки, а в Windows кликнуть на клавишу с надписью Print Screen. Но как быть владельцам устройств на андроиде? Насколько сложно делать скриншот, если в качестве операционной системы (ОС) выступает «зеленый робот»? В этой статье рассмотрим, как сделать скриншот на андроиде.
Уже на 4 и 5 версии Android доступен следующий способ, позволяющий быстро сфотографировать или «заскринить» экран. Для этого нужно просто одновременно нажать две клавиши. Только не на виртуальной клавиатуре, а на самом корпусе смартфона или планшета. Для этого:
- Включаем устройство.
- Выбираем изображение, скриншот которого нам нужно сделать.
- Одновременно нажимаем 2 кнопки – Power (включение/выключение/режим сна) и «Volume Down» (нижняя часть регулятора громкости). Удерживаем их 1-2 секунды.
- Ждем, когда дисплей моргнет и появится специфический звук от затвора фотоаппарата. Все скриншот готов!

Кстати, данный способ работает на смартфонах и планшетах практически всех производителей – самсунг, леново, ирбис, микромакс, хайскрин, филипс, сони, хуавей и пр. Единственное условие – это версия Android 4.0 и выше.
Но как быть, если у вас довольно старый смартфон? Ведь на таком устройстве в качестве операционки может быть третий андроид. Здесь также предусмотрена функция создания скринов. Необходимо лишь долго удерживать пункт «Недавние программы». А вот на «древнем» андроиде 1 или 2 версии скрины можно делать только через отдельное приложение. По умолчанию в ОС такой функции нет.
Многих интересует, куда сохраняются скриншоты на android? Есть несколько вариантов. Чаще всего в «Фото (снимки) камеры» или в отдельную папку «Screenshots» в Галерее. Здесь можно найти сделанный скрин, просмотреть старые снимки и удалить те, которые уже не нужны. Иногда скриншоты сохраняются и в Pictures/Screenshots на карте памяти устройства.

Как проще всего сделать скриншот на Андроиде 6 и 7?
Прогресс не стоит на месте. Поэтому в 2015 году разработчики выпустили обновление для Android 6, которое позволяет делать скриншоты одним касанием. Это удобно на планшетах и мобильных телефонах с большой диагональю экрана, где проблематично нажимать одновременно две кнопки.
Так что если у вас устройство с ОС андроид 6 или 7, то на нем есть возможность делать скрины следующим образом:
Согласитесь, все просто. Однако некоторые пользователи критикуют этот способ создания скриншотов. Основная причина – требуется много времени на всю процедуру. Примерно 7-8 секунд. Тогда как через нажатие на «Power» и «Volume Down» заскринить изображение можно практически моментально. С этим не поспоришь. Но не всегда удобно зажимать две кнопки одновременно. Поэтому иногда проще делать скрин через Now on Tap.
Фирменные и специальные способы создания скриншотов
Многие производители, стараясь расширить функционал своей продукции и сделать ее более удобной для пользователя, вводят дополнительные инструменты, позволяющие делать скриншоты. Давайте рассмотрим несколько вариантов на примере устройств Самсунг:
- Сделать скрин экрана на стареньком телефоне Samsung Galaxy S с андроидом 2.3 можно нажатием и удержанием кнопок «Home» и «Назад».
- На таких гаджетах, как Samsung Galaxy a3, j3 и пр., скрин создается через одновременное нажатие кнопок «Включение» и «Home».
- Как сделать с ОС андроид? Большинство моделей поддерживают следующий вариант: нажимаем и удерживаем кнопку питания до того момента, пока не появится меню, в котором и выбираем пункт «Скриншот».
- Флагманские устройства от компании Samsung поддерживают функцию «Снимок экрана ладонью». То есть с ее помощью можно сделать скрин экрана без нажатия кнопок. Достаточно просто провести ребром ладони по дисплею (касаясь его!). Причем можно как слева направо, так и наоборот. Активируется данная опция в «Настройках», в разделе «Дополнительные функции».

Что касается остальных производителей смартфонов и планшетов, то и они постоянно вводят новые способы создания скринов экрана.
- На многих девайсах HTC и Meizu «заскринить» изображение на дисплее можно нажав вместе кнопки «Включение» и «Home».
- У продукции Xiaomi можно в быстром меню кликнуть значок в виде ножниц с надписью «screenshot». После чего снимок экрана сохранится в памяти устройства. Кроме того, на некоторых гаджетах от Xiaomi реализована возможность делать скрины при помощи жеста три пальца вниз.
- На смартфонах LG по умолчанию есть фирменное приложение Quick Memo. Оно также позволяет быстро делать скриншоты. Запускается Quick Memo через верхнюю «шторку» панели уведомлений.
- На мобильных устройствах Sony (серии Xperia) скриншот можно получить через специальное окно, которое вызывается путем длительного нажатия кнопки питания.
Можно ли сделать скриншот на Андроиде с помощью приложений?
Конечно, скриншотить можно и с помощью дополнительного софта. Есть ряд приложений (доступных в Play Market или Google Play), в функциональные возможности которых входит создание скриншотов. В чем их плюс? Не надо заморачиваться и вспоминать, какими кнопками делается снимок экрана. Достаточно зайти в программу, выбрать соответствующий пункт и сделать скриншот. К тому же, многие подобные приложения предлагают и удобные инструменты для редактирования скрина.
Если вы не знаете, какой софт выбрать, то обратите внимание на следующие проги:
- Screenshot Ultimate;
- Screenshot Pro;
- No Root Screenshot it.
Эти приложения позволяют абсолютно по-разному делать скрины экрана – с помощью встряхивания смартфона, касанием виджета на рабочем столе, через отдельный ярлык или по настройкам таймера, за счет долгого удерживания клавиши и пр. При этом, пользуясь таким софтом, можно выбрать формат «заскриненного» изображения (JPEG, PNG и т. д.) и быстро отправить его через специальный сервис.
Некоторые приложения, делающие скриншоты, требуют Root, то есть так называемые права суперпользователя!
Для справки! Если скриншот не сохраняется, то первым делом проверьте, имеется ли свободное место на носителе, куда и должен загрузиться снимок. Если диск действительно забит под завязку, то чтобы очистить память воспользуйтесь приложением CCleaner или удалите кэш.
В заключение
Подведем итоги всему сказанному выше. Получается, что сделать скриншот экрана на андроиде можно разными способами. На наш взгляд, проще всего пользоваться стандартными вариантами, где нужно лишь нажать одну-две кнопки. Хотя кто-то выбирает для создания скринов экрана и специальные приложения. Выбор за вами! В любом случае делать скриншоты на андроиде ничуть не сложнее, чем на iOS и Windows.
Телефон в последнее время стал неотъемлемой частью нашей жизни и порой на его экране отображаются моменты, которые необходимо запечатлеть на будущее. Для сохранения информации можно сделать скриншот, но многие не знают, как он делается. Например, для того чтобы сфотографировать происходящее на мониторе вашего ПК, на клавиатуре достаточно нажать на кнопку «Принтскрин» , а вот на Андроид-смартфонах вы можете сделать это несколькими способами.
Способ 1: Screenshot touch
Простое, удобное и бесплатное приложение для того чтобы сделать скриншот.
Запустите Screenshot touch. На дисплее смартфона появится окно настроек, где вы можете выбрать подходящие вам параметры для управления скриншотом. Укажите, каким способом хотите сделать снимок – нажатием на полупрозрачную иконку или же встряхиванием телефона. Выберите качество и формат, в которых будут сохраняться фотографии происходящего на дисплее. Также отметьте область захвата (весь экран, без панели уведомлений или без панели навигации). После настройки нажмите на «Запустить Screenshot» и примите запрос разрешения для корректной работы приложения.

Если вы выбрали скриншот кликом по иконке, то на экране тут же появится значок камеры. Чтобы зафиксировать происходящее на дисплее смартфона, нажмите на прозрачную иконку приложения, после чего будет создан снимок.

О том, что скриншот успешно сохранен, сообщит соответствующее уведомление.

Если нужно прекратить работу приложения и убрать значок с экрана, опустите шторку уведомлений и в информационной строке о работе Screenshot touch нажмите «Остановить» .

На этом шаге работа с приложением заканчивается. В существует много разных приложений, выполняющих похожие функции. Дальше уже выбор за вами.
Способ 2: Единая комбинация кнопок
Так как Android-система одна, то для смартфонов практически всех брендов, кроме Samsung, существует универсальная комбинация клавиш. Чтобы сделать снимок экрана, зажмите на 2-3 секунды кнопки «Блокировки/выключения» и качельку «Громкости вниз» .

После характерного щелчка затвора камеры в панели уведомлений появится иконка сделанного скриншота. Готовый снимок экрана вы можете найти в галерее вашего смартфона в папке с названием «Screenshots» .

Если вы владелец смартфона от фирмы Самсунг, то для всех моделей существует комбинация из кнопок «Home» и «Блокировки/выключения» телефона.

На этом сочетания кнопок для снимка экрана заканчиваются.
Способ 3: Скриншот в различных фирменных оболочках Android
На основе OS Android каждый бренд строит свои фирменные оболочки, поэтому далее рассмотрим дополнительные функции снимка экрана у самых распространенных компаний-производителей смартфонов.
- Samsung
- Huawei
- ASUS
- Xiaomi
На оригинальной оболочке от Samsung, помимо зажатия кнопок, присутствует еще и возможность создания снимка экрана жестом. Этот жест работает на смартфонах Note и S серии. Для включения данной функции зайдите в меню «Настройки» и перейдите в «Дополнительные функции» , «Движение» , «Управление ладонью» или же «Управление жестами» . Какое именно будет название у данного пункта меню, зависит от версии ОС Андроид на вашем устройстве.

Найдите пункт «Снимок экрана ладонью» и включите его.

После этого проведите ребром ладони по дисплею от левого края экрана вправо или в обратную сторону. В этот момент произойдет захват происходящего на экране и фотография сохранится в галерее в папке «Screenshots» .
У обладателей устройств этой фирмы тоже есть дополнительные способы того, как сделать снимок экрана. На моделях с версией Android 6.0 с оболочкой EMUI 4.1 и выше присутствует функция создания скриншота костяшками пальцев. Для ее активации перейдите в «Настройки» и далее во вкладку «Управление» .

Следом перейдите во вкладку «Движения» .

После чего перейдите в пункт «Умный скриншот» .

В следующем окне сверху будет информация о том, как пользоваться данной функцией, с которой необходимо ознакомиться. Ниже нажмите на ползунок, чтобы включить ее.

На некоторых моделях фирмы Huawei (Y5II, 5A, Honor 8) присутствует умная кнопка, на которую можно установить три действия (одно, два, либо долгое нажатие). Чтобы установить на нее функцию создания снимка экрана, зайдите в настройках в «Управление» и далее перейдите в пункт «Умная кнопка» .

Следующим шагом выберите удобное вам нажатие кнопки создания скриншота.

Теперь используйте указанное вами нажатие в требуемый момент.
У фирмы Асус также присутствует один вариант удобного создания снимка экрана. Чтобы не утруждать себя одновременным нажатием двух клавиш, в смартфонах стало возможным делать скриншот сенсорной кнопкой последних приложений. Для запуска этой функции в настройках телефона найдите «Индивидуальные настройки Asus» и перейдите в пункт «Кнопка последних приложений» .

В отобразившемся окне выберите строку «Нажмите и удерживайте для снимка экрана» .

Теперь вы можете сделать скриншот, зажав настраиваемую сенсорную кнопку.
В оболочке MIUI 8 добавили скриншот жестами. Конечно, он работает не на всех устройствах, но чтобы проверить эту возможность на вашем смартфоне, перейдите в «Настройки» , «Дополнительно» , следом в «Скриншоты» и включите снимок экрана жестами.

Для того чтобы сделать скриншот, проведите тремя пальцами по дисплею вниз.

На этих оболочках работа со скриншотами заканчивается. Также не стоит забывать о панели быстрого доступа, в которой на сегодняшний день практически у каждого смартфона есть иконка с ножницами, обозначающая функцию создания снимка экрана.

Находите свой бренд либо выбирайте удобный способ и пользуйтесь им в любое время, когда понадобится сделать скриншот.
Таким образом, скриншоты на смартфонах с ОС Android можно делать несколькими способами, все зависит от производителя и конкретной модели/оболочки.