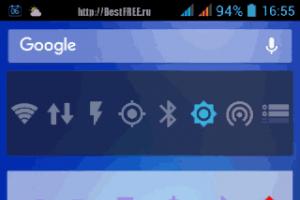Как в экселе сделать сортировку по убыванию. Программа Microsoft Excel: сортировка и фильтрация данных. Сортировка данных согласно пользовательским спискам
Сортировка в Excel - это функция, встроенная в офисный пакет Microsoft Office, позволяющая осуществлять аналитические исследования, быстро отыскивать требуемые показатели . Если досконально изучить, как сделать сортировку в Excel, многие задачи, сопровождаемые анализом данных, будут выполняться быстро и с абсолютной точностью.
Для поиска нужной информации применяют специальные фильтры
Анализ проделанной работы, объёмов продаж, роста прибыли, успеваемости учащихся, закупки дополнительных материалов сопровождаются выделением параметров, имеющих максимальный и минимальный показатели. Конечно, если таблица небольшая, то пользователь сумеет просто так отыскать лучший показатель. Но в тех случаях, когда Excel имеет чрезмерно большое количество строк и столбцов, без применения встроенных функций, позволяющих отсортировать таблицу, найти желаемый показатель можно, но придётся потратить большое количество рабочего времени.
Можно поступить гораздо практичнее, ознакомиться с информацией, как сортировать в Excel, и сразу приступить к практическому закреплению полученных знаний.
Фильтр по возрастанию и убыванию
Отсортировать данные по возрастанию или убыванию совсем просто. Необходимо только выяснить, сопровождается ли таблица многочисленными формулами . Если это так, то лучше всего перед тем, как сортировать данные, таблицу перенести на новый лист, что позволит избежать нарушений в формулах или случайного разрыва ссылок.
Кроме этого, запасной вариант таблицы никогда не помешает, поскольку иногда, запутавшись в собственных рассуждениях, желая вернуться к первоначальному варианту, осуществить это будет трудно, если не будет создана предварительная копия.
Итак, первоначально необходимо выделить таблицу, подлежащую проведению анализа. Далее следует перейти на новый лист, кликнуть правой кнопкой мыши, а затем кликнуть по строке «Специальная вставка». Перед пользователем на экране появится окно с параметрами, среди которых нужно выбрать параметр «Значение», после чего нажать «Ок».

Теперь дублирующий вариант создан, поэтому можно приступать к дальнейшим действиям. Чтобы полностью понять, как отсортировать таблицу в Excel по возрастанию, необходимо выделить вновь всю таблицу, затем перейти во вкладку «Данные», там среди нескольких инструментов будет находиться и желаемый «Сортировка», по которому нужно кликнуть.

В открывшемся окне параметров имеется строка «Мои данные содержат заголовки». Возле нее расположено маленькое окошко, в котором следует поставить галочку. Остаётся выставить в ниже открывшихся окнах столбец, который подлежит анализу, а также вариант желаемой сортировки: по возрастанию или убыванию. Далее соглашаемся с выставленными параметрами , после чего таблица продемонстрирует мгновенно желаемый результат, избавляя от многочасовой изнурительной работы.

Если необходимо осуществить сортировку не во всей таблице, а только в одном столбце, действия будут практически такими же, за исключением только двух моментов. Первоначально следует выделить не всю таблицу, а лишь желаемый столбик, а впоследствии, когда Excel предложит автоматически расширить диапазон, чтобы осуществить сортировку, нужно отказаться от этого, установив галочку рядом с фразой «Сортировать в пределах указанного диапазона».

Сортировка по иным параметрам
Иногда, работая в Excel, возникает необходимость отсортировать не числовые значения по возрастанию или убыванию, а несколько иные параметры, поэтому можно ознакомиться с практическими советами опытных пользователей, благодаря которым легко разобраться, как в Excel отсортировать по дате или по формату ячеек.
Установка фильтра по дате и формату
Принцип сортировки остаётся практически тем же самым. Пользователю нужно выделить таблицу, указать столбец, который подлежит анализу, после чего кликнуть по одному из предложенных действий: «Сортировать от старых к новым» или «Сортировать от новых к старым». После таких действий таблица отсортирует всю информацию или данные по дате.

Иногда очень важно осуществить такие действия повторно. В таблице встроена такая возможность. Нет необходимости повторно вводить несколько желаемых параметров, достаточно в фильтре кликнуть по элементу «Повторить повторно».
Иногда фильтр может дать сбой, но причиной, скорее всего, будет некорректное отображение некоторых форматов. В частности, если в некоторых ячейках данные будут внесены не в формате даты, то сортировка будет осуществлена не совсем правильно.
Если возникла насущная проблема отсортировать таблицу по формату ячеек, первоначально также желательно её перенести на новый лист, только теперь после нажатия правой кнопкой мыши по строке «Специальная вставка» необходимо выбрать параметр «Форматы». Тогда на новый лист будут перенесены не только все данные, но и применяемые форматы, а формулы вновь будут исключены.

Остаётся вновь зайти в фильтр, в его параметрах выбрать сортировку по цвету ячеек, далее в открывшемся цветовом окне выбрать цвет, который после сортировки должен находиться вверху или внизу. После нажатия на «Ок» таблица выдаст мгновенный результат.

Если что-то пошло не так, нужно знать, как отменить сортировку в Excel, воспользовавшись одним из двух несложных действий. Можно просто нажимать несколько раз две одновременно зажатые клавиши (Ctrl + Z) до тех пор, пока таблица не примет первоначальный вид . Если же действий было совершено много, проще отменить сортировку вторым способом, закрыв таблицу без сохранения, после чего вновь её открыть и приступить заново к работе.
Итак, работа с фильтром в Excel не представляет сложности. Достаточно единожды, опираясь на рекомендации, отсортировать данные, как впоследствии станет все понятным настолько, что вам уже будет легко самостоятельно освоить и остальные параметры фильтра.
Для создания удобных и комфортных условий пользователю при просмотре и анализе информации, размещенной в таблицах, программа MS Excel предоставляет достаточно широкие возможности сортировки данных. Сортировка в Excel записей большой базы данных...
Несколько облегчает пользователю поиск интересующей информации.
При сортировке все строки базы данных изменяют свое местоположение в соответствии с выбранным нами алгоритмом, оставаясь сами, конечно, неизменными.
Три главных алгоритма сортировки в Excel.
1. числовые значения, сортируются по принципу «от меньшего к большему» или наоборот.
2. Столбцы с ячейками, содержащими текстовые значения, сортируются по алфавиту в прямом или обратном направлениях.
3. Столбцы с ячейками, содержащими даты , сортируются по принципу «от более старых к более новым» или наоборот.
Сортировка в Excel 2007 и более новых версиях может дополнительно производиться по признакам форматирования — по цвету заливки ячеек, по цвету шрифта ячеек, по набору значков условного форматирования.
Продолжим работу с базой данных БД2 «Выпуск металлоконструкций участком №2», созданной в статье « ».
Рассматриваемая учебная база данных состоит всего из 6-и полей (столбцов) и 10-и записей (строк). Реальные базы данных обычно содержат более десятка полей и тысячи записей! Найти необходимую информацию в такой таблице очень не просто! Именно через призму такого понимания необходимо смотреть на последующие наши действия.
Дальнейшая работа будет построена следующим образом: в этой и следующих статьях этого цикла мы будем, используя разнообразные возможности программы MS Excel , формировать мгновенные ответы на различные вопросы и задачи, которые возникают в практической деятельности руководителя производственного участка. То есть будем решать реальные производственные задачи!
Ведение базы данных – сбор информации – само по себе ничего не дает, напротив, забирает у нас какое-то время! Но результаты анализа этой информации, позволяющие дать точные ответы на разнообразные вопросы, могут многократно улучшить управляемость объектами базы данных в реальной жизни!
В производстве при грамотном построении и тщательном ведении баз данных применение результатов анализа позволяет удвоить, а иногда и утроить объемы выпуска продукции на тех же площадях, оборудовании и с тем же составом ИТР.
Простейшая сортировка.
Простейшая сортировка в Excel осуществляется с помощью кнопок «Сортировка по возрастанию» и «Сортировка по убыванию», расположенных на панели инструментов «Стандартная». (На рисунке ниже эти кнопки обведены красным эллипсом.)
Задача №1:
Определить: какое из выпущенных изделий самое тяжелое и какова его масса? Когда это изделие было изготовлено?
1. Открываем в MS Excel файл .
2. Активируем щелчком мыши ячейку E7 с заголовком столбца «Масса 1шт, т» (можно активировать любую ячейку в интересующем нас столбце).
3. Нажимаем кнопку «Сортировка по убыванию» на панели инструментов «Стандартная».
 4.
Считываем ответ на поставленный вопрос в самой верхней строке базы данных (строка №8). Самое тяжелое изделие в базе – Балка 045 из заказа № 2. Изготавливалась Балка 045 с 23-его по 25-е апреля 2014-ого года (смотри записи в строках Excel №8-10).
4.
Считываем ответ на поставленный вопрос в самой верхней строке базы данных (строка №8). Самое тяжелое изделие в базе – Балка 045 из заказа № 2. Изготавливалась Балка 045 с 23-его по 25-е апреля 2014-ого года (смотри записи в строках Excel №8-10).
5. Вернуть базе данных вид, предшествовавший сортировке в Excel можно (если нужно), нажав кнопку «Отменить» той же панели инструментов «Стандартная». Или можно применить «Сортировку по возрастанию» для столбца «Дата» базы данных.
Сортировка в Excel по нескольким столбцам.
Сортировка этим способом может быть осуществлена последовательно по двум или трем столбцам.
Задача №2:
Представить записи базы данных сгруппированными по заказам и с названиями изделий внутри заказов расположенными по алфавиту.
1 .
Активируем щелчком мыши любую ячейку базы данных (например, ячейку C11).
.
Активируем щелчком мыши любую ячейку базы данных (например, ячейку C11).
2. Нажимаем кнопку главного меню «Данные» и выбираем «Сортировка…».
3. В выпавшем окне «Сортировка диапазона» выбираем из выпадающих списков значения так, как показано на снимке с экрана слева и нажимаем «ОК».

4. Задача №2 выполнена. Записи, во-первых, отсортированы по номерам заказов и, во-вторых, внутри каждого из заказов расположены по алфавиту имен изделий.
Итоги.
В этой второй статье цикла о хранении информации и управлении данными мы рассмотрели основные возможности сортировки в Excel записей баз данных. Этот очень простой механизм программы Excel, безусловно, знаком большинству из вас, уважаемые читатели. Надеюсь, я не слишком много отнял времени у вас банальным рассказом о широко известном сервисе. Но… путь к сложному лежит от простого!
Если честно, то на практике нечасто приходится прибегать к сортировке. Почему? Ответ на этот вопрос в следующих статьях цикла, где будет рассказано о других, в том числе более совершенных и мощных механизмах Excel для быстрой и эффективной обработки данных.
Прошу уважающих труд автора подписаться на анонсы статей в окне, расположенном в конце каждой статьи или в окне вверху страницы!
Уважаемые читатели, отзывы и замечания пишите в комментариях.
Отсортируем формулами таблицу, состоящую из 2-х столбцов. Сортировку будем производить по одному из столбцов таблицы (решим 2 задачи: сортировка таблицы по числовому и сортировка по текстовому столбцу). Формулы сортировки настроим так, чтобы при добавлении новых данных в исходную таблицу, сортированная таблица изменялась динамически. Это позволит всегда иметь отсортированную таблицу без вмешательства пользователя. Также сделаем двухуровневую сортировку: сначала по числовому, затем (для повторяющихся чисел) - по текстовому столбцу.
Пусть имеется таблица, состоящая из 2-х столбцов. Один столбец – текстовый: Список фруктов ; а второй - числовой Объем Продаж (см. файл примера ).
Задача1 (Сортировка таблицы по числовому столбцу)
Необходимо отсортировать строки таблицы по содержимому числового столбца (по Объему продаж). Предполагается, что пользователь постоянно заполняет строки таблицы, поэтому необходимо написать формулы с учетом добавляемых значений.

Для наглядности величины значений в столбце Объем Продаж выделены с помощью (). Также желтым выделены повторяющиеся значения.
Примечание : Задача сортировки отдельного столбца (списка) решена в статьях и .
Решение1
Если числовой столбец гарантировано не содержит значений, то задача решается легко:
- Числовой столбец отсортировать функцией НАИБОЛЬШИЙ() (см. статью );
- Функцией ВПР() или связкой функций ИНДЕКС()+ПОИСКПОЗ() выбрать значения из текстового столбца по соответствующему ему числовому значению.
Однако, в реальных задачах числовой столбец может содержать повторы, а так как функция ВПР() в случае наличия повторов всегда выбирает только первое значение сверху (см. статью ), то этот подход не годится (названия Фруктов будут выведены неправильно).
Поэтому механизм сортировки придется реализовывать по другому.
ИНДЕКС(Продажи;
ОКРУГЛ(ОСТАТ(НАИБОЛЬШИЙ(
--(СЧЁТЕСЛИ(Продажи;"<"&Продажи)&","&ПОВТОР("0";3-ДЛСТР(СТРОКА(Продажи)-СТРОКА($E$6)))&СТРОКА(Продажи)-СТРОКА($E$6));
СТРОКА()-СТРОКА($E$6));1)*1000;0)
)
Данная формула сортирует столбец Объем продаж (динамический диапазон Продажи ) по убыванию. Пропуски в исходной таблице не допускаются. Количество строк в исходной таблице должно быть меньше 1000.
Разберем формулу подробнее:
- Формула СЧЁТЕСЛИ(Продажи;"<"&Продажи) возвращает массив {4:5:0:2:7:1:3:5}. Это означает, что число 64 (из ячейки B7 исходной таблицы, т.е. первое число из диапазона Продажи ) больше 4-х значений из того же диапазона; число 74 (из ячейки B8 исходной таблицы, т.е. второе число из диапазона Продажи ) больше 5-и значений из того же диапазона; следующее число 23 - самое маленькое (оно никого не больше) и т.д.
- Теперь вышеуказанный массив целых чисел превратим в массив чисел с дробной частью, где в качестве дробной части будет содержаться номер позиции числа в массиве: {4,001:5,002:0,003:2,004:7,005:1,006:3,007:5,008}. Это реализовано выражением &","&ПОВТОР("0";3-ДЛСТР(СТРОКА(Продажи)-СТРОКА($E$6)))&СТРОКА(Продажи)-СТРОКА($E$6)) Именно в этой части формулы заложено ограничение о не более 1000 строк в исходной таблице (см. выше). При желании его можно легко изменить, но это бессмысленно (см. ниже раздел о скорости вычислений).
- Функция НАИБОЛЬШИЙ() сортирует вышеуказанный массив.
- Функция ОСТАТ() возвращает дробную часть числа, представляющую собой номера позиций/1000, например 0,005.
- Функция ОКРУГЛ() , после умножения на 1000, округляет до целого и возвращает номер позиции. Теперь все номера позиций соответствуют числам столбца Объемы продаж, отсортированных по убыванию.
- Функция ИНДЕКС() по номеру позиции возвращает соответствующее ему число.
Аналогичную формулу можно написать для вывода значений в столбец Фрукты =ИНДЕКС(Фрукты;ОКРУГЛ(...))
В файле примера , из-за соображений скорости вычислений (см. ниже), однотипная часть формулы, т.е. все, что внутри функции ОКРУГЛ() , вынесена в отдельный столбец J . Поэтому итоговые формулы в сортированной таблице выглядят так: =ИНДЕКС(Фрукты;J7) и =ИНДЕКС(Продажи;J7)
Также, изменив в формуле массива функцию НАИБОЛЬШИЙ() на НАИМЕНЬШИЙ() получим сортировку по возрастанию.

Для наглядности, величины значений в столбце Объем Продаж выделены с помощью (Главная/ Стили/ Условное форматирование/ Гистограммы ). Как видно, сортировка работает.
Тестируем
Теперь добавим новую строку в исходную таблицу. В динамически сортируемых таблицах мы должны получить соответствующую сортировку.
1. В ячейку А15
исходной таблицы введите слово Морковь
;
2. В ячейку В15
введите Объем продаж
Моркови = 25;
3. После ввода значений, в столбцах D
и Е
автоматически будет отображена отсортированная по убыванию таблица;
4. В сортированной таблице новая строка будет отображена предпоследней.

Скорость вычислений формул
На "среднем" по производительности компьютере пересчет пары таких формул массива, расположенных в 100 строках, практически не заметен. Для таблиц с 300 строками время пересчета занимает 2-3 секунды, что вызывает неудобства. Либо необходимо отключить автоматический пересчет листа (Формулы/ Вычисления/ Параметры вычисления ) и периодически нажимать клавишу F9 , либо отказаться от использования формул массива, заменив их столбцами с соответствующими формулами, либо вообще отказаться от динамической сортировки в пользу использования стандартных подходов (см. следующий раздел).
Альтернативные подходы к сортировке таблиц
Отсортируем строки исходной таблицы с помощью стандартного фильтра (выделите заголовки исходной таблицы и нажмите CTRL+SHIFT+L ). В выпадающем списке выберите требуемую сортировку.

Получим идентичный нашему вариант таблицы, но при добавлении в таблицу новых значений придется применять фильтр заново.
Также можно воспользоваться инструментом Сортировка (Данные/ Сортировка и Фильтр/ Сортировка ). Для этого нужно выделить все значения исходной таблицы не включая заголовок, вызвать инструмент Сортировка, выбрать столбец, по которому требуется сортировать и вариант сортировки.

Получим идентичный нашему вариант таблицы, но при добавлении новых значений также придется применять фильтр заново.

Как и в предыдущей задаче предположим, что в столбце, по которому ведется сортировка имеются повторы (названия Фруктов повторяются).
Для сортировки таблицы придется создать 2 служебных столбца (D и E).

=СЧЁТЕСЛИ($B$7:$B$14;"<"&$B$7:$B$14)+1
Эта формула является аналогом для текстовых значений (позиция значения относительно других значений списка). Текстовому значению, расположенному ниже по алфавиту, соответствует больший "ранг". Например, значению Яблоки соответствует максимальный "ранг" 7 (с учетом повторов).
В столбце E введем обычную формулу:
=СЧЁТЕСЛИ($D$6:D6;D7)+D7
Эта формула учитывает повторы текстовых значений и корректирует "ранг". Теперь разным значениям Яблоки соответствуют разные "ранги" - 7 и 8. Это позволяет вывести список сортированных значений. Для этого используйте формулу (столбец G):
=ИНДЕКС($B$7:$B$14;ПОИСКПОЗ(СТРОКА()-СТРОКА($G$6);$E$7:$E$14;0))
Аналогичная формула выведет соответствующий объем продаж (столбец Н).
Задача 2.1 (Двухуровневая сортировка)
Теперь снова отсортируем исходную таблицу по Объему продаж. Но теперь для повторяющихся значений (в столбце А три значения 74), соответствующие значения выведем в алфавитном порядке.
Для этого воспользуемся результатами Задачи 1.1 и Задачи 2.

Подробности в файле примера на листе Задача2.
Добрый день!
Сейчас я хочу поговорить об одной из часто используемых возможностей Excel, это сортировка данных в Excel. Каждый пользователь сталкивался неоднократно с необходимостью привести свои данные в надлежащий порядок, вся информация должно быть чётко структурирована, понятна и удобна. В хаосе данных очень трудно ориентироваться, что может привести к ошибкам и неточностям, а это часто чревато плохими последствиями.
Для избегания этих проблем в Excel есть очень классная возможность, которая так и называется «Сортировка» и данную процедуру можно произвести 4 способами:
- Сортировка от А до Я;
- Сортировка от Я до А;
- Сортировка по цвету;
- Сортировка с учётом регистра значений.
Упорядочивать данные по этим критериям возможно текстовые и числовые, как по возрастанию значения, так и по его убыванию.  Но если вы имеете желание получить корректные данные, вам нужно знать несколько немаловажных моментов правильной сортировки:
Но если вы имеете желание получить корректные данные, вам нужно знать несколько немаловажных моментов правильной сортировки:
- При проведении сортировки данных в обязательно убедитесь, что фильтр наложен на все столбики таблицы. В этом случае произойдет динамическая сортировка, которая отсортирует по критерию все значения в таблице и правильно их отобразит. Если же сортировка будет наложена только на один столбик, то таблица будет разорвана и данные потеряны;
- Стоить, очень хорошо запомнить! Отменить сортировку невозможно! Если же вы произвели при сортировке, тогда у вас есть 2 варианта. Во-первых, закрываете файл без сохранения, но велик риск, потерять и другие произведенные изменения или внесенные данные. Во-вторых, сразу выполнить команду «Отмена последнего действия» на панели быстрого доступа или использовать CTRL+Z. РЕКОМЕНДУЮ! Если же вам нужно просто вернуть значение, к первоначальным, до момента сортировки, создайте дополнительный столбик и укажите в нём (вернуть старый вариант сортировки возможно снова отсортировав по этому столбику);
- Строки, которые были скрытые, при проведении сортировки не будут перемещаться. Поэтому перед проведением правильной сортировки вам нужно ;
Сортировку данных в Excel, возможно, произвести при помощи панели управления, нажав на вкладке «Данные», кнопку «Сортировка», станет доступно диалоговое окно, в котором можно осуществить настройку сортировки.  Хотя это окно и дублирует практически весь функционал встроенной сортировки в , но всё есть небольшое отличие, вам станет доступна еще одна возможность сортировать свои данные с учётом регистра.
Хотя это окно и дублирует практически весь функционал встроенной сортировки в , но всё есть небольшое отличие, вам станет доступна еще одна возможность сортировать свои данные с учётом регистра.  В случаях, когда произошли изменения в таблице, данные были удалены, добавлены новые, заменены на другие, то есть возможность повторно отсортировать или наложить фильтр на свои данные. На вкладке «Данные» в блоке «Сортировка и фильтр» нужно нажать кнопочку «Повторить» и все ваши новые данные будут правильно отсортированы.
В случаях, когда произошли изменения в таблице, данные были удалены, добавлены новые, заменены на другие, то есть возможность повторно отсортировать или наложить фильтр на свои данные. На вкладке «Данные» в блоке «Сортировка и фильтр» нужно нажать кнопочку «Повторить» и все ваши новые данные будут правильно отсортированы.  На этом у меня всё, как правильно сортировать и на что обратить внимание для точности сортировки я рассказал и показал. Если у вас есть чем дополнить, жду ваши комментарии или замечания.
На этом у меня всё, как правильно сортировать и на что обратить внимание для точности сортировки я рассказал и показал. Если у вас есть чем дополнить, жду ваши комментарии или замечания.
Ставьте лайк, если статья принесла вам пользу и была интересной!
До новых встреч!
Женщина может сделать миллионером любого мужчину-миллиардера.
Чарли Чаплин
Всем привет! Сегодня я продолжу повышать ваши навыки владения важными программами, и покажу, как сделать сортировку в excel.
Умение нужное, и если вы решили поработать с содержательной таблицей, возьмите её дубликат. Работая с оригиналом, вы рискуете нарушить точность подсчетов за счет нарушения целостности ссылок, а множественные сортировки перемешают так все данные, что вернуть начальный вариант станет проблематично. Обратите так же внимание, что присутствие объединенных ячеек недопустимо. Тут поможет их разъединение.
Как сделать сортировку в excel
Что имеет в своей функциональности excel для сортировки данных? Я покажу несколько примеров, чтобы ответить на вопрос: как сделать сортировку в excel.
Подготавливаем таблицу:


Таблица заполнена результатами, без формул. А ячейки, которые были объединены, сменились на разъединенные. Очищаем заголовки от текста, и получаем готовую для сортировки таблицу.
Для сортировки одного столбца необходимо:


Теперь мы имеем данные, которые прошли сортировку по отношению к столбцу «Чистая прибыль».
Сортировка в столбце
Сортируем один столбец, не касаясь соседних:
Вот так выглядит отсортированный столбец:
Сортируем в EXCEL по цвету ячейки
Возможности сортировки настолько широки, что возможно это сделать даже учитывая цвет ячейки. Создание отдельной таблицы подразумевает не только копирование данных, но и их формат. Необходимо:


Разделяем при наличии объединенные ячейки.
Сортируем по цветам.
Делаем выделение таблицы. Выбираем через «Данные», «Сортировка».
Заходим в параметры, отмечаем «Мои данные содержат заголовки столбцов». Подтверждаем кнопкой «Ок».
Вверху располагается худшая прибыль.
Надеюсь, вы разобрали и хорошо усвоили урок о том, как сделать сортировку в excel. Жду вас на следующих уроках.
Как сделать сортировку в excel