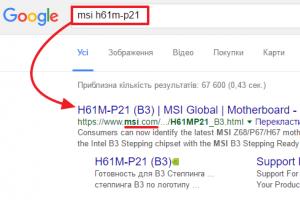Важные моменты в настройке AMI BIOS. Настройка BIOS в картинках: пошаговые инструкции по правильным параметрам Как настроить биос версия 02.58
Как правильно настроить Биос на компьютере? BIOS - Basic Input / Output System (базовая система ввода вывода) отвечает за первичную загрузку устройства и инициализацию оборудования на персональном компьютере или ноутбуке.
На сегодняшний день БИОС имеет очень много версий и вариантов загрузки. Но, что это такое и для чего, а главное как его настроить знает немного пользователей компьютера.
В первую очередь разберемся, что в себе он содержит и, что можно с этим сделать. И так, обычно BIOS состоит из нескольких частей. Information, Advanced, Main, Power Security, Boot, Exit.
Теперь по порядку.
В разделе Information, или Main Вы найдете информацию о Вашем ПК, а именно: данные и характеристики о процессе (частота, количество ядер и т.д.), оперативная память (объем, частота), жесткий диск (о " объем и технические данные), видео (интегрированное, дискретное, размер).
В Advanced Вы сможете сделать изменения в настройке устройства в целом или отдельных комплектующих.
Можно разогнать процессор, видео, частоту ОЗУ (помните, если сделать это неправильно это приведет к выходу из строя устройства, если у Вас нет нужного опыта и знаний лучше этого не делать)



В разделе Power мы можем настроят как будет запускаться и исключаться наш компьютер, а также улучшить энергосбережения, и получить информацию сколько и чего потребляют наши комплектующие.


Boot является важным тогда, когда нам нужно выбрать из какого именно устройства будет происходить загрузка нашей системы и настроить их очередность (оптический привод, USB, HDD и т.д.)
Это необходимо при установке операционной системы, или при диагностировании программного обеспечения (той же операционки).


Exit поможет нам сохранить наши изменения, или загрузить настройки по умолчанию, или оптимальные для вашей системы.

Помните, что все изменения вы делаете под свою ответственность и они очень кардинально могут повлиять на работу Вашего компьютера.
Почти во всех материнках есть спикер (пищалка), и когда Вы включаете компьютер и слышите одноразовый писк - это биос подаёт сигнал на спикер что бы он запищал 1 раз. Биос нужен по сути для опроса аппаратуры, для правильной передачи «следующему шагу (поясню позже)». Биос имеет часы, благодаря им в вашем компьютере в обесточенном состоянии - не сбивается время. В биос так же входит минимальный пакет параметров для работы материнки и устройств на ней, но давайте обо всем по-порядку.
Настройка биоса
Какие есть биосы
Биосы бывают разные, глядя на картинку вверху, можно понять что внешне они могут очень отличаться друг от друга. Но, главной особенностью каждого биоса - это то что все они похожи. Поэтому если Вы разберетесь в одном биосе, то разобраться во втором - не составит для Вас большого труда. Далее в статье я хочу открыть каждую вкладку и рассказать обо всех функциях, что бы смоги понять как можно настроить bios.
Как настроить биос - Main
Вкладка «Main» содержит в себе информацию о текущем времени, дате и об основных устройствах на плате.
System time - текущее время в формате «Часы:минуты:секунды» (его можно настроить);
System Date - текущая дата в формате «День недели число/месяц/год» (ее можно настроить);
BIOS Version - текущая версия Вашего Биоса, на сайте разработчика можно скачать обновление для Биоса и установить их, читайте статью о том как обновить биос;
Processor Type - информация о процессоре, который установлен в Вашей материнской плате на данный момент;
Processor Speed - тактовая частота процессора, измеряется в мегагерцах (MHz) или в гигагерцах (GHz);
Microcode Update - версия обновления стабильности для микрокода процессора;
Cache Size - размер кэша процессора, измеряется в кБ или мБ;
Total memory - суммарный объем оперативной памяти (ОЗУ), которая установлена в материнскую плату;
DDR3_A1-A2/B1-B2 - слоты для установки ОЗУ, содержат информацию о типе ОЗУ (ddr - ddr4), частоте работы каждой планки и количестве встроенной памяти, если «None» - то слот на материнской плате пуст.
Как настроить биос - Advanced
Вкладка «Advanced» содержит информацию об основных параметрах системы. На множестве систем Advanced отличаются, поэтому не удивляйтесь, если в данном меню Вы видите другие опции, как я уже говорил - принцип похожий.
JumperFree Configuration - настройка вольтажа и частоты процессора, памяти и т.д;
CPU Configuration - настройка параметров центрального процессора, или просмотр его текущих параметров (кэш, частота, множитель и т.д.);
Chipset - настройка чипсета (южного/северного мостов);
Onboard Devices Configuration - настройка «бортовых» устройств, например сеть (LAN);
PCIPnP - настройка параметров устройств Plug and play, а так же PCI/VGA (палитры);
USB Configuration - настройка USB - портов, можно менять параметры скорости работы портов, отключать/включать порты;
Интересный факт: В Advanced чаще всего есть меню разгона процессора. Если что, вот маленькая статья о разгоне, вдруг кому интересно.
Настройка биоса - Power
Вкладка «Power» содержит параметры и информацию, которая относится к питанию компьютера.
Suspend Mode - выбор режима работы мат.платы в эконом. режиме (зависит от БП и самой материнской платы);
ACPI 2.0 Support - включает или отключает интерфейс управления питанием версии 2.0;
ACPI APIC support - включает или отключает расширенный контроллер прерываний;
APM Configuration - дает возможность включать и выключать подачу питания на клавиатуру/мышь PS/2, PCI/PCIE и т.д;
Hardware Monitor - содержит информацию о температуре процессора, скорости вращения кулеров и поступающему напряжению;
Интересный факт: в некоторых версиях биоса - в меню «Power» скорость вращения кулеров можно регулировать вручную.
Настройка биоса - Boot
Вкладка «Boot» - наверное одна из самых интересных вкладок. В ней можно настраивать порядок загрузки ОС с разных носителей.
Boot Device Priority - даёт возможность выстроить порядок загрузки. Если поставить cd-rom на первое место, то прежде чем начать обычную загрузку Windows с жесткого диска, система сначала проверит CD-ROM, и если в приводе нету диска (или на диске нет подходящих данных) - система перейдет ко второму пункту и начнет загрузку Windows на Вашем жестком диске;
Hard Disk Drives - опция выбора 1-го жесткого диска. Если в Вашем компьютере несколько жестких дисков, то некоторые биосы умеют воспринимать только 1 в очереди загрузки. Иногда, для установки Windows с флешки нужно выбрать в этом меню свою флешку, и только после этого она появится в меню Boot Device Priority;
Boot Settings Configuration - регулировка вторичных параметров загрузки (питание Num, Quick boot, logo и т.д.);
Security - позволяет устанавливать пароли для редактирования параметров биоса;
Биос вкладка Tools
Вкладка «Tools» обычно содержит утилиту для обновления биоса. Подробнее - читайте нашу статью как обновить биос. В двух словах хочу сказать что нужна флешка и файл прошивки, сказанный с официально сайта производителя материнской платы (в данном случае - Asus).
Как настроить биос - Exit
Вкладка Exit содержит в себе завершающий этап в настройке биоса:
Exit & Save Changes - Выйти и сохранить изменения;
Exit & Discard Changes - Выйти без сохранения изменений;
Discard Changes - сбросить изменения;
Load Setup Defaults - Применить все параметры «По умолчанию»;
Изменение параметров BIOS на ПК может потребоваться во время установки Windows, после замены компонентов системного блока, по причине замены батарейки, когда все настройки сбрасываются до значений по умолчанию и т.д. Понимая назначение разделов и пунктов меню, можно провести процедуру самостоятельно, без привлечения специалиста. Давайте разбираться, как настроить БИОС на компьютере.
Разновидности BIOS
На компьютерах используется несколько видов BIOS , которые отличаются внешне и по расположению пунктов меню. При этом настройки будут идентичны или очень схожи. На более старых компьютерах используется AWARD или AMI БИОС, на современных материнских платах - UEFI. Последний является логическим продолжением развития базовой системы ввода-вывода , отличается наличием графического интерфейса, поддержкой мыши, возможностью выбора языка, более широким спектром настроек.


Несмотря на все преимущества UEFI, пользователи не часто обновляют свое «железо», поэтому на большинстве используемых в настоящее время компьютерах все еще установлен AWARD или AMI. На примере последнего и будем рассматривать настройку.
Как войти в БИОС
Для входа в BIOS следует выполнить перезагрузку компьютера. На одном из первых экранов появится заставка материнской платы, на которой будут указаны клавиши, позволяющие войти в нужную нам систему. Обычно требуется нажать Del или F2 , хотя могут быть и другие вариации. Самый верный способ - наблюдать за информацией, отображаемой на мониторе во время загрузки ПК.
Важно знать
Таким же методом можно узнать клавишу, используемую для открытия окна, в котором выбирается приоритетное устройство запуска. Изменение параметра требуется при установке Windows с флешки или диска.
Раздел Main
Настройка БИОСА на компьютере начинается с раздела Main, открываемого системой по умолчанию. В нем получится выставить дату и время, задать параметры жесткого диска и просмотреть информацию о системе.

Выбрав один из представленных дисков, нажатием клавиши Enter, пользователь увидит следующие варианты настроек:
- LBA Large Mode - параметр больше относится к старым компьютерам, поскольку с его помощью включалась поддержка накопителей объемом более 512 Мб.
- Block - позволяет деактивировать передачу информации по нескольким одновременно. Следует оставить в положении «Auto», в противном случае резко снизится скорость работы жесткого диска.
- PIO Mode - переключает накопитель в устаревший режим работы.
- DMA Mode - активирует доступ к памяти по прямому каналу. Для достижения максимальной скорости считывания и записи информации - выставить параметр «Auto».
- SMART Monitoring - технология отслеживания состояния носителя памяти. Также оставляем в автоматическом режиме.
- 32 Bit Transfer - параметр должен быть активирован, чтобы информация по шине PCI передавалась в режиме 32-бит.
В пункте «System Information» предоставляются сведения о версии BIOS и дате создания прошивки, процессоре (скорость работы, количество ядер), (объем установленный и доступный).
Будет полезным
Некоторые пользователи на вкладке «Main» находят в БИОСЕ параметр Quiet Boot. Что это за настройка, знают далеко не все. Дословно название опции переводится как «тихая загрузка», и подразумевает запуск ОС без вывода сообщений о тестировании оборудования. Вместо информации с процедуры POST, будет отображаться заставка материнской платы или логотип компьютера.
Перейдя в пункт «Storage Configuration», можно встретить следующие настройки:

- SATA Configuration - отвечает за SATA контроллер, впаянный в материнскую плату. Он может быть отключен (Disable), переведен в режим Compatible, для работы со старыми ОС Windows (98, 95 и более ранними) или в режим «Enhanced», для работы с современными версиями операционных систем.
- Configure SATA as - рекомендуется выбрать AHCI для использования современных технологий (например, Plug-in-Play).
- Hard Disk Write Protect - защита дисков от записи. Параметр должен быть выключен, если предполагается добавление информации на носители.
- SATA Detect Time out - время затрачиваемое системой на поиск подключенных компонентов. При уменьшении показателя получится ускорить запуск ОС, но появится риск не выявления одного из дисков.
Посетив пункт «JumperFree Configuration» , можно выставить тактовую частоту памяти, напряжение чипсета, частоту шины памяти. Настройка этих параметров БИОСА на компьютере должна быть рассмотрена в отдельной теме. Производить изменения следует очень аккуратно, чтобы не повредить оборудование.

Наибольший интерес для пользователя представляет пункт «USB Configuration» , в котором нужно активировать все порты USB и выставить максимальную скорость передачи данных (High Speed). Все прочие параметры необходимо оставить в положении «Auto».
Здесь получится настроить питание компьютера. Следует выставить такие значения:

- Suspend Mode — в положение «Auto»;
- ACPI APIC — включить опцию (Enabled);
- ACPI 2.0 — отключить режим (выставить Disabled);
- APM Configuration - оставить все настройки по умолчанию;
- Hardware Monitor - в подразделе собрана информация о температуре процессора, скорости вращения кулера и напряжении, которое выдает блок питания. Можно активировать пункт «CPU Q-fan Control» для интеллектуального управления скоростью кулера.
На этой вкладке изменяются настройки загрузки компьютера. В подразделе «Boot Device Priority» выставляется последовательность загрузки накопителей. Иногда последовательность приходится менять во время установки Windows, когда не получается выбрать загрузочный диск через специальное окно при старте ПК. В остальных случаях параметры можно не трогать, либо выставить приоритет для диска, на котором располагается операционная система.

«Hard Disk Drivers» - в подразделе выбирается диск, с которого следует в первую очередь пытаться загрузить ОС. Настраивается, если в системном блоке установлено несколько накопителей.
В подразделе «Boot Setting Configuration» присутствуют следующие настройки:

- Quick Boot - это опция в БИОСЕ, которая отключает проведение тестов оборудования во время запуска компьютера. Если параметр активирован, то система будет загружаться быстрее, однако пользователь не сможет увидеть описание ошибок, в случае их возникновения.
- Full Screen Logo - вместо информации об оборудовании, при запуске на экране появится логотип.
- Add On ROM Display Mode - параметр определяет последовательность отображения данных о подключенных через платы устройствах, имеющих свой BIOS.
- Bootup Num-Lock - если включено, то после запуска ПК клавиша Num-Lock будет в активном положении.
- Wait For «F1» If Error - при выявлении ошибки во время стартового тестирования, от пользователя потребуется нажатие клавиши F1 для дальнейшего запуска ОС.
- Hit «DEL» Message Display - если отключено, то при запуске на экране не будет отображаться сообщение о том, какую кнопку следует нажать для входа в БИОС.
Обратите внимание
Иногда в описанном выше подразделе можно встретить опцию «Fast Boot». Это параметр в BIOS, который аналогичен «Quick Boot», позволяющему ускорить загрузку ОС.
Настройки «Security Setting»:
- Supervisor Password - делает возможным задать пароль для входа в БИОС, ввод которого позволит изменять любые параметры.
- User Password - аналогично, только после ввода пароля будет дана возможность просмотра установленных настроек , но не их изменение.
Раздел Tools и Exit
Вкладка «Tools» необходима для обновления BIOS с дискеты или флешки (пункт «ASUS EZ Flash»), а также просмотра информации о подключенном кабеле к сетевой карте (пункт «AI NET»).

Во вкладке «Exit» производится выход из настроек. При этом возможны следующие варианты.
BIOS (система ввода/вывода) – это важная часть системного программного обеспечения, реализованная в виде ряда микропрограмм, объединенных в общий интерфейс. Главное предназначение БИОС – предоставление операционной системе доступа к аппаратуре ПК и подключенным устройствам.
Учитывая важность этой системы, неудивительно, что пользователи задаются вопросом, как правильно настроить БИОС. Тема эта обширная и частично затрагивается в других наших статьях, но сегодня мы попытаемся немного обобщить разрозненные сведения, создав цельную картину настройки BIOS.
Общие сведения
Основная задача БИОСа – проверить работоспособность аппаратной составляющей компьютера и подключенных устройств и запустить их с определенными параметрами.
Поэтому если вы, например, решили подключить звуковую карту, то вам придется сначала в БИОСе отключить встроенный аудио контроллер, чтобы оборудование работало корректно. Примеров работы с BIOS можно привести множество. Хотите установить пароль на компьютер – используйте БИОС. Желаете установить Windows XP с флешки – измените приоритет загрузки в системе ввода/вывода.
Версий этого программного обеспечений много, однако мы остановимся на BIOS AMI. Если вы поймете смысл взаимодействия с одной версией, то и в другом интерфейсе быстро разберетесь.
Работа с БИОС
Сразу после включения компьютера начинает грузиться не операционная система, а именно БИОС, который начинает проверять работоспособность всех обнаруженных устройств.
Чтобы зайти в BIOS, нажмите сразу после включения компьютера клавишу F10 или Delete (в других версиях они могут быть другими). Для уверенности нажмите на кнопку несколько раз подряд, чтобы не пропустить момент запуска.
Если вход прошел успешно, на экране появится такое окно. Это и есть ваш BIOS.
Main
В этом разделе БИОСа вы можете настроить системную дату и время, а также поработать с параметрами подключенных дисков.
Все имеющиеся диски представлены в списке «SATA 1-4». Если к каналу диск не подключен, он имеет значение «Not detected».
С помощью стрелок клавиатуры перейдите к нужному диску и нажмите Enter, чтобы перейти к параметрам его работы. Все имеющиеся параметры по умолчанию настроены так, чтобы компьютер показывал максимальную производительность и быстродействие. Поэтому если вы не знаете точно, что можно изменить, лучше не трогать конфигурацию жесткого диска и оставить значение «Auto» для всех пунктов настройки.
На вкладке «Main» есть еще раздел системной информации, который так и называется – «System Information». Здесь вы можете посмотреть версию BIOS, дату производства, а также ознакомиться с важными сведениями о процессоре и памяти.
Последний раздел на вкладке «Main» называется «Storage Configuration». Он отвечает за настройку дисковой подсистемы и позволяет, в частности, установить режим совместимости с Windows 95/98.
Чтобы установить совместимость с Windows 98/95/Me, установите значение «Compatible» для параметра «SATA Configuration».
Здесь же можно установить время, которое затрачивает система на проверку диска. По умолчанию стоит 35 сек, однако уменьшать этот параметр слишком сильно не стоит, иначе проверка будет производиться некорректно.
Advanced
На вкладке «Advanced» первые четыре раздела позволяют настроить параметра работы процессора, а также встроенных портов и контроллеров.
В разделе «Onboard Devices Configuration» можно отключить встроенный сетевой адаптер, если он мешает работать встроенной плате. Для этого нужно параметру «Onboard LAN» присвоить значение «Disabled».
Интерес может вызвать также раздел «USB Configuration», где можно настроить все имеющиеся USB разъемы или отключить их полностью.
Power
В этом разделе вы можете настроить функцию энергосбережения, а также установить порядок включения/выключения компьютера.
На вкладке «Power» все параметры лучше оставить по умолчанию, если вы наверняка не знаете, что нужно изменить, чтобы компьютер работал лучше.
Здесь есть полезный раздел «Hardware Monitor», при открытии которого вы увидите всю информацию о температуре процессора, скорости вращения вентилятора и т.д.
Boot
Вкладка «Boot» позволяет настроить параметры загрузки.
В раздел Boot Device Priority вы можете установить приоритет загрузки, о котором вы постоянно говорим в статьях об установке Windows.
Нужно нажать на пункт «1st Boot Device» кнопкой Enter и в появившемся окне выбрать, какой носитель будет загружаться первым. По умолчанию стоит винчестер, но вы можете установить оптический диск или USB-накопитель.
Следующий раздел – «Hard Disc Drivers». Он будет полезен, если у вас подключено два жестких диска, так как здесь устанавливается, с какого винчестера будет грузиться операционная система.
Еще один полезный простому пользователю раздел – «Security». В нем вы можете установить два типа паролей:

Если вы установите пароль, то при входе в БИОС каждый раз будет появляться окно, где нужно будет указывать его, чтобы получить доступ к базовой системе ввода/вывода.
Tools
Раздел «Tools» предназначен для обновления БИОСа с диска, дискеты или флеш-накопителя. Еще одна опция здесь – «AI NET». Позволяет получить сведения о подключенном к сетевому контроллеру кабеле.
Exit
Последний раздел БИОС, где вы можете выбрать параметры выхода из системы ввода/вывода:

Последний пункт позволяет исправить некоторые ошибки при запуске компьютера, которые не дают нормально загрузиться Windows.
Заключение
Большинство из описанных параметров БИОС вряд ли понадобятся обычному пользователю. Однако некоторые моменты, такие как изменение приоритета загрузки, знать нужно обязательно. Кроме того, понимая смысл работы базовой системы, вы сможете решать некоторые возникающие вопросы с безопасностью компьютера и совместимостью подключенных устройств.
Помните: настройки BIOS при необходимости можно сбросить. Для этого нужно разобрать системный блок и вытащить на какое-то время небольшую батарейку, которая находится на материнской плате.
Поэтому даже если вы ошибетесь в настройках базовой системы, то сможете быстро исправить оплошность и откатить конфигурацию до первоначального состояния.
Здравствуйте Друзья! Сегодня поговорим о том как настроить биос компьютера. BIOS это базовая система ввода вывода. Она начинает работу сразу же как вы нажали на кнопку включения . BIOS определяет и тестирует все компоненты подключенные к . Если что то не так, вы об этом сразу узнаете. Если все подключенные устройства прошли тест, то определяются их рабочие настройки и управление передается загрузчику операционной системы. Этими настройками можно манипулировать тем самым оптимизируя работу компьютера. Настроек BIOS достаточно много. Все их знать не обязательно, но основные, базовые настройки, можно и нужно знать. В этой статье расскажу все что знаю и чем пользуюсь при настройке BIOS.
Начать нужно естественно с того как зайти в BIOS. Для этого желательно почитать инструкцию к или к . Недавно сам этим занимался. Там оказалось столько интересного. Так же можно внимательно смотреть на экран при загрузки компьютера. Обычно в нижней части будет надпись какую клавишу необходимо нажать что бы попасть в биос.
Самыми распространенными являются клавиши Del, F2, F10, Esc. Если с этими клавишами не получается, нужно смотреть инструкцию.
При попадании в BIOS вы сразу окажетесь в EZ Mode (смотрите рисунок ниже)

Этот режим, скорее всего, сделан для того, что бы отрегулировать различные настройки биос не заходя в расширенный режим.
Рассмотрим все по порядку.
Вверху слева вы видите время и дату в системе. Нажав на шестеренку можно удобно и понятно установить актуальные значения.
Правее идет информация о модели материнской платы — H87M-E и версии BIOS — 0604. Версию обновил благодаря . Ниже идет информацию о и его тактовой частоте. Еще ниже вы можете посмотреть и частоту в скобочках на которой она работает.
Еще правее есть выпадающее меню с выбором языка BIOS. В с чипсетами 7 и 8-ой серии сделали поддержку русского языка. Теперь изменять настройки будет еще проще и понятнее.
Ниже можно увидеть информацию о температуре процессора и его напряжении. Данная информация обновляется в реальном времени.
Правее можно узнать практически всю информацию о установленной . Вы видите сколько слотов у вас есть на материнской плате. В какие из них установлены модули оперативной памяти. Каков объем каждого из моделей и на какой частоте по умолчанию работает модуль.
Из этой информации можно узнать включен ли двухканальный режим или нет. В данном случае модули памяти располагаются в канале A и Б поэтому двухканальный режим включен.
Так же может быть выпадающее меню, с выбором профиля XMP. Если память поддерживает эти профили, можно сразу выбрать нужный. В нашем случае выбран профиль 1, в котором память работает на частоте 1600 Mhz.
Еще правее отображается информация о установленных вентиляторах. В этой есть 3 разъема для подключения. Один из них для процессорного вентилятора, два других — шасси (корпусные вентиляторы). Обычно один устанавливается вверху на задней стенке для вывода теплого воздуха. Другой из вентиляторов шасси устанавливается внизу впереди для забора холодного воздуха. Больше о охлаждении компьютера можно прочитать .
Ниже можно выбрать производительность системы в зависимости от ваших нужд. Мне кажется, если выбрать Энергосбережение, то система будет быстрее сбрасывать частоту и напряжение тем самым экономя энергию. Обычно выбираю Оптимальный.
Ниже мы можем с помощью мышки поменять приоритет загрузки. В этом поле показываются все подключенные к устройства. Меняя их местами можно просто установить загрузку с флешки или с оптического привода для . Рекомендую установить в первое положение ваш накопитель ( или ) а при необходимости установить ОС (надеюсь у вас эти случаи будут редки) воспользоваться загрузочным меню. Последнее можно вызвать при загрузке компьютера с помощью клавиши F8.
В самом низу располагаются кнопки: Ярлык (F3), Дополнительно (F7), SATA Information, Меню загрузки(F8) и Стандартно (F5)
Кнопка Ярлык открывает список для быстрого доступа к выбранным вами функциям. Эти функции выбираются из расширенного режима нажатием клавиши F4 или правой кнопки на пункте. При этом появляется окошко в котором вы выбираете куда вы хотите добавить выбранный пункт в закладки (Ярлык) или на вкладку Избранное
Кнопка Дополнительно позволяет вам перейти в расширенный режим настройки BIOS.
Кнопка SATA Information выводит информацию о ваших накопителях подключенных к портам SATA.
Кнопка Меню загрузки выводит меню в котором вы можете выбрать загрузку с флешки или с оптического диска для переустановки Windows например.
Кнопка Стандартно — позволяет вам сбросить настройки BIOS по умолчанию. Будут установлены универсальные настройки которые установил производитель . С вероятностью в 99.9% компьютер заработает на этих настройках. Поэтому не нужно волноваться изменять настройки. Нужно пробовать. Если что возвращаете все по умолчанию. (Это не относится к настройкам напряжения)
Этих настроек в окошке EZ Mode должно хватать практически всем неискушенным пользователям. Что бы сохранить изменения или отменить их, или войти в Дополнительный режим нажимаем на кнопку в самом верху справа

В всплывающем окошке выбираете нужный пункт
После того как мы выбрали Advanced Mode — Дополнительный или Расширенный решим мы сразу попадаем на вкладку Основные настройки биос

Экран разделен на части. В левой — информация и настройки которые можно менять, справа вверху — помощь и краткая справка по выбранному пункту, справа внизу — подсказка по управлению и изменению настроек. Так же справа есть две кнопки Quick Note и Last Modified. Первая открывает блокнот в котором можно сделать запись. Вторая отображает изменения которые вы внесли прошлый раз. Это очень удобно, так как если нестабильность в работе появилась не сразу с помощью этой кнопки можно посмотреть, что вы меняли, дабы вернуть изменения обратно.
Отображается уровень доступа — Администратор. Это значить что мы может менять любые настройки биоса. Бывает доступ на уровне пользователя, там возможности сильно ограничены. В разделе Безопасность вы можете задать пароль Администратор и Пользователя. После этого пароль необходимо будет вводить каждый раз при входе в BIOS.
Вкладка AI Tweaker для более точной настройки вашего компьютера. В том числе и для разгона. Желтым выделены следующие пункты: Частота , Частота оперативной памяти, Частота кэша процессора, Частота DMI/PEG и Частота встроенного в процессор графического ядра

Ниже представлены опции благодаря которым мы может изменять значения выделенные желтым вверху этой вкладки.
Ai Overclock Tuner — позволяет выбрать профиль XMP. При этом множитель процессора, базовая частота и параметры памяти будет настроены автоматически. При этом у нас появляется пункт ниже в котором мы может выбрать нужный профиль.
Как изменять значения пунктов? Наводите на необходимый пункт и нажимаете левой кнопкой мышки на нем. При этом откроется всплывающее окошко с возможными вариантами значения для выбранного пункта. Выбираете нужный и подтверждайте клавишей Enter или левой кнопкой мышки. Если с мышкой у вас проблемы — смотрите подсказки внизу справа.
В данной вкладке опций много поэтому появляется полоса прокрутки. Крутим вниз и видим следующие пункты

GPU Boost — это технология от ASUS для разгона встроенного в процессор видео-ядра. Если у вас нет , а хочется получить максимум от встроенной, то имеет смысл воспользоваться данной опцией.
Ниже вы можете включить режим энергосбережения EPU. Наверное это тоже что и выбор режима Энергосбережения — в окошке EZ Mode. Включаются дополнительные функции которые будут снижать потребление энергии.
Остальные опции, особенно управление питанием оставляем по умолчанию.
Если очень хочется ускорить систему, то можно попробовать установить чуть ниже тайминги или задержки в разделе Управление временными параметрами DRAM. В самом начале идет главные тайминги снижение которых может ускорить систему. Изменяйте по одному параметру за раз. Затем перезагружайтесь и тестируйте. Желательно воспользоваться .
В самом низу идут настройки напряжения, о который мне известно не много, поэтому их не трогаю.
Дополнительные настройки BIOS
На вкладке Дополнительные настройки можно сконфигурировать встроенное в оборудование

Данная вкладка состоит из разделов в каждом из которых несколько подпунктов. На этом картинки с новым BIOS закончились. Будем рассматривать на примере старенького биоса к материнской плате P8H67-V

В этом разделе мы можем посмотреть всю интересующую информацию о

Intel Adaptive Thermal Monitor — как мне кажется позволяет следить за температурой процессора и при повышении выше определенного предела (обычно 72-75 градусов Цельсия) снижает частоту пока температура не попадет в нормальные рамки. Эта часто случается когда компьютер давно не . Система охлаждения не справляется со своими функциями и происходит перегрев. В конечном итоге происходит снижение производительности. Данная функция хранит ваш процессор от перегрева, поэтому эту опцию оставляем включенной.
Hyper-threading — функция позволяющая каждому физическому ядру процессора выполнять сразу два процесса. В результате чего операционная система (в ) видит в два раза больше ядер. Это отлично сказывается на производительности, поэтому если у вас Intel core i3 или Core i7 то оставляем эту функцию включенной.
Active Processor Cores — функция позволяющая задать сколько ядер процессора будут активны. Вы можете отключить только физические ядра. Например, у Core i3 два физических ядра. вы можете оставить одно активным. При этом сильно снизится производительность. Оставляем эту функцию ALL — как есть.
Пункты которые пропускаю оставляю как есть.
Intel Virtualization Technology — технологии виртуализации Intel. Включаете если вы пользуетесь виртуальными машинами.
Внизу есть еще раздел CPU Power Management Configuration там все оставляю как есть.
PCH Configuration в этом разделе все оставляю как есть
SATA Configuration

Здесь все оставляю как есть.
Onboard Devices Configuration
Конфигурация устройств находящихся на

HD Audio Controller — включает вывод в формате HD.
Front Panel Tupe — тип звука выводимого на переднюю панель.
Следующие пункты (VIA Storage Controller и VIA Storage OPROM) нужны скорее всего для поддержки устройств IDE. Точно не знаю поэтому оставляю по умолчанию. (Отключил эти функции у меня компьютер начал в 2 раза быстрее загружаться. Не ожидал такого эффекта)
Atheros Lan — позволяет отключить встроенную сетевую карту.
Asmedia USB 3.00 Controller — функция позволяет включить или отключить контроллер USB 3.0
Asmedia USB 3.00 Battery Charging Support — позволяет заряжать устройства от порта USB 3.0. По умолчанию функция выключена. Включать ее не собираюсь так как при зарядке устройств через порт проходит большая мощность и может что то сгореть.
В разделе Serial Port Configuration можно отключить неиспользуемый последовательный порт. COM порт. Его уже практически нигде не используют

Отключаем эту функцию
Restore AC Power Loss — позволяет задать включение компьютера после сбоя в электропитании. Можно задать Power Off — тогда компьютер не будет включаться. Если задать Power On — то компьютер включиться как только питание будет нормализовано. Интересная функция буду пользоваться. Сбои в питании компьютера вредны не только для комплектующих вашего компьютера, но и могут привести к потере данных. Поэтому желательно использовать .
Так же здесь можно задать включение компьютера с помощью клавиатуры Power On By PS/2 Keyboard и мыши — Power On By PS/2 Mouse. Так же можно задать включение компьютера от других устройств

По умолчанию все это отключено. Оставляем как есть.
Монитор
На этой вкладке осуществляется мониторинг параметров системы. Можно контролировать температуру процессора и материнской платы (у кого не спрошу никто не знает где точно располагается этот датчик, если вы знаете напишите пожалуйста в комментарии, добавлю в статью всем будет интересно)

Так же здесь можно смотреть скорости вращения вентиляторов подключенных к материнской плате. Все это отслеживается по умолчанию, если вам не нужно, то любую из них или все можно отключить выбрав нужный пункт нажав Enter и выбрав Игнорировать.
В BIOS есть функция управляющая вентиляторами — Q-Fan Control. Можно отдельно управлять процессорным вентилятором и корпусными вентиляторами.
С помощью CPU Fan Speed Low Limit можно задать минимальную частоту вращения процессорного вентилятора. По идее если она опустится ниже будет предупреждение и компьютер не включится. В нет вентилятора на процессоре, поэтому эту функцию приходится отключать.
CPU Fan Profile — задает параметры управления вентилятору. Для меня важна тишина поэтому выбрал Silent
Так же здесь можно посмотреть напряжение подающееся к процессору и по линиям +3.3V, +5V, +12V. Можно отследить выходит ли какое-либо напряжение за пределы (кажется 5%). Если выходит, то можно задуматься над заметой .

Bootup NumLock State — позволяет задать состояние клавиши Num Lock. То есть включена или выключена будет цифровая клавиатура когда компьютер включится.
Full Screen Logo — если опция включена то вам будет показываться логотип производителя или компьютера, пока идет проверка устройств POST (Power-On Self-Test ). По умолчанию опция включена. Если хотите видеть все что происходит в момент проверки отключайте эту опцию.
Wait For «F1» If Error — если функция включена, то при обнаружении сбоя или ошибки во время теста POST на экране выйдет предупреждение с просьбой нажать F1 для дальнейшей загрузки или устранения неисправности.
Setup Mode — позволяет выбрать режим когда вы заходите в BIOS. По умолчанию стоит EZ Mode. Если вам нужно сразу оказаться в расширенном режиме останавливайте соответствующую опцию.
Всегда выбираю Boot Option #1 — свой жесткий диск на котором установлена операционная система. Это, как мне кажется, уменьшает время загрузки компьютера. Если же необходимо загрузиться с другого накопителя, то на помощь приходит Меню Загрузки вызываемое клавишей F8 при включении компьютера.
В разделе Hard Drive BBS Priorities — можно выбрать какой будет первым. Именно его можно будет поставить в приоритете загрузки.
Например у вас два жесткого диска с Windows 7 и Windows 8. Если вы поставите в приоритете жесткий диск с Windows 8 и с него же поставите загрузку в опции Boot Options #1 то загрузится Windows 8. Для загрузки Windows 7 необходимо будет поменять приоритет жестких дисков в Hard Drive BBS Priorities.
Floppy Drive BBS Priorities — можно выбрать приоритет флешки. Допустим у вас две флешки. Вы выставляете в Boot Option #1 загрузку с флешки. И что бы загрузиться с нужной флешки необходимо ее выбрать первой в Floppy Drive BBS Priorities.
Меня это тоже путает, поэтому пользуюсь загрузочным меню по F8.
Сервис
В разделе Сервис или Tool находится три раздела: ASUS EZ Flash 2 Utility, ASUS SPD Information и ASUS O.C. Profile

Утилита ASUS EZ Flash 2 Utility предназначена для помощи в обновлении биоса. О ней подробно рассказано в .
Утилита ASUS SPD Information позволяет просмотреть информацию о установленной . Объем, частота на которой она работает, серийный номер, дату изготовления, фирму производителя и задержки или тайминги


Сохраняется профиль следующим образом. В поле Label (Метка) вводите название своего профиля. В поле Save to Profile вводите номер профиля, в какой из 8 сохранить текущие настройки BIOS и нажимаете Enter. Выйдет всплывающее окошко где необходимо будет подтвердить ваши намерения. Все, профиль сохранен.
В более совершенных версиях биос (например для материнских плат с чипсетами 7-ой и 8-ой серии) есть возможность сохранять и загружать профиль на флешку.
Мне пока не известно, что произойдет с профилями если сброситься биос (например сядет батарейка). Если у кого-то есть информация напишите пожалуйста в комментариях.
Как сбросить биос
Естественно эта статья была бы не полной без информации по сбросу BIOS в настройки по умолчанию. На данный момент мне известно два способа по восстановления настроек по умолчанию

Есть еще и третий вариант сбора настроек биоса с помощью специальной утилиты. Но им пока не пользовался, поэтому знаю только о его существовании.
Заключение
Вот в принципе и все настройки биоса материнской платы ASUS P8H67-V. После внесенных вами изменений их необходимо сохранить. Нажимаете клавишу F10 или на кнопку Exit вверху справа, подтверждаете сохранение настроек. Теперь компьютер перезагрузится с новыми настройками и если все хорошо загрузится операционная система.
Общие принципы работы с биосом компьютера. (которыми на данный момент руководствуюсь).
- Можно без опасения изменять какой-либо параметр (исключая напряжения). Если компьютер при этом не будет грузиться все можно вернуть по умолчанию сбросив BIOS
- Изменять параметры лучше по одному за раз. Так проще отследить и устранить возможное нестабильное поведение компьютера
- Все параметры которые не известны оставляем по умолчанию
Вот это позволяем мне достаточно безопасно настраивать биос компьютера.
Проблемы при регистрации на сайте? НАЖМИТЕ СЮДА ! Не проходите мимо весьма интересного раздела нашего сайта - проекты посетителей . Там вы всегда найдете свежие новости, анекдоты, прогноз погоды (в ADSL-газете), телепрограмму эфирных и ADSL-TV каналов , самые свежие и интересные новости из мира высоких технологий , самые оригинальные и удивительные картинки из интернета , большой архив журналов за последние годы, аппетитные рецепты в картинках , информативные . Раздел обновляется ежедневно. Всегда свежие версии самых лучших бесплатных программ для повседневного использования в разделе Необходимые программы . Там практически все, что требуется для повседневной работы. Начните постепенно отказываться от пиратских версий в пользу более удобных и функциональных бесплатных аналогов. Если Вы все еще не пользуетесь нашим чатом , весьма советуем с ним познакомиться. Там Вы найдете много новых друзей. Кроме того, это наиболее быстрый и действенный способ связаться с администраторами проекта. Продолжает работать раздел Обновления антивирусов - всегда актуальные бесплатные обновления для Dr Web и NOD. Не успели что-то прочитать? Полное содержание бегущей строки можно найти по этой ссылке .
BIOS Setup FAQ и руководство по настройке BIOS
BIOS Setup FAQ: как настроить BIOS
Введение
Базовая подсистема ввода/вывода (Basic Input Output System, BIOS ) записана в небольшом чипе флэш-памяти на материнской плате. Чаще всего эта память используется для чтения, но с помощью специальных утилит и технологий BIOS можно и перезаписать. Во время запуска ПК процессор на материнской плате выполняет программу BIOS для начальной проверки и инициализации оборудования, после чего передаёт управление ОС.
Если ПК не проходит через процесс загрузки, если система работает слишком медленно, Windows "вылетает", "железо" сбоит, то причиной может являться неправильно настроенная BIOS. В нашей статье мы покажем, как с помощью грамотной настройки BIOS Setup можно решить ту или иную задачу.
В разделе "Основы" рассмотрены базовые сведения о BIOS. В нём вы узнаете, что такое BIOS, как выйти в настройки BIOS и разобраться с ними. Раздел "Ключевые настройки" содержит информацию об основных опциях BIOS, о которых должен знать каждый пользователь. Опытным пользователям можно рекомендовать сразу перейти к разделу "Тонкая настройка BIOS", где можно узнать об использовании скрытых настроек, активации новых функций, обходе "узких мест" и т.д.
BIOS: основы и принципы
При старте компьютера BIOS "представляет" процессор основным компонентам материнской платы и сообщает процессору, какую программу запускать следующей, после завершения BIOS. Как правило, BIOS передаёт управление загрузочному сектору накопителя, которым может являться дискета, CD-ROM, DVD или жёсткий диск. Загрузочный сектор запускает загрузчик, который активирует основную операционную систему, ту же Windows или Linux.
BIOS отвечает не только за процесс загрузки. Многие операционные системы используют BIOS в качестве посредника для доступа к различному оборудованию.
1. Версии BIOS
Каждая материнская плата использует собственную версию BIOS, специально разработанную под её аппаратную начинку. Чаще всего встречается BIOS от Phoenix Award, причём в двух разновидностях. Кроме того, некоторые компьютеры используют BIOS American Megatrends (AMI).
Структура меню BIOS и используемые обозначения меняются от одного производителя к другому. Даже меню BIOS для двух последовательных моделей материнских плат могут в той или иной степени различаться. Именно поэтому мы не может дать точного описания опций BIOS каждого компьютера, известного человечеству. Но не стоит отчаиваться. Вы легко сможете найти соответствие между рассмотренными ниже разделами (на основе Phoenix Award BIOS) и пунктами BIOS вашего ПК. Не огорчайтесь, если не обнаружите некоторые настройки: это означает, что BIOS вашего ПК не позволяет управлять указанными настройками напрямую.
2. Выход в BIOS
Во время загрузки, когда BIOS проверяет аппаратные компоненты системы, считает доступную память и находит жёсткие диски и другие приводы или устройства, с помощью специальной клавиши можно выйти в программу настройки BIOS Setup. Часто достаточно нажать клавишу , но используются и другие варианты, например . Внимательно смотрите на экран во время загрузки: в большинстве BIOS на нём выводится строчка вроде "F10 = Setup" ближе к нижней части монитора. Если ничего не получается, откройте руководство к материнской плате, где должна быть указана магическая комбинация. Нажмите указанную клавишу (или комбинацию) и удерживайте секунду или две во время загрузки ПК.
Если она сработает, то BIOS посчитает объём доступной памяти, после чего появится главное меню BIOS. Если же не получилось, то перезагрузите компьютер и попытайтесь использовать другую комбинацию клавиш. Например, многие ноутбуки выходят в BIOS по нажатию клавиши или . Иногда срабатывают клавиши , или комбинация вроде .
3. Изменяем настройки BIOS

Настройка BIOS: с помощью курсора выберите нужную строку и нажмите "Enter".
Чтобы выбрать какое-либо меню в BIOS, используйте курсор и с помощью стрелок подведите его к нужному пункту. Нажав клавишу "Enter", вы перейдёте к разделу или получите окно выбора настройки (как на иллюстрации ниже). Чтобы изменять указанную настройку, следует нажимать клавиши "плюс" [+] или "минус" [-], либо другую комбинацию вроде и . Из главного меню настройки BIOS вы будете попадать на различные разделы настройки, которые могут разделяться и на собственные подразделы.

Открываем подраздел. Значения многих опций можно менять с помощью клавиш "плюс" [+] и "минус" [-], в то время как другие можно выставлять с помощью выпадающего меню.
Позвольте вкратце пройтись по разделам главного меню настройки BIOS.
- В разделе "Main" или "Standard CMOS Setup" можно задать дату и время, а также параметры жёстких дисков.
- В разделе "BIOS Features Setup" приведены различные общие настройки.
- Раздел "Integrated Peripherals" отвечает за интерфейсы и дополнительные системные функции.
- Раздел "Power Management Setup" позволяет настроить все опции энергопотребления и питания.
- В разделе "PnP/PCI Configurations" можно привязывать прерывания (IRQ) к картам расширения вашего ПК. Если подобные функции отсутствуют в разделе, их можно обнаружить в подразделе "Advanced".
- Раздел "Hardware Monitor" позволяет узнать значения системных датчиков: температуру процессора или скорость вращения вентиляторов (об/мин). Обычно показываются скорости вращения вентиляторов процессора и корпуса, но также здесь могут присутствовать параметры вентилятора блока питания или других.
- Пункт "Load Setup Defaults" восстанавливает настройки BIOS по умолчанию и устраняет все изменения, которые вы могли внести. Данный пункт будет полезен, если ваши действия привели к каким-либо проблемам в системе.
4. Выходим из настройки BIOS Setup
Для завершения настройки BIOS нажмите клавишу , либо выберите пункт основного меню "Save & Exit Setup". Иногда сначала требуется выбрать пункт "Exit", после чего указать вариант "Exit & Save Changes". Затем обычно предлагается выбор сохранения внесённых изменений: "Да" [Y] или "Нет" [N]. Выберите требуемый вариант, после чего компьютер будет перезапущен.
Ключевые настройки BIOS
Ниже мы покажем, как изменить в BIOS последовательность выбора загрузочных дисков для компьютера, включать ПК нажатием клавиши или "кликом" мыши, активировать поддержку USB 2.0, а также решить проблемы с вентиляторами или изменением аппаратной конфигурации.
5. Устанавливаем в BIOS приоритет загрузочных устройств

В BIOS лучше не ставить дисковод первым загрузочным устройством. Вместо дисковода укажите жёсткий диск.
Большинство ПК по умолчанию в качестве приоритетного загрузочного устройства выставляют дисковод. Эта опция на пару секунд замедляет загрузку ПК, поскольку он будет проверять наличие в дисководе загрузочной дискеты. Не нужно этого делать и потому, что существует опасность заразиться загрузочным вирусом с "грязной" дискеты. Да и часто ли вы загружаетесь с дискеты вообще? И зачем вам этот мерзкий звук обращения к пустому дисководу? Лучше выставить в качестве первого загрузочного устройства жёсткий диск.
В BIOS Setup существует возможность указать устройства, с которых возможна загрузка, а также порядок их проверки. Давайте рассмотрим, как убрать дисковод из первого загрузочного устройства. Для этого выберите "Advanced BIOS Features, Boot Sequence", затем выберите пункт "1st Boot Device" и измените его значение с "Floppy" на "Hard Disk", как показано на иллюстрации выше. В принципе, жёсткий диск может назваться и "HDD-0". В результате компьютер будет загружаться сразу с жёсткого диска, минуя дискету. Конечно, при необходимости порядок загрузки можно всегда восстановить, вернувшись в BIOS Setup.
Но сейчас, даже если компьютер и не будет пытаться загружаться с дискеты, он всё равно будет проверять дисковод при загрузке, теряя время. Чтобы избежать проверки дисковода, выставьте опцию "Boot Up Floppy Seek" в значение "Disabled".
6. Ускоряем загрузку ПК при помощи BIOS
Как вы понимаете, для ускорения загрузки важно, чтобы ПК не проверял лишние устройства , а грузился сразу же с жёсткого диска. Кроме того, лучше отключить поиск новых жёстких дисков и других устройств. Если вы не часто меняете набор жёстких дисков в системе, то выставьте нулевое время поиска. Для этого в меню "Main" поставьте значение "Timeout" на "0".
7. Как включить в BIOS поддержку USB 2.0

USB: если вы установили Windows XP вместе с Service Pack 2, то следует включить опцию "USB 2.0 Controller".
На многих материнских платах опция "USB Controllers" по умолчанию выставлена в режим USB 1.1. Связано это с тем, что Windows XP без пакетов исправлений Service Pack (и специальных патчей) не поддерживает USB 2.0. Именно поэтому оддержку USB 2.0 обычно приходится включать вручную.
Для включения USB 2.0 в BIOS Setup выставьте опцию в значение "Enabled" (как показано на иллюстрации выше) или в "V1.1+V2.0". Но помните, что для использования интерфейса USB 2.0 требуется установить, как минимум, Service Pack 1 для Windows XP.
8. Как решить проблемы с USB-устройствами при помощи BIOS
Некоторые флэш-брелоки, MP3-плееры и USB-накопители питаются от порта USB. Если питания недостаточно, то устройство работать не будет. Именно поэтому следует убедиться, что порт USB обеспечивает достаточно питания для подобных устройств.
Проверьте, есть ли в вашей BIOS опция под названием "USB 2.0 HS Reference Voltage". Если есть, то выставьте значение с "Low" или "Medium" на "High" или "Maximum".
9. Как изменить в BIOS реакцию ПК на выключение электричества?
В разделе "Power Management" BIOS Setup можно указать, как компьютер будет реагировать на выключение электричества. Опции "AC Power Loss Restart" или "Restore on AC Power Loss" в BIOS отвечают за поведение компьютера после аварийного выключения электричества и последующего восстановления питания. Выставьте эту опцию в значение "On" или "Enabled", если хотите, чтобы компьютер автоматически загрузился. Либо "Off" или "Disabled" в противном случае.
10. Как проверить температуру и состояния ПК через BIOS
BIOS предоставляет информацию о рабочих параметрах вашего ПК. Вы можете отследить в реальном времени состояние жизненно важных системных компонентов, включая CPU, вентиляторы, блок питания и жёсткие диски. Например, можно включить в BIOS подачу тревоги, если процессор превысит определённую температуру, или даже реализовать аварийное выключение. В результате ваша система не перегреется.
Различные пункты в разделе "Health" или "H/W Control" позволяют отслеживать изменение напряжений, а также датчиков температур. В большинстве BIOS выводятся значения для температуры процессора и корпуса, а в некоторых версиях и другие температуры, скажем, жёсткого диска или чипсета материнской платы. Кроме того, в BIOS можно узнать скорость вращения вентиляторов (в об/мин).
11. Как при помощи BIOS устранить проблемы с кулерами
Если ваш ПК не загружается, то это может быть вызвано слишком низкой скоростью вращения кулера или вообще его остановкой. Особенно часто такая ситуация встречается с high-end кулерами, чья скорость вращения зависит от температуры. Они могут вращаться очень медленно (или вообще останавливаться) при низкой температуре, в результате чего BIOS может посчитать, что вентилятор вышел из строя. В таких случаях помогает правильная настройка BIOS.
Выставьте в BIOS значение опции "CPU Fan Failure Warning" в "Disabled". Когда вы выключите эту опцию, компьютер будет загружаться, даже если вентилятор вращается с низкой скоростью. Конечно, есть ещё одна проблема: вы можете не войти в BIOS вообще, поскольку компьютер может отказаться загружаться по упомянутой выше причине (во многих BIOS эта опция выставлена по умолчанию в значение "Enabled"). В таком случае придётся на время подключить к материнской плате любой дешёвый кулер, который всегда вращается на максимальной скорости. А после отключения настройки можно подключать уже high-end модель.
12. Как избежать краха системы?
Современные жёсткие диски могут определять симптомы или проблемы, которые предшествуют выходу накопителя из строя, предупреждая об этом BIOS. Такая функция называется "Self Monitoring And Reporting Technology" (SMART). Включение функции "HDD SMART Capability" позволяет BIOS отсылать предупреждения программам вроде Norton System Works или широко известной бесплатной утилите SpeedFan. В результате пользователь получает информацию о состоянии накопителей. Такая возможность позволяет принять необходимые меры, как только начнут появляться первые симптомы грядущего сбоя.
13. Подключаем старые принтеры и сканеры (LPT)

Параллельный порт: самым быстрым режимом является "ECP + EPP".
Параллельный порт компьютера (LPT) обычно работает только в одном направлении. Эта настройка подходит практически для всех устройств, хотя скорость передачи ограничивается 100 кбит/с. Можно перевести LPT-порт в более современный режим, который даёт скорость до 1 Мбит/с.
Для этого нужно включить режим "ECP" (Extended Capability Port) или "EPP" (Enhanced Parallel Port). По сути, можно включить оба режима сразу, выставив опцию "ECP/EPP" или "ECP + EPP".
Предупреждение: если к одному порту у вас подключено несколько устройств, то со скоростными режимами могут возникнуть проблемы. В таких ситуациях можно рекомендовать докупить карту расширения PCI, которая позволит добавить второй порт LPT. Либо купить переходник USB-LPT. Или, конечно, перейти на более современный сканер или принтер.
Тонкая настройка BIOS
Данная часть статьи адресована требовательным пользователям, желающим максимально ускорить время загрузки, оптимизировать параметры системы, полностью задействовать вычислительные ресурсы ПК, возможности чипсета материнской платы и памяти.
14. Как включить в BIOS вывод результатов теста POST во время загрузки
Во время загрузки ПК многие компьютеры выводят разноцветные логотипы производителей вместо строчек POST (Power-on Self-Test). Но, как нам кажется, намного полезнее будет видеть, какой элемент компьютера тестируется, и с какими результатами.
В разделе "Advanced BIOS Features" найдите пункт "Full Screen LOGO Display" и выставите его в "Disabled". После этого вы сможете наблюдать результаты всех тестов ПК во время загрузки.
15. Как настроить BIOS чтобы ПК загружался ещё быстрее
При помощи BIOS можно ещё более сократить время загрузки ПК, уменьшив время первого тестирования. Конечно, мы рекомендуем осуществлять это только если все компоненты ПК работают стабильно. Скажем, можно включить в BIOS однократную проверку доступной памяти вместо трёхкратной. Для этого перейдите в раздел "Advanced" или "Advanced BIOS Features", найдите опцию "Quick Power On Self Test" или "Quick Boot" и выставьте её в значение "Enabled".
Предупреждение: если появятся какие-либо проблемы с "железом", мы рекомендуем вернуться в BIOS и выключить быстрый тест, выставив значение "Disabled". При этом BIOS с большей вероятностью найдёт ошибку.
16. Как включить в BIOS другую видеокарту
Если в вашем компьютере есть несколько интерфейсов, в которые может быть установлена графическая карта (встроенная графика, AGP, PCI Express, PCI), то BIOS при загрузке будет пытаться определить, в каком из них находится рабочая карта. Но это необязательно, ведь вся необходимая информация вам известна!
Выберите в BIOS Setup опцию под названием "Init Display First", которая также может назваться "Primary VGA BIOS" или "VGA Boot From" в зависимости от версии BIOS. Укажите значение "AGP", если вы используете графическую карту AGP. В новых системах с PCI Express эта опция обычно называется "PEG Port/Graphic Adapter Priority". В таком случае выставьте её в значение "PEG", если используете карту PCI Express.
17. Как отключить лишние функции видеокарт в BIOS

BIOS Cacheable: эта опция улучшит производительность только в MS-DOS.
Опции "Video RAM Cacheable" и "Video BIOS Cacheable" улучшают производительность графики на старых машинах под DOS. Но для Windows они бесполезны. Включать их незачем.
Выставьте в BIOS обе опции "Video RAM Cacheable" и "Video BIOS Cacheable" в значение "Disabled". Заодно отключите опцию "VGA Palette Snoop", если она есть. Наконец, можно отключить и опцию "System BIOS Cacheable": она больше не увеличивает производительность, а в некоторых случаях может даже негативно сказаться на стабильности системы.
18. Как правильно настроить память для видеокарты в BIOS
Опция "Graphics Aperture Size" (которая также может называться "AGP Aperture Size") изначально предназначалась для того, чтобы графические карты AGP более эффективно использовали оперативную память ПК во время вывода текстур. Данная функция уже устарела, поскольку многие графические карты оснащены встроенной памятью 128, 256 или даже 512 Мбайт. Кроме того, встроенная на карту видеопамять работает быстрее оперативной ПК. Если раньше рекомендовали выставлять значение текстурной памяти в половину объёма ОЗУ вашей системы, то сегодня лучше выбирать оптимальный размер. То есть 128 или 64 Мбайт.
19. Как правильно настроить в BIOS тактовую частоту AGP
Данный "трюк" позволяет избежать проблем с графической картой AGP при разгоне Front Side Bus (FSB).
На материнских платах, оснащённых функцией разгона, можно найти пункт меню "AGPCLK/CPUCLK" (он также может называться "AGP Clock"). Если он есть, то выставьте значение "Fix". Оно предотвращает влияние разгона FSB на частоты AGP. Значение "1/1" заставляет AGP работать на той же частоте, что и FSB. Значение "2/3" выставляет AGP в 2/3 от частоты FSB, так что, скажем, 100 МГц FSB переходит в 66 МГц для графической карты AGP.
20. Как увеличить в BIOS тактовую частоту AGP

Повышение частоты AGP увеличивает производительность, но при этом могут появиться и проблемы.
Некоторые материнские платы позволяют увеличивать частоту AGP. В принципе, можете попытаться увеличивать эту частоту (пункт "AGP Frequency") небольшими шагами, причём перезагружайте ПК после каждого изменения. Тестируйте каждую настройку на 3D-шутере типа Doom 3 или Quake 4 , чтобы проверить стабильность системы. Если начнут возникать какие-либо сбои, перейдите на предыдущее значение частоты AGP.
21. Как увеличить в BIOS напряжение на AGP
Более высокие тактовые частоты требуют и большей энергии. Опция "AGP Voltage" позволяет увеличить напряжение AGP, чаще всего с шагом 0,1 В. Напряжение можно повысить, если увеличение частоты AGP приводит к нестабильности, а потребность в росте производительности стоит остро.
Предупреждение: в некоторых ситуациях чрезмерное повышение напряжения может сжечь графическую карту. Если повышение напряжения не приводит к требуемому эффекту, верните значение к меньшему уровню и снизьте частоту AGP, чтобы гарантировать стабильную работу системы.
22. Как включить и выключить в BIOS кэш процессора

Включение кэша процессора любого уровня (1, 2 или 3) обеспечивает немалый прирост производительности.
Центральный процессор работает существенно быстрее других компонентов материнской платы, и ему часто приходится ждать поступления данных. Ускорить обмен данными позволяет кэш процессора, представляющий собой скоростную память, находящуюся между CPU и оперативной памятью компьютера.
Кэш первого уровня (L1) очень маленький, но зато он находится на ядре процессора, близко к вычислительным блокам, обеспечивая очень быстрое хранилище для временных данных. Кэш второго уровня (L2) существенно больше по размеру и может хранить некоторые элементы программы целиком или кусочки данных. Когда процессор запрашивает данные, то он сначала проверяет их наличие в кэше. Если требуемые данные в нём есть, то производительность компьютера существенно повышается, ведь память не может реагировать с такой же скоростью, как кэш. У некоторых процессоров, как правило профессионального уровня, присутствует и кэш L3. Как вы понимаете, кэш следует всегда включать.
23. Как в BIOS включить APIC
Чипсет материнской платы чаще всего состоит из двух чипов, которые называются северным и южным мостами. Они отвечают за пересылку данных между процессором, оперативной памятью, картами расширения и периферийными устройствами. Включение в BIOS режима APIC (advanced programmable interrupt controller) позволяет улучшить работу с устройствами. Число прерываний возрастает с 16 до 24, да и управление ими с помощью APIC куда проще и удобнее.
Всё, что вам нужно, - перейти в меню "Advanced BIOS Features" и выставить опцию "APIC Mode" в значение "Enabled".
24. Как включить в BIOS пакетный режим (Burst Mode)
Пакетный режим передачи (Burst Mode) позволяет ускорить многое: работу с жёсткими дисками, картами PCI и оперативной памятью. Пакетный режим позволяет передавать несколько кусочков данных за одну передачу вместо обработки всех кусочков по отдельности.
Если во время настройки BIOS вам встретится где-либо опция "Burst Mode", то выставляйте её в режим "Enabled". Конечно, после этого мы рекомендуем проверить стабильность работы системы.
Предупреждение: многие PCI-карты могут неправильно работать, если опция "PCI Dynamic Bursting" выставлена в "Enabled".
25. Включаем управление шиной (Bus Mastering)

Включаем управление шиной (Bus Mastering): эта опция ускоряет работу с жёстким диском.
Эта настройка BIOS разрешает Windows использовать более скоростной режим прямого доступа к памяти DMA (Direct Memory Access) при чтении или записи на жёсткий диск. Режим DMA обеспечивает прямой доступ контроллера жёсткого диска к памяти, минуя CPU. В результате ускоряется доступ к винчестеру и экономятся драгоценные ресурсы центрального процессора.
Если в меню "Integrated Peripherals" присутствует опция "PCI IDE BusMaster", выставьте её значение в "Enabled", как показано на иллюстрации выше. Когда вы это сделаете, перейдите в Windows в "Пуск, Настройка, Панель управления, Система" ("Start, Control Panel, System") и нажмите кнопку "Диспетчер устройств/Device Manager" на закладке "Оборудование/Hardware". Там найдите пункт "IDE ATA/ATAPI контроллеры/IDE ATA/ATAPI Controller" (он зависит от чипсета, так что в вашем случае может немного отличаться). Найдите запись "Первичный канал IDE/Primary IDE Channel" и перейдите на закладку "Дополнительные параметры/Advanced Settings". Там найдите пункт "Текущий режим передачи/Current Transfer Mode". Его значение должно быть установлено в "Режим ультра DMA/Ultra DMA Mode". У жёстких дисков обычно ставится режим 5, а у приводов CD/DVD - режим 2.
26. Как изменить в BIOS тайминги памяти

Уменьшаем задержки памяти. Данная операция имеет смысл только для высококачественных модулей памяти. Но если сработает, то вы получите прирост производительности.
Каждый модуль памяти SDRAM и DDR/DDR-2 несёт специальный чип Serial Presence Detect (SPD), в котором хранятся значения задержек (таймингов) памяти по умолчанию. Производители памяти обычно указывают значения SPD для гарантированно стабильной и надёжной работы. Поэтому часто имеет смысл чуть ускорить задержки, поскольку данный шаг позволяет выжать ещё несколько процентов производительности.
Соответствующие опции могут называться наподобие "System Performance", "Memory Timings" или "Configure DRAM Timing". Как правило, значение по умолчанию для данных опций "By SPD". Оно заставляет компьютер считывать рекомендованные значения с чипа SPD модуля памяти и автоматически их использовать. Кроме того, значение "Enabled" тоже вряд ли вызовет проблемы с ПК.
Если же вы хотите попытаться настроить системы для лучшей производительности, то выставите значение опции в "Disabled" или "User Defined" (если таковые есть, см. иллюстрацию выше). Затем выставьте параметры вручную, как указано в следующих пунктах.
27. Как в BIOS уменьшить задержку RAS-to-CAS
Память лучше представлять в виде двумерного массива. Для получения данных следует указать столбец с помощью сигнала Row Address Strobe (RAS), а затем строчку с помощью сигнала Column Address Strobe (CAS). Между сигналами RAS и CAS требуется определённый временной промежуток, чтобы адресация не сбилась. Обычно задержка RAS-to-CAS составляет два или больше тактовых импульса.
Значение "SDRAM RAS to CAS Delay" позволяет точно выставить, сколько тактов будет проходить между сигналами RAS и CAS. Возможны настройки от 2 до 5, причём 2 является самой быстрой. Попробуйте снизить задержку и протестировать стабильность вашей системы. Чем качественнее вашим модули памяти, тем меньшую задержку можно получить.
28. Уменьшаем в BIOS задержку CAS
Во время получения данных из памяти между выставлением адреса и передачей данных следует выждать определённый временной промежуток. Он тоже указывается в тактах: 2T для двух тактов, 3T - для трёх и т.д. Меньшее значение "SDRAM CAS Latency" обеспечивает более высокую производительность.
Правильное (и безопасное) значение "SDRAM CAS Latency" обычно напечатано на маркировке модуля или даже выжжено на самих чипах. Для дешёвых модулей обычно встречаются значения 3T или 2,5T. Выставьте значение в 2,5T или даже 2T, после чего проверьте стабильность системы. Некоторые производители памяти заявляют, что память, поддерживающая режим 2T, способна работать и на более высоких частотах. Если уменьшить задержку CAS удастся, то можете попытаться увеличить частоту памяти с помощью опции "Memory Frequency".
Предупреждение: выполняйте изменение только одного параметра за один тестовый прогон. Тогда вы сразу же сможете определить причину нестабильной работы и вернуться к проверенному значению.
29. Уменьшаем в BIOS RAS Precharge Delay
Чтобы ячейки памяти работали быстро, их необходимо правильно заряжать. Опция "SDRAM RAS Precharge Delay" указывает промежуток (в тактах) между зарядкой ячеек и отсылкой сигнала RAS. С меньшим значением, скажем, "2", память работает быстрее, но зачастую нестабильно. Попробуйте снизить задержку зарядки и каждый раз проверяйте стабильность работы системы.
30. Уменьшаем в BIOS SDRAM Precharge
Задержка "SDRAM Active Precharge Delay" тоже выставляется в тактах. Она указывает на задержку между последовательными доступами к памяти, так что её снижение может ускорить работу с памятью.
Как правило, задержка высчитывается следующим образом: Active Precharge Delay = CAS-Latency + RAS Precharge Delay + 2 (для стабильности). Как и в случае с другими задержками, попробуйте снизить её значение на один такт и проверьте стабильность работы системы. Если возникнут проблемы, то верните значение обратно.
31. Уменьшение таймингов памяти: общие советы

Задержки RAM: снижение задержек позволяет ускорить производительность подсистемы памяти.
Рекомендованные значения для задержек советов 27-30 зависят от самих модулей. Если на модуле указано "2,5-4-4-8", то задержка CAS Latency составляет 2,5 такта, RAS to CAS Delay - 4 такта, RAS Precharge Delay - 4 такта и Active Precharge Delay - 8 тактов. Именно такие значения рекомендует производитель для модулей памяти. Конечно, могут заработать и меньшие задержки, но при этом возникает опасность системных сбоев. Если вы хотите получить оптимальную производительность, мы рекомендуем по очереди уменьшать задержки на одно значение и каждый раз тестировать стабильность системы.
32. Увеличиваем в BIOS напряжение для памяти
Если память работает быстрее, то ей понадобится больше энергии. Именно поэтому вместе с ростом частоты следует увеличивать и напряжение питания.
Опция "DDR Reference Voltage" позволяет увеличивать напряжение памяти обычно с шагом 0,1 В. Повышение напряжения имеет смысл, если вы снизили задержки или увеличили частоту работы памяти. Либо если начали возникать проблемы со стабильной работой.
Предупреждение: слишком высокое напряжение может сжечь модули памяти!
33. Как выключить в BIOS встроенный звук

Часто встроенный звуковой контроллер материнской платы не используется. Скажем, если вы установили мощную звуковую карту PCI или вообще используете компьютер без колонок. Тогда имеет смысл отключить звук на материнской плате. В некоторых случаях это позволяет повысить общую системную производительность и стабильность.
В меню "Integrated Peripherals" выставьте значение пункта "AC97 Audio Select" в "Disabled" (как показано на иллюстрации выше).
34. Как выключить в BIOS игровой порт
Игровой порт полезен только владельцам старых джойстиков или тем пользователям, кто применяет его в качества MIDI-интерфейса. Тогда имеет смысл выделять два порта ввода/вывода и прерывание на игровой порт. (Кстати, если у вас есть джойстик, то он, скорее всего, использует подключение USB). Всем остальным пользователям лучше отключить игровой порт.
В меню "Integrated Peripherals" выставьте значение пункта "Game Port" в "Disabled".
35. Как выключить в BIOS сетевой порт
Некоторые материнские платы оснащены двумя сетевыми интерфейсами, но, как правило, большинству пользователей нужен только один. Не работающие интерфейсы лучше отключать. В ряде случаев это повышает производительность и стабильность системы.
В меню "Integrated Peripherals" выставьте значение пункта "Onboard Intel LAN" в "Disabled".
36. Как выключить в BIOS лишние порты
Сегодня только старым КПК и модемам нужны последовательные порты COM1 и COM2. Отключение портов экономит два прерывания IRQ, снижая число прерываний, которое должен проверять процессор. Да и параллельный интерфейс LPT сегодня вряд ли кому-нибудь нужен. Тем более что современные принтеры и сканеры подключаются к порту USB.
Из меню "Integrated Peripherals" отключите интерфейсы COM1 и COM2 (опция "IO Devices, Com-Port", но может называться и "Serial Port 1/2"). Выключите порт LPT, выставив значение пункта "Parallel Port" в "Disabled".
37. Как выключить в BIOS FireWire (IEEE1394)
Интерфейс FireWire нужен только в тех случаях, если вам нужно скачать видео с видеокамеры или подключить периферию FireWire. Во всех остальных ситуациях интерфейс лучше выключить.
В меню "Integrated Peripherals" выставьте значение пункта "Onboard 1394 device" в "Disabled".
Обновление BIOS
Время от времени производители материнских плат выпускают новые версии BIOS. Обновления BIOS, как правило, содержат различные оптимизации, а также новые функции. Скажем, те же функции разгона. Мы рекомендуем обновлять BIOS, только когда будет появляться новая финальная версия (а бета- и альфа-версии лучше пропускать).
BIOS записывается в специальный чип флэш-памяти. Во время прошивки новой версии она записывается на место старой. Для обновления BIOS требуются специальные утилиты, которые производители материнских плат вкладывают в комплект поставки. Кроме того, некоторые версии BIOS поддерживают прошивку самостоятельно, с помощью комбинации клавиш.
Что касается обновления BIOS, то здесь, как правило, есть две альтернативы. Можно воспользоваться утилитой под Windows, которую обычно можно найти на CD от материнской платы или скачать с web-сайта производителя. Также можно установить утилиту, которая будет периодически проверять наличие новой версии BIOS и, если нужно, скачивать её. Данный метод прост, но утилита проверки занимает место в памяти и потребляет некоторые ресурсы.
Обновление BIOS под Windows - лёгкий и простой способ, если только ваша система работает стабильно. Для большей надёжности можно рекомендовать обновление через DOS.
Для этого нужно скачать утилиту прошивки с web-сайта производителя. Затем создать загрузочную дискету DOS и записать утилиту вместе с новой версией BIOS на неё. Потом следует загрузиться с дискеты и через командную строку запустить утилиту (если вы скачали утилиту и BIOS в архиве ZIP, то на дискету их следует копировать в распакованном виде). Подобный подход многие считают более надёжным, поскольку в DOS нет никаких посторонних драйверов.
Предупреждение: если вы будете обновлять BIOS ноутбука, то не следует этого делать во время питания от аккумулятора. Прошивать ноутбук следует при питании от сети.

Выберите свою материнскую плату: используйте только те версии BIOS, которые предназначены специально для вашей модели.
Посетите web-сайт производителя материнской платы (или компьютера), после чего найдите нужную модель. Чаще всего модели материнских плат называются наподобие "GA-686BX", "A7N8X-E" или "K8T Neo2". Иногда материнские платы имеют два названия: розничное (скажем, "K8T-Neo") и техническое (например, "MS-6702 Version 1.0"). Последнее обычно указывается на текстолите платы. Когда вы найдёте страницу с вашей моделью, перейдите по ссылке "Downloads" или "Support".
39. Сохраняйте старую версию BIOS
Мы рекомендуем сохранять старую версию BIOS на тот случай, если новая окажется нестабильной или приведёт к появлению каких-либо проблем. Вы всегда можете прошить старый BIOS вместо новой версии. Кроме того, мы рекомендуем внимательно прочитать файл Readme, который присутствует в архиве с BIOS. В нём указаны изменения и дополнения, внесённые в новую версию.
40. Дважды подумайте перед обновлением BIOS

Указанные в каждой версии BIOS примечания помогают решить, нужно обновлять BIOS или нет.
Если обновление BIOS решает какую-либо определённую проблему (см. иллюстрацию выше), то вы должны решить, насколько она актуальна для вашей системы. Если проблема вас не касается, то можно пропустить обновление BIOS. Конечно, если оно не даёт каких-либо других улучшений. Отметим, что новая версия BIOS часто позволяет устанавливать более современные процессоры.
Если вы не покупали материнскую плату отдельно, либо купили сразу фирменный ПК, то в таких случаях лучше обращаться на сайт производителя ПК. Конечно, вполне возможно, что там вы найдёте то же самое обновление BIOS, что и на сайте производителя материнской платы. Однако некоторые производители ПК выпускают собственные версии BIOS. Если вы не знаете, откуда скачивать обновление BIOS (с сайта производителя материнской платы или ПК), узнайте ответ на этот вопрос у производителя. Если чёткого ответа вы не получите, то выполнять обновление BIOS, возможно, не стоит.
41. Как подготовить загрузочный диск с BIOS
Когда вы скачиваете BIOS с сайта производителя, то обычно получаете ZIP-архив, содержащий несколько файлов. В одном из файлов находится непосредственно новая версия BIOS, причём этот файл зачастую называется очень таинственно: "W7176IMS.110" или "AN8D1007.BIN". Кроме того, в архиве можно обнаружить и текстовый документ с инструкциями по установке.
Как правило, в архиве содержится ещё и исполняемый файл.EXE - утилита для прошивки BIOS. Для BIOS Award он называется "awdflash.exe". Кроме того, в архиве обычно присутствует пакетный файл, упрощающий процесс прошивки. Чаще всего он называется "start.cmd", "flash.bat" или "autoexec.bat". Распакуйте эти файлы в любую папку. Например, в "C:\BIOS\". Если архив с BIOS самораспаковывающийся, то скопируйте его в эту папку и запустите.
Важно: пока вы не приступили к процедуре прошивки, распечатайте файл Readme, поскольку в нём может содержаться важная информация. Храните распечатку вместе с другой документацией. Кстати, если у вас не сохранилась документация, её практически всегда можно скачать с web-сайта производителя в виде PDF-файлов.
42. Как записать BIOS на загрузочную дискету
Для прошивки BIOS потребуется загрузочная дискета DOS. Чтобы её создать, щёлкните по значку "Мой компьютера/My Computer". Нажмите правой клавишей мыши на значок дисковода и выберите "Форматировать.../Format...". В появившемся окне поставьте галочку "Создание загрузочного диска MS-DOS/Create an MS-DOS startup disk". Затем нажмите "Начать/Start" для запуска форматирования. Скопируйте на дискету файл BIOS и утилиту прошивки (например, файлы "awdflash.exe" и "w6330vms.360" для свежей версии Award BIOS).
Затем нужно перезагрузить компьютер и загрузиться с дискеты. Для этого следует убедиться, что дисковод в BIOS выставлен первым загрузочным устройством. После перезагрузки войдите в меню настройки BIOS, нажав соответствующую клавишу. Выберите пункт "Advanced BIOS Features, Boot Sequence", который также может называться "Advanced, Advanced BIOS Features" на некоторых ПК. Убедитесь, что для опции "1st Boot Device" установлено значение "Floppy". Выйдите в главное меню настройки BIOS по клавише , после чего используйте клавишу для выхода из меню настройки BIOS. Если нужно сохранить внесённые изменения, то нажмите клавишу [Y] ("Yes").
43. Как прошить BIOS под DOS
Убедитесь в том, что на компьютер подаётся стабильное питание. Как мы уже упоминали ранее, не прошивайте BIOS в ноутбуке, если он работает от аккумулятора. Подключите ноутбук к розетке.
Загрузите ПК с дискеты, на которую вы записали утилиту прошивки и файл BIOS. В командной строке введите название утилиты прошивки, а через пробел - название файла с BIOS. В нашем примере для Award BIOS это будет строка вида:
A:\>awdflash.exe w6330vms.360
Запустится утилита прошивки, которая проведёт вас через все остальные процессы.

Сохраняйте старый BIOS. Перед прошивкой новой версии BIOS мы рекомендуем сохранить старую версию, введя название файла.
Хотя название утилиты прошивки и файла с BIOS в вашем случае могут различаться (например, "awdfl789.exe" и "w6330vms.250"), подход не меняется. Следуйте инструкциям утилиты и отвечайте правильно. Во время каждого обновления BIOS сохраняйте старую версию на всякий случай. Она позволит вернуться обратно, если в новой версии BIOS появятся какие-либо проблемы.
Наконец, утилита прошивки перезапишет образ BIOS во флэш-памяти на новую версию. После успешного завершения следует перезагрузить ПК. Во время прошивки нужно следить, чтобы у компьютера не отключили энергию. Иначе придётся обращаться в сервисный центр (или к умельцам) и прошивать BIOS через программатор.
44. Настройка нового BIOS

Когда обновление BIOS будет завершено, перезагрузите компьютер, лучше "холодным" способом (выключив и включив питание). В некоторых случаях может потребоваться сброс CMOS (см. ниже). После включения на экран будут выведены строки загрузки BIOS, где должна значиться новая версия. Войдите в настройку BIOS с помощью нужных клавиш. Выберите опцию "Load Optimized Defaults" (она у некоторых ПК может называться "Exit, Load Setup Defaults"), которая загрузит настройки по умолчанию. Внесите все требуемые изменения в настройки BIOS. Выйдите из настройки клавишей , затем нажмите [Y] для сохранения настройки. После чего наслаждайтесь продуктами вашего труда!
Золотые правила прошивки BIOS
В принципе, изменяя настройки BIOS, вы вряд ли можете нанести непоправимый вред компьютеру, разве что не будете слишком сильно завышать напряжение питания. В любом случае, лучше запомнить несколько золотых правил.
- Создавайте резервную копию текущей версии BIOS. Перед тем, как вы прошьёте новую версию BIOS, сохраните старую. В каждой утилите прошивки BIOS есть возможность сохранить старую версию, например, "Save current BIOS as". Если новая версия окажется проблемной, вы всегда можете вернуться к старой.
- Изменяйте за один раз только одну настройку. Если вы перешли в настройку BIOS, то выполняйте изменения осторожно, по одному за раз и небольшими шагами, если возможно. После каждого процесса перезагружайте компьютер и проводите тестирование под Windows, чтобы выявить какие-либо нестабильности. Только так можно определить, как та или иная настройка повлияет на производительность и стабильность вашего ПК.
- Используйте стрессовые тесты. Для проверки стабильности ПК лучше всего нагрузить компьютер по-максимуму. Можно запустить игры, приложение для монтажа видео, 3D-тесты вроде 3DMark 2005 и т.д.
- Если ничего не помогает, попробуйте "холодную" перезагрузку. Если компьютер отказывается загружаться после нажатия клавиши сброса (Reset), то выключите компьютер из сети и подождите пару минут. Используйте отключение кабеля питания или тумблер на блоке питания, а не клавиши выключения на передней панели ПК.
- Сбросьте CMOS. Если ПК отказывается загружаться после изменений, внесённых в BIOS, то вернуть настройки назад вы не сможете. В таких случаях помогает сброс настроек CMOS. Следуйте инструкции по сбросу CMOS для вашей материнской платы. В некоторых случаях для сброса CMOS следует замкнуть (или разомкнуть) перемычку, подав сигнал "Clear CMOS". Либо требуется использовать DIP-переключатель. Не забывайте, что после сброса CMOS нужно вернуть перемычку в первоначальное положение. Как вариант, можно достать батарейку материнской платы и отключить компьютер от сети. Но при этом иногда требуется подождать несколько часов.
Настройка BIOS: руководство
Введение в настройку BIOS
Базовая подсистема ввода/вывода (Basic Input-Output System, BIOS) является важной частью процедур любого ПК, которая хранится в отдельном чипе материнской платы. По своей сути BIOS является посредником между компьютерным "железом" и операционной системой. Без BIOS операционная система не смогла бы связываться с "железом" и управлять им.
Другими словами, BIOS является важнейшим компонентом любого компьютера. Если параметры BIOS выставлены неправильно, то производительность вашего ПК может быть уменьшена вплоть до 40%. К сожалению, по мере выхода новых процессоров и материнских плат опции BIOS продолжают становиться всё более запутанными. В итоге многие пользователи просто не понимают смысла многих опций современных BIOS.
Но не стоит отчаиваться - THG приходит на помощь! Каждая материнская плата и/или компьютер используют разные BIOS, поэтому мы рассмотрим пример оптимизации BIOS на основе материнской платы Asus A7N8X-E Deluxe. Мы выбрали именно эту материнскую плату, поскольку после неё вышло большое количество других материнских плат ASUS со схожими BIOS. Кроме того, A7N8X-E является одной из самых популярных моделей ASUS: она присутствует на рынке почти два года и до сих пор продаётся для систем AMD. Вполне вероятно, что у вашей материнской платы будут определённые отличия от этой модели, но зато вы сможете получить представление о возможных регулировках.
Помните, что неправильная установка параметров BIOS может привести к нестабильной работе ПК. В таком случае придётся сбросить настройки BIOS до заводского значения по умолчанию (то есть до неоптимизированных). Обычно это осуществляется с помощью перемычки материнской платы, но как сбросить BIOS у ноутбука? Ни один из рассмотренных здесь параметров не должен негативно сказаться на работе вашего ПК, но точно следуйте каждому шагу.
Многие крупные производители компьютеров, вроде Dell, HP, Gateway и Micron, ограничивают доступные опции в BIOS, чтобы уменьшить количество звонков в службу поддержки из-за неправильной настройки. Поэтому у компьютеров от некоторых производителей вы не сможете включить те или иные расширенные опции, упомянутые в нашей статье.
Во время начальной загрузки большинство ПК на короткое время выводят сообщение о том, как вы можете зайти в настройку BIOS (setup). У вас будет несколько секунд на то, чтобы нажать требуемую клавишу, - если не успеете, начнёт загружаться операционная система. Чтобы войти в BIOS после включения ПК удерживайте или непрерывно нажимайте требуемую клавишу. На большинстве ПК ею является "DEL", "F1" или "F2". Если ваш ПК не входит в настройку BIOS по этим клавишам или не выводит сообщение о том, как это сделать, придётся обратиться к документации или службе поддержки производителя вашего ПК.
Мы рекомендуем, чтобы вы перезагружали компьютер после изменения каждой опции BIOS, дабы убедиться в стабильной работе системы. Подумайте сами: если вы сделаете несколько изменений опций в BIOS и ваша система перестанет загружаться, то как вы будете искать причину ошибки?
Начнём с меню основных опций BIOS (Main Options), которое можно вызывать, нажав на закладку "Main" в левом верхнем углу.

Ниже можно установить время и дату, а также параметры ваших жёстких дисков и других установленных накопителей. Каждый раз при загрузке ПК, скорее всего, автоматически определяет накопители, установленные в системе. У большинства компьютеров на это уходит секунда или две, но если вы вручную внесёте нужные параметры, то несколько ускорите время загрузки.
Для этого выберите привод, переведя к нему курсор, и нажмите "Enter". Затем запишите значение параметров "Цилиндры" (Cylinders), "Головки" (Heads), "Секторы" (Sectors) и LBA. В некоторых BIOS есть опции для блочного режима ("Block Mode") и для 32-битного режима передачи ("32-Bit Transfer Mode"). Измените тип накопителя с "AUTO" на "USER". Затем введите те же самые числа, которые были отображены. На большинстве современных компьютеров следует включать (ON) режимы "LBA Mode", "Block Mode" и "32-bit Transfer Mode", даже если они были выключены раньше.
Если к данному каналу контроллера не подсоединён ни один из приводов, выберите NONE. К примеру, если ваш жёсткий диск сконфигурирован как основной на первом канале (Primary Master), а привод CD-RW - как основной на втором канале (Secondary Master), убедитесь, что вторичные приводы (Primary/Secondary Slave) на каждом канале выставлены в NONE. Если вы оставите опцию AUTO без наличия устройства, то компьютер каждый раз будет проверять, наличие привода. Установив значение NONE там, где приводов нет, вы немного ускорите загрузку.
Затем выберите закладку расширенных опций ("Advanced"), которые будут разбиты по нескольким подменю. Первая ветка называется "Advanced BIOS Features."

Необходимо ли тщательно тестировать вашу память и дисковод каждый раз, когда вы включаете компьютер? Если только вы не подозреваете о существовании проблемы с одним из этих компонентов, вряд ли имеет смысл каждый раз проводить диагностику BIOS. В данной части BIOS можно уменьшить время запуска системы, включив или отключив определённые функции. Например, те, что мы указали выше. Ниже приведены рекомендованные настройки.

Boot Virus Detection (определение загрузочных вирусов): "Enabled" (включено). Иногда этот пункт находится в главном разделе BIOS ("Standard" или "Main"). Сегодня загрузочные вирусы уже не так распространены, как раньше, но эта функция позволит защитить ваши данные при загрузке с инфицированной дискеты или CD-ROM.
CPU Level 1 Cache (кэш L1 процессора): "Enabled" (включено).
CPU Level 2 Cache (кэш L2 процессора): "Enabled" (включено).
Quick Power On Self Test (быстрое тестирование): "Enabled" (включено). Этот пункт позволяет избежать повторяющегося несколько раз тестирования памяти при включении ПК. Если у вас сбойная память, то этот тест её всё равно не определит.
First, Second, or Third Boot Device (первое, второе или третье загрузочные устройства): установите порядок загрузки и отключите все устройства, с которых вы не планируете загружаться.
Boot Other Device (загрузка с другого устройства): "Disabled" (отключено), если только вы не планируете загружаться с сетевой карты или SCSI-устройства.
Boot Up Floppy Seek (проверка дисковода при загрузке): "Disabled" (отключено). Лишняя потеря времени, да и лишний шум.
Boot Up NumLock Status (состояние клавиши "NumLock при" загрузке): тут сами выбирайте. Некоторым нравится, что клавиша "NumLock" активирована при загрузке Windows, другим - нет.
Gate A20 Option (опция Gate A20): FAST (быстрая). Хотя эта функция под Windows XP уже потеряла своё значение, мы всё же рекомендуем оставить её включённой. Старые версии Windows и OS/2 работают лучше, если параметр переведён в значение FAST. Единственная причина выставления этого параметра в значение "Normal" - загрузка DOS.
Typematic Rate Setting (скорость набора): "Disabled" (отключено). Здесь выбирайте сами. Этот параметр определяет, как часто будут нажиматься символы клавиатуры, если удерживать определённую клавишу.
APIC Mode (режим APIC): "Enabled" (включено). За APIC скрывается усовершенствованный программируемый контроллер прерываний (Advanced Programmable Interrupt Controller), который отвечает за поддержку нескольких процессоров, дополнительных IRQ и более скоростной обработки прерываний.
OS/2 Onboard Memory > 64M (память OS/2 > 64 Мбайт): "Disabled" (отключено). Эта настройка касается только тех пользователей, которые будут запускать теперь уже устаревшую операционную систему OS/2 от IBM.
Full Screen LOGO Show (отображение полноэкранного логотипа): ваш выбор. При включении опции счётчик памяти и тест Power-On Self-Test (POST) скрываются за графической картинкой. Если эта опция выключена, то вы видите обычный экран загрузки. Собственно, он и присутствует у большинства компьютеров. Некоторым пользователям нравится скрывать экран POST, в то время как другие любят наблюдать за процессом.
POST Complete Report (полный отчёт POST): выбирайте сами. При включении этой опции вы получите полный отчёт POST.
Оверклокеры и энтузиасты, пытающиеся увеличить производительность системы, часто повышают частоты шины и ядра процессора. Кроме того, они часто повышают и напряжение компонентов, поскольку при этом можно достичь более высоких тактовых частот, однако и тепла выделяется больше.
Разгон больше не приводит к такой разнице в производительности, к которой мы привыкли несколько лет назад. Кроме того, разгон лишает пользователя гарантии, может приводить к выходу из строя компонентов, да и система может работать нестабильно. По этой причине для большинства настроек частот и напряжений в этом разделе BIOS следует оставить опцию "AUTO". Если вы хотите отрегулировать настройки, то нажмите на закладку "Advanced" экрана BIOS, после чего выберите ветку "Advanced Chipset Features".

CPU External Freq. (MHz) (внешняя частота процессора, МГц): убедитесь, что она выставлена в соответствии со спецификациями вашего процессора.
CPU Frequency Multiple Setting (установка множителя процессора): AUTO.
CPU Frequency Multiple (множитель процессора): убедитесь, что множитель выставлен в соответствии со спецификациями процессора.
В других BIOS пункт множителя может называться "CPU Multiplier". Чтобы понимать значение множителя, следует помнить, что частота процессора отличается от остальных компонентов вашей системы. В нашем примере используется процессор AMD Athlon 2600+, чья частота составляет 2133 МГц. Частота шины процессора FSB составляет 133,33 МГц. Частота работы процессора 2133 МГц (2,133 ГГц) задаётся умножением частоты FSB на множитель. В данном случае мы как раз и получаем 16 x 133,33 = 2133.
С помощью тестирования компания AMD определила, что 2133-МГц процессор работает так же быстро (или даже быстрее), как процессор Intel на частоте 2,6 ГГц. Поскольку потребители для оценки производительности используют, как правило, тактовую частоту, AMD пришлось найти способ убедить покупателей в том, что меньшая тактовая частота процессоров AMD отнюдь не означает меньшую производительность. Для этого были введены модельные номера. Поэтому не стоит удивляться, что AMD Athlon 2600+ (в нашем примере) на самом деле работает на 2,133 ГГц, а не на 2,6 ГГц.
System Performance (системная производительность): "Optimal" (оптимальная).
CPU Interface (интерфейс CPU): "Optimal" (оптимальный).
Memory Frequency (интерфейс памяти): "By SPD" (через SPD). Большинство производителей модулей памяти добавляют специальный чип (Serial Presence Detect, SPD), который сообщает BIOS компьютера размер модуля, частоту, напряжение и другие параметры памяти. Эти настройки определяются производителем, чтобы обеспечить максимальную производительность и надёжность. Именно поэтому мы рекомендуем оставлять опцию "By SPD". Если вы будете регулировать настройки памяти вручную, то сможете выжать ещё немного производительности. Но будьте осторожны: при этом система может начать "слетать" в случайные моменты времени, не загружаться должным образом или отказаться грузиться вообще.
Опции разгона в расширенных настройках BIOS, продолжение
Memory Timings (задержки памяти): "Optimal" (оптимальные).
FSB Spread Spectrum : "Disabled" (отключено). Эта функция позволяет системам проходить европейские тесты электромагнитных помех (EMI). Она постоянно меняет, хотя и незначительно, частоту Front Side Bus (FSB). Следует помнить, что включение этой функции может повлиять на прерывание соединения с Интернетом, а также вызвать проблемы стабильности при разгоне системы.
AGP Spread Spectrum : "Disabled" (отключено). Здесь верно то же самое, что указано в предыдущем пункте. За исключением того, что модулируется частота интерфейса Advanced Graphics Port (AGP).
CPU VCore Setting (настройка напряжения ядра процессора): "AUTO".
CPU VCore (напряжение ядра процессора): убедитесь, что эта настройка выставлена в соответствии со спецификациями процессора.
Сегодня на рынке столь много разных процессоров, что вряд ли один пример сможет их обрисовать. Ниже мы привели частичную таблицу, где показано название CPU, реальная рабочая частота, номинальное напряжение ядра и максимально допустимая температура.
| Процессоры Athlon | Частота (ГГц) | Напряжение ядра (В) | Макс. температура (°C) |
| XP 1700 | 1,467 | 1,50 | 90 |
| XP 1900 | 1,60 | 1,50 | 90 |
| XP 2000 | 1,667 | 1,60 | 90 |
| XP 2100 | 1,733 | 1,60 | 90 |
| XP 2200 | 1,80 | 1,60 | 90 |
| XP 2400 | 2,0 | 1,60 | 85 |
| XP 2600 | 2,133 | 1,65 | 85 |
| XP 2700 | 2,171 | 1,65 | 85 |
| XP 2800 | 2,250 | 1,65 | 85 |
Graphics Aperture Size (размер апертуры AGP): 64 MB или 128MB. Эта функция управляет таблицей Graphics Address Relocation Table (GART) и объёмом памяти, который может адресовать шина AGP. Независимо от объёма памяти вашей графической карты, мы рекомендуем указывать 64 или 128 Мбайт. В результате видеокарта обеспечит оптимизированную производительность, даже если приложение потребует дополнительную память для текстур, - в то же время, GART не выйдет за разумные пределы.
AGP Frequency (частота AGP): "AUTO".
System BIOS Cacheable (кэширование системного BIOS): "Disabled" (отключено). Вы можете подумать, что кэширование - это хорошо. Да, но не всегда. Включение этой функции может привести к краху системы, если программа попытается записать данные в кэшированную область BIOS. Если же вы используете DOS, то функцию лучше включить.
Video RAM Cacheable (кэширование видеопамяти): "Disabled" (выключено). Эта опция позволяет скопировать видеопамять напрямую в кэш L2, который работает быстрее, чем ПЗУ видеокарты. Однако Windows сегодня продвинулась намного дальше DOS, поэтому ПЗУ видеокарты использует очень редко. Так как кэш L2 по размеру ограничен, то мы рекомендуем использовать его для повышения эффективности других задач.
DDR Reference Voltage (напряжение модулей DDR): 2.6V. Настройка отвечает за напряжение модулей памяти Double Data Rate (DDR) вашей системы.
AGP VDDQ Voltage (напряжение AGP VDDQ): 1.5V. VDDQ является технической аббревиатурой (Voltage between Drain and common for Data Quad-band). Но мы не будем вдаваться в подробности. Вам достаточно понимать, что здесь выставляется напряжение AGP-порта видеокарты.
AGP 8X Support (поддержка AGP 8X): включите эту опцию, если ваша видеокарта поддерживает интерфейс 8X AGP. Кроме того, на материнских платах с чипсетом VIA следует установить драйверы "VIA 4-in-1".
AGP Fast Write Capability (поддержка быстрой записи AGP): мы рекомендуем включать эту опцию. Эта функция позволяет обойти основную оперативную память при записи из чипсета на устройство AGP, повышая производительность вплоть до 10%. Однако у некоторых карт и игр могут возникнуть проблемы при включении этой функции. Мы рекомендуем провести эксперименты, чтобы определить, какая настройка лучше подходит для вашего ПК.
В этой секции BIOS содержатся настройки для встроенных периферийных устройств, установленных на материнской плате. Сюда входят последовательные и параллельные порты, звук, LAN, порты USB и т.д. Если какие-то порты не используются, но в BIOS они включены, то порты потребляют лишние системные ресурсы. Их всё же лучше выключить.

Primary VGA BIOS (основной BIOS VGA): эта функция используется, только если в ваш ПК установлены две графические карты: одна AGP (accelerated graphics port) и одна PCI (peripheral component interconnect). Система должна знать, какую карту инициализировать первой и считать основной. Если у вас одна видеокарта, то, скорее всего, она поддерживает интерфейс AGP. Для большинства случаев настройка по умолчанию не верна и её следует изменить на AGP VGA Card . Если у вас действительно две видеокарты, то выбирайте из них основную. На неё будет выводиться информация теста POST и загрузки ОС.
USB Controllers (контроллеры USB): функция позволяет ограничить функциональность контроллеров Universal Serial Bus (USB) вашего ПК. Можно выбрать "только USB 1.1", "USB 1.1 и 2.0" и выключить USB вообще. Для большинства пользователей лучшим вариантом будет настройка USB 1.1 и 2.0
.USB Legacy Support (поддержка наследственных устройств USB): эту функцию следует включить, если ваш ПК оснащён USB-клавиатурой, и вы желаете использовать её в DOS-окружении или до загрузки ОС (в меню загрузки, к примеру). Если настройка выключена, то после загрузки с дискеты или CD-ROM клавиатура работать не будет. И войти в BIOS вы тоже не сможете. Если ваш ПК использует USB-клавиатуру (прямоугольный в сечении разъём), то установите настройку в "Enabled" . Если же у вас клавиатура PS/2 (круглый в сечении разъём), выставите "Disabled" . Помните, что включение этой функции может привести к проблемам пробуждения из режимов "Standby" или "Hibernate", либо вызвать неправильное выключение ПК. Другими словами, активируйте функцию только при необходимости.
USB Mouse Support (поддержка USB-мыши): верно то же самое, что и для предыдущего пункта. Лучше всего эту опцию отключить.
Onboard AC97 Audio Controller (встроенный звуковой контроллер AC97): если ваш ПК оснащён дополнительной звуковой картой, например Sound Blaster Audigy, либо ваша система не имеет колонок, то отключите встроенную звуковую карту ("Disabled"). Тогда вы освободите драгоценные ресурсы и предотвратите потенциальные конфликты. Впрочем, многие компьютеры используют интегрированные звуковые решения, поэтому там следует оставить опцию включённой ("Enabled" ).
Onboard AC97 Modem Controller (встроенный модемный контроллер AC97): у некоторых материнских плат используется встроенный модем для коммутируемого доступа. Если модемного гнезда нет, модем не нужен вообще, либо используется отдельная карта-модем, то опцию следует отключить ("Disabled"). В противном случае - включить ("Enabled").
Onboard LAN (nVidia) (встроенный контроллер LAN): опция позволяет включать или отключать встроенную сетевую карту. Возможны варианты "Auto" или "Disabled" (отключено). У используемой для нашего обзора материнской платы ASUS есть две встроенные сетевые карты, которые особенно полезны в случаях, когда ПК используется в роли маршрутизатора для раздачи подключения к Интернету: одна сетевая карта подключается к кабельному/DSL-модему, а вторая - к коммутатору вашей сети. Если вы используете только один сетевой порт или сеть не нужна вообще, то выключите контроллер, чтобы освободить ценные ресурсы.
Onboard LAN (3Com) (встроенный контроллер LAN): эта опция относится ко второму встроенному контроллеру LAN. Здесь верно то же самое, что сказано выше.
Настройки периферии в BIOS (Integrated Peripherals), продолжение
Onboard 1394 Device (FireWire) (встроенный контроллер 1394): эта функция включает или выключает встроенный порт IEEE 1394 (FireWire) вашего ПК. Если вы не используете никаких устройств FireWire, то выключите опцию, чтобы освободить ценные ресурсы.
Floppy Disk Access Controller (контроллер дисковода): у большинства современных плат нет дисководов. Если это верно для вашего ПК, либо дисковод вам не нужен, то отключите его и освободите ресурсы. Примечание: если у вас установлен дисковод и вы его выключите в BIOS, то не сможете с ним работать до тех пор, пока снова не включите эту функцию в BIOS.
Onboard Serial Port 1 (встроенный последовательный порт): большинство пользователей больше не используют последовательные порты для подключения периферии, поскольку сегодня этот интерфейс практически полностью заменила USB. Если вы не используете последовательные порты, то отключите их для освобождения ресурсов. С другой стороны, если последовательный порт используется, то выставите опцию "3F8/IRQ4" .
Onboard Serial Port 2 (встроенный последовательный порт): верно то же самое, что указано выше. Если порт используется, выставите значение в "2F8/IRQ3" .
UART2 Use As (тип использования UART2): UART (Universal Asynchronous Receiver/Transmitter) является чипом, принимающим и передающим данные последовательно. Каждый последовательный порт использует этот чип, хотя возможна интеграция нескольких UART в один чип. Многие материнские платы предлагают контакты для подключения ИК-порта вместо COM2, так что выбирайте сами. Но помните, что для ИК-порта следует установить ИК-адаптер, обычно продающийся отдельно.
Onboard Parallel Port (встроенный параллельный порт): эта функция позволяет выбрать режим параллельного порта или вообще его отключить. Если параллельный порт у вас не используется, то выключение опции позволит освободить ценные системные ресурсы. Если же порт используется, то рекомендуем выставить значение "378/IRQ7" .
Parallel Port Mode (режим параллельного порта): если вы отключили параллельный порт, то эта настройка не имеет значения. Однако при включении параллельного порта можно выставить режимы "EPP" (enhanced parallel port) или "ECP" (enhanced capabilities port). Режим "EPP" рекомендуется, если ваша система оснащена всего одним устройством, использующим параллельный порт (например, принтером). Выберите "ECP", если к порту подключено несколько устройств: скажем, внешний zip-накопитель, сканер, принтер или стример. Убедитесь, что вы используете параллельные кабели, сертифицированные по стандарту IEEE 1284.
ECP DMA Select (выбор DMA-канала ECP): если вы выбрали режимы "ECP" или "EPP plus ECP" для параллельного порта, то появится и эта опция. С её помощью вы можете выставлять канал прямого доступа к памяти (DMA, Direct Memory Access), который планируете использовать. Мы рекомендуем значение по умолчанию "3".
Onboard Game Port (встроенный игровой порт): если в вашей системе есть отдельная звуковая карта, либо вы не используете MIDI-устройства или старые джойстики, то эту функцию следует отключать для того, чтобы освободить ценные ресурсы. Если же вы используете встроенный игровой порт, то выставите значение по умолчанию "201".
Onboard MIDI I/O (встроенный интерфейс MIDI): интерфейс MIDI (Musical Instrument Digital Interface) позволяет связать музыкальные инструменты с аппаратной и программной составляющими ПК. Если компьютер не используется для подключения внешних MIDI-устройств, то смело отключайте опцию. В противном случае мы рекомендуем значение по умолчанию "330".
Onboard MIDI IRQ : то же самое, что и выше. Если вы используете MIDI-устройства, то выставляйте настройку по умолчанию "10".
В этой области BIOS у большинства пользователей наблюдается путаница. Если здесь не выставлены правильные настройки, то система перестанет выключаться должным образом, а также не будет правильно выходить из состояний "Standby" или "Hibernate". Поскольку Windows уже оснащена встроенным управлением энергопотреблением, все соответствующие опции в BIOS можно выключить. Иначе они будут конфликтовать друг с другом, и ни одна не будет работать правильно. Производители материнских плат понимают, что Windows используют не все, поэтому большинство настроек предназначено для пользователей других ОС.

ACPI Suspend to RAM : ACPI означает "усовершенствованный интерфейс управления конфигурированием и энергопотреблением" (Advanced Configuration and Power Interface) - не путайте его с APIC или IPCA, которые тоже присутствуют в качестве опций в некоторых BIOS. Функция "Suspend to RAM", которую также называют S3/STR, позволяет компьютеру экономить больше энергии в режиме ожидания ("Standby"), однако все устройства, подключённые к компьютеру, должны быть ACPI-совместимы. У некоторых BIOS для этого сценария существует опция "S1/POS". Если вы включите эту функцию, и у вас появятся проблемы с режимом ожидания, то вернитесь в BIOS и выключите её.
Video Off Method (способ выключения видео): DPMS расшифровывается как "управление режимом энергосбережения монитора" (Display Power Management System). Эта опция позволяет BIOS управлять графической картой, поддерживающей функцию "DPMS". Опция "чёрный экран" (Blank Screen) просто выдаёт пустой чёрный экран - её следует использовать для тех мониторов, которые не поддерживают "зелёные" опции или режим сбережения энергии. Опция "V/H SYNC Blank" не только выдаёт чёрный экран, но и выключает вертикальное и горизонтальное сканирование. Если ваш компьютер и монитор выпущены в последние лет пять, то мы рекомендуем опцию "DPMS".
HDD Down In Suspend (выключение HDD в режиме Suspend): функция определяет, будет ли автоматически выключаться жёсткий диск в режиме "Suspend". Большинство подобных настроек управляются Windows, но если ваш жёсткий диск не выключается, когда компьютер входит в режим сна "Suspend", то включите эту опцию. Иначе лучше оставить её выключенной ("Disabled").
PWR Button < 4 Secs (клавиша питания): по умолчанию все ATX-компьютеры выключаются, если удерживать клавишу питания больше четырёх секунд. Эта настройка говорит компьютеру, что следует делать, если клавишу питания будут удерживать меньше четырёх секунд. Можно как выключить систему, так и перевести её в режим "Suspend". Так что решайте сами.
Power Up On PCI Device (включение по устройству PCI): если вы используете Wake-On-LAN - эта опция часто применяется в больших офисных окружениях для удалённого включения компьютеров - то оставьте опцию включённой ("Enabled"). Иначе мы рекомендуем выключить эту опцию ("Disabled").
Wake/Power Up on Ext. Modem (включение по внешнему модему): эта функция позволяет компьютеру автоматически включаться при активации телефонной линии модема. Опять же, удобная функция для удалённого управления. В других окружениях, то есть для большинства пользователей, её лучше выключить ("Disabled").
Automatic Power Up (автоматическое включение): эта функция позволяет установить время, когда ваш компьютер будет автоматически включаться. Если вам нужна подобная функция, то включите её ("Enabled"). В противном случае выключите ("Disabled").
Time (hh:mm:ss) of Alarm (время включения): здесь задаётся время для автоматического включения. Не забудьте включить функцию "Automatic Power Up".
AC Power Loss Restart (включение после потери питания): эта опция говорит компьютеру, что ему следует делать после неожиданной потери питания и его восстановления. Если опция выключена ("Disabled"), то система не будет запущена. Если включена ("Enabled") - то система будет перезагружена. Мы рекомендуем выключить эту опцию ("Disabled").
Power On By PS/2 Mouse (включение по мыши PS/2): если опция включена, то для включения ПК может использоваться мышь PS/2 (не USB). Выключите ("Disabled") эту опцию, чтобы не включать компьютер, случайно затронув мышь.
Power On By PS/2 Keyboard (включение по клавиатуре PS/2): при активации этой функции с помощью специальных клавиш можно включать систему. Лучше выключить функцию ("Disabled"), чтобы не ошибиться случайно клавишей.
Эта область BIOS существует, в основном, для решения проблем совместимости со старым "железом". Большинству пользователей нет необходимости менять здесь настройки по умолчанию.

Reset Configuration Data (сброс конфигурационных данных): данные ESCD (Extended System Configuration Data) содержат информацию о всех не-PnP устройствах (plug and play). Здесь также сохраняется информация о системе с момента предыдущей загрузки. Включите эту опцию для очистки данных во время выполнения теста Power-On-Self-Test (POST). Обычно очистка производится при диагностике какого-либо комплектующего, которое работает неправильно. После включения опции ("Enabled") и выхода из BIOS данные конфигурации будут очищены, а опция автоматически выключится ("Disabled").
Resources Controlled By (управление ресурсами): эта настройка позволяет компьютеру либо выставлять IRQ автоматически, либо присваивать всем устройствам IRQ вручную. Помните, что ручное указание IRQ может вызывать проблемы. Эта опция необходима только при работе со старой, не-PnP, периферией. Рекомендуется устанавливать "AUTO"(ESCD).
IRQ Resources (ресурсы IRQ): эта опция позволят вручную настраивать IRQ. Она активируется, только если в предыдущем пункте вы выбрали ручное указание ("MANUAL").
PCI/VGA Palette Snoop : эта функция обычно относится к добавочным видеокартам вроде MPEG-кодировщиков. Они не имеют собственной цветовой палитры, поэтому должны получать (snoop) палитру от системной видеокарты. Если, как и у большинства пользователей, у вас нет дополнительного устройства видео, подключённого к видеокарте, то отключите эту настройку ("Disabled").
Опции безопасности BIOS позволяют ограничить доступ посторонних к BIOS или компьютеру, чтобы они не внесли каких-либо изменений. Поскольку настройки BIOS критичны для правильной работы ПК, многие администраторы в компаниях блокируют BIOS паролем.

Security Option (опция безопасности): эта опция позволяет защитить внесение изменений в BIOS паролем (опция "Setup"). Кроме того, здесь можно указать, чтобы пароль запрашивался каждый раз при загрузке ПК (опция "System").
Set Supervisor Password (установить административный пароль): если вы укажете административный пароль, он будет запрашиваться при входе в BIOS (при выборе выше опции "Setup"). Если же в пункте выше вы указали опцию "System", то пароль требуется и для "холодной" загрузки.
Set User Password (установить пользовательский пароль): здесь можно указать пароль, который будет запрашиваться у пользователей при загрузке ПК. Если указан и Supervisor Password, то в BIOS пользователю можно будет менять только время и дату.
Примечание: если вы забудете или потеряете пароли, то придётся сбросить BIOS до заводских настроек с помощью временной перестановки перемычки на материнской плате.
В данной части BIOS можно отследить напряжения, скорости вращения вентиляторов и температуры. На материнской плате ASUS, использованной в нашей статье, также можно менять скорость вращения вентиляторов в зависимости от температурных параметров. Кроме того, можно выставить температуру тревоги CPU, которая будет активизирована при перегреве. Ещё одна возможность - выключить компьютер после превышения пороговой температуры. Тогда ваш процессор не сгорит от перегрева или в каких-либо экстремальных ситуациях.

Если в BIOS есть подобные возможности, то все они вынесены в раздел и чётко подписаны. Поскольку современные процессоры очень сильно нагреваются, мы рекомендуем включать функции мониторинга, чтобы предотвратить потенциальные опасности.
У каждого CPU есть свои температурные пределы. К примеру, для AMD Athlon они приведены в начале этой статьи. В целом, если в BIOS присутствуют опции "выдавать предупреждающий сигнал" (issue a warning beep) или "выключать компьютер при достижении определённой температуры" (shut down the computer if a specific temperature is reached or exceeded), то у них обычно указывается несколько температурных значений, из которых можно выбрать любое. Мы рекомендуем выставлять вторую температуру после самой горячей.
Заключение по настройке BIOS
Поскольку BIOS современных компьютеров во многом различаются, то BIOS вашего компьютера может обладать какими-либо функциями, не рассмотренными в статье. Для получения дополнительной информации и ответов на вопросы мы рекомендуем обратиться к следующим web-сайтам: Wim"s BIOS и Adrian"s RojakPot .
Удачи с настройкой и оптимизацией BIOS!