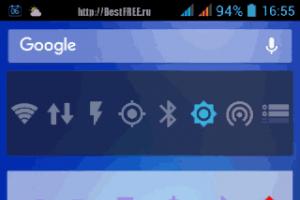Где делается презентация на компьютере. Как правильно сделать презентацию. Как делать презентацию в PowerPoint с помощью шаблонов
Хочу вас разочаровать, но в PowerPoint не заложены дизайнерские шаблоны. Зачастую эти шаблоны уже не в моде и сразу будут восприняты вашей аудитории как "некачественный товар".
Я предлагаю 2 решения:
1. Вообще не используйте шаблоны. Объедините ваши слайды единым цветовым решением и сделайте формат и расположение заголовков одинаковым на всех слайдах, кроме первого и последнего.
2.Создавайте собственные шаблоны, если вы планируете использовать и редактировать данную презентацию в будущем. Для этого нам нужно перейти во вкладку Вид -> Образец слайдов. Это тайная комната, про которую знает далеко не каждый, как показывает практика:)
В этом разделе мы можем создать свой шаблон!
Обычно я удаляю все стандартные шаблонные слайды в левой вкладке и создаю свои с нуля. Все что вам потребуется здесь - это добавить наполнители и оформить их.
Теперь у вас есть собственный шаблон.Бонус: В качестве награждения за прочитанный раздел хочу вам дать свое секретное оружие по созданию презентаций - бесплатный шаблон из 800 анимированных слайдов с инфографикой, иконками и картами, который очень помогает креативить. Поверьте, он того стоит:) (на нашей странице вы сможете оформить подписку и получить 800 заветных шаблонов)
2 Используйте 3-5 базовых цветов при создании презентаций.
Пожалуйста, не используйте больше 5 различных цветов при создании своей презентации. Более того, используйте только 3 базовых цвета, так как 2 остальных - это как правило оттенки основных цветов.Как подобрать цветовую палитру.
⁃ Один из трех оттенков должен быть выделен для фона. Определитесь сразу - это будет презентация со светлым или темным фоном. Если вы продвинутый дизайнер, то можете попробовать чередовать, но в этой статье я пропускаю эти эксперименты.
⁃ Далее выбираем цвет для текста. Он должен быть максимально контрастным по отношению к цвету фона. Идеальный и часто встречающийся вариант: фон белый - текст черный. Но этот вариант уступает по части креатива:)Поэтому давайте рассмотрим несколько примеров. Может, я смогу подкинуть вам идеи: Серый фон, голубой основной текст и темно-серый акцент. Белый фон, черный текст, синий акцентный. 3 Цвета. Чередуется с темным фоном и белым текстом. Темный фон, белый текст, салатовый акцентный. Здесь также используются оттенки салатового и чередуется темный и светлый фон.
Если вы все же не смогли определиться с цветовой палитрой или у вас нет брендбука компании/проекта, то предлагаю вам следующий ресурс color.adobe.com
Тут вы сможете подобрать цветовую палитру на основе изображения, а также во вкладке "Explore" (Смотреть) увидеть решения других пользователей и даже узнать количество просмотров и лайков:)
3 Откажитесь от 3D иконок из поисковиков - обратитесь к линейным и плоским иконкам.
К сожалению, я все еще часто встречаю слайды, в которых используются объемные некачественные иконки. Сейчас это устаревшая тема и выглядит очень некрасиво. А некоторые вообще не используют иконки, что тоже плохо, потому что в презентации важна визуализация, а не просто сплошной текст. Цель иконок : заменить лишний текст и ускорить запоминаемость и усвояемость информации. Мой совет вам : при создании презентации используйте иконки из этого ресурса - flaticon.com
Иконки из flaticon сделают вашу презентацию более современной и лаконичной.
Там есть раздел "Packs ", где можно найти иконки единого стиля по конкретной тематике от одного дизайнера. Советую таким образом комплексно подбирать иконки, чтобы все были в едином стиле.
Подсознательно мы чувствуем каждую деталь в презентации вплоть до толщины линии у иконок, и если эта толщина разная между иконками, то презентация сразу же перестает гармонировать, и подсознательно мы уже не воспринимаем ее как качественную.
Также при работе с иконками хочу отметить такую тенденцию у людей как "синдром слепоты"
. Это когда в презентации все делается больших размеров - "чтобы увидели все". Если вы делаете огромным все подряд, то это значительно понизит качество вашей презентаций, а ведь иконки смотрятся хорошо только при небольших размерах.Давайте рассмотрим пример:

4 Каждый слайд - это картина, и ей нужна рамка. Или не нужна?
При создании презентации соблюдайте рамку от границ слайда. Причем в моде сейчас крупные рамки.Важно:
расстояние от границ до содержания слайда должно быть одинаковым со всех сторон.Пример:
 Что может произойти?
Может получится так, что содержание, которое вы планировали разместить, не уместиться на одном слайде, и это хорошо! Не нужно пытаться втиснуть все на одной странице. Лучше разделите на два слайда с одним заголовком.
Что может произойти?
Может получится так, что содержание, которое вы планировали разместить, не уместиться на одном слайде, и это хорошо! Не нужно пытаться втиснуть все на одной странице. Лучше разделите на два слайда с одним заголовком.
Один слайд - один посыл.
Зачем все делать больших размеров - слайду нужен воздух.
5 Откажитесь от вредных привычек. Завяжите со шрифтами с засечками.
Если вы не заядлый дизайнер и не экспериментируете со шрифтами, то я советую не использовать шрифты с засечками.
Предлагаю вам следующий список шрифтов:Системные шрифты:
Arial Black (только для заголовков)
CalibriСторонние шрифты:
Bebas (только для заголовков)
Gotham ProКак сочетать шрифты при создании презентации?
Если вы никогда ранее не затрагивали тему сочетания шрифтов, то советую при создании презентации использовать только одну группу шрифтов и менять только его тип. Например, заголовок сделать Arial Black, а для обычного текста Arial, или еще вариант из сторонних шрифтов - заголовок Raleway Bold, а основной текст Raleway Regular.
Если вы все же решили экспериментировать , то можно попробовать следующие сочетания:
Bebas Bold - заголовок
Raleway Regular - обычный текст
Остальным сочетаниям я предпочитаю выбрать один шрифт и менять только его тип. Это правильнее.
А вот пару ссылок , которые я лично использую для скачивания шрифтов:
6 Во время создания презентации используйте только качественные изображения.
Это вообще больная тема. Особенно у нас в России. Если кто читал книгу Артемия Лебедева "Ководство" , то там он ясно отмечает, как в связи с падением культуры дизайна после развала СССР, у нашего населения параллельно исказился вкус к качественному дизайну. Возможно, вы сейчас читаете и никогда не оцените те работы, которые я здесь прославляю. И это не потому что вы плохой человек, а потому что наша среда не позволила вам развить хороший дизайнерский вкус.
Я могу лишь посоветовать то, что отлично работает у нас в студии на протяжении нескольких лет и ценится на международном уровне (проверено на на всех континентах планеты Земля):
⁃ Не используйте в качестве фоновых изображений картинки из поисковиков, если в этом нет необходимости
⁃ Скачивайте изображения только со специализированных сайтов, где фотографы публикуют свои работы
⁃ В качестве фона используйте изображения высокого разрешения - для меня это не менее 1000 пикселей по высоте и ширине
⁃ Не используйте стоковые изображения с натянутыми улыбками людей и белым фоном. Это выглядит неестественно.
⁃ В качестве источников вы можете использовать следующие ресурсы: flickr , unsplash , everypixel
7 Не используйте контуры. Либо толстые, либо ничего.
Теперь немного углубимся в дизайн.
Вы можете заметить, что при рисовании фигуры в PowerPoint, она может получится синей и с голубым контуром.Важно: сразу же убирайте эти контуры. Они только подчеркнут, что вы не в тренде и не хотели париться с оформлением презентации.
Напрашивается вопрос: теперь контуры вообще вышли из моды?
Ответ: нет, они просто мутировали в крупные рамки:).Вот какие контуры сейчас еще можно использовать:
А в остальном - да, контуры вышли из моды как когда-то белые парики.
8 Не используйте тени. Либо большие и размытые, либо никакие.
Тени, конечно, не вышли из моды, в отличие от контуров. Но они превратились в нечто эксклюзивное и дорогое. Как часы Patek Philippe. Вы либо покупаете оригинал, либо китайскую подделку и все понимают, что это китайская подделка.
Мораль сей истории такова: если вы умеете создавать трендовые тени - отлично! Если нет, то, пожалуйста, отмените их везде во вкладке "Формат ".
В PowerPoint бывают стандартно установлены тени (особенно в ранних версиях). И я могу вам сказать наверняка, что такие тени нужно убирать сразу из шаблона.Давайте рассмотрим примеры: Плохие тени из PowerPoint

Хорошая тень из Dribbble
 Хорошая тень из PowerPoint
Прикрепляю вам даже настройки
, если вы все-таки хотите использовать тени. Но используйте эту силу с умом ☝и не накладывайте такую тень на все фигуры подряд, чтобы они не заполнили весь фон.
Хорошая тень из PowerPoint
Прикрепляю вам даже настройки
, если вы все-таки хотите использовать тени. Но используйте эту силу с умом ☝и не накладывайте такую тень на все фигуры подряд, чтобы они не заполнили весь фон.
9 Как сделать таблицы и диаграммы красивыми? Убрать все лишнее.
Здесь на самом деле правила пересекаются, но я заметил, что у некоторых, когда дело доходит до таблиц и диаграмм, они как будто все забывают: о правиле цветов, контурах, тенях, рамках и тому подобное.
Впрочем, я вам уже описал все ошибки. Осталось их только не совершать. :)Давайте рассмотрим на практике:
Вот таблица курильщика:

В чем разница? Одна тяжелая и громоздкая, другая чистая и лаконичная.Обратите внимание:
⁃ Есть свободное пространство между границей ячейки и содержанием.
⁃ Конечно же нет контуров
⁃ Нет лишних теней
⁃ Некоторые поля вообще не закрашены
10 Слайд - это ваш холст. Будьте креативны. Представьте, что у вас в руке кисть.
Если бы презентации создавались в Paint, то слайды выглядели бы намного креативнее. Я говорю это к тому, что часто мы сами загоняем себя в шаблонные рамки PowerPoint, хотя там тоже можно создавать уникальные произведения искусства.Рассмотрим примеры слайдов, созданных в PowerPoint:

 Желаю вам создавать только качественные презентации для ваших проектов!
Желаю вам создавать только качественные презентации для ваших проектов!
Сегодня мы расскажем вам, как сделать презентацию на ноутбуке, а также опишем основные проблемы, с которыми сталкиваются во время этого процесса. Кроме всего этого, откроем парочку секретов, которые помогут вам в создании презентации на ноутбуке.
Перед тем как начать, давайте разберемся с тем, что такое презентация? Если быть кратким, то это краткое представление информации, с помощью которого докладчик раскрывает основную суть проблемы, вопроса. На сегодняшний день, презентация очень часто используется как бизнесменами, так и обычными школьниками или студентами в учебном процессе.
Очень часто, в состав презентации входят различные рисунки, диаграммы или очень сложные графики зависимости – это делается для того, чтобы лучше и понятливее преподнести информацию слушателю.
Кроме этого существует множество мелких деталей, которые мы рассмотрим ниже.
- 1. Отсканировать материал, а затем с помощью флешки скопировать ее на ноутбук. В дальнейшем вы можете использовать специальные программы, чтобы распознать отсканированный текст.
- 2. Использовать электронные версии книг. В таком случае вам не потребуется использовать сканер.
- 3. Сделать все самостоятельно, то есть набрать текст вручную. Этот способ самый затратный по времени, поэтому его лучше всего использовать в том случае, если вы хорошо печатаете, либо объем текста не большой.
Показать всё
Основные составляющие
Если вы решили сделать презентацию на ноутбуке, то вам, в первую очередь, понадобятся некоторые программные продукты, например, Microsoft Power Point. Если этот продукт есть на вашем ноутбуке, то можно переходить к следующим вопросам. Основная проблема, которая возникает, если вы хотите сделать презентацию, это наличие хорошего материала: красивых картинок, качественного текста, присутствие звукового сопровождения и много другое. Об это и пойдет речь ниже.

Текстовая часть презентации
В идеале, для вашей презентации вы должны написать текст самостоятельно – на основе вашего личного опыта. Во-первых, такой материал будет действительно уникальным. Во-вторых, ваш опыт может быть очень интересным для слушателей. В том случае, когда вы не обладаете такими навыками, то можно пойти по другому пути.
Вы можете воспользоваться специальными справочниками и книгами, в которых есть информация по интересующей вас теме. Но тут возникает проблема с переносом информации в цифровой вид. Тут можно поступить несколькими способами:
Стоит отметить, что кроме книжек, вы можете использовать и другие источники: рефераты, каталоги и многое другое. Рекомендуется сочетать различные материалы для создания презентации на ноутбуке – так она будет намного информативнее.
Кроме всего этого стоит поискать информацию и на различных тематических сайтах – очень часто там попадется действительно добротный материал.
Визуальные элементы презентации
Неотъемлемая часть любой хорошей презентации, которую можно сделать на ноутбуке – это наличие в ней графиков, различных картинок или схем.
Если в вашей работе больше всего занимают фотографии города или любого другого места, то лучше всего, чтобы это были ваши личные фотографии, сделанные самостоятельно. В том случае, когда у вас нет возможности сделать это, можно использовать поисковик, для того чтобы отыскать нужные изображения.
То же самое относится и к остальным элементам. Например, графики или схемы вы можете рисовать самостоятельно, использую специальные программные пакеты. Если вы не хотите использовать сложные программы, то выходом из ситуации будет использование Excel – этот пакет идеально подойдет для наших нужд.
Видеоряд
В том случае, если вы решили использовать в вашей презентации видео, то заведомо следует приготовиться к проблемам: найти хорошую видеокамеру, обработать видео и множество других мелочей. Тем не менее, если у вас есть возможность сделать и снять хорошее видео, то следует непременно ею воспользоваться.
В противном случае, вы можете использовать нехитрые уловки. Самое простое, это использовать в качестве камеры – камеру от мобильного телефона. Отчасти вы потеряете в качестве, но, тем не менее, вы с легкостью сможете снять то же самое.
Если вы пошли этим путем, то лучше снимать вещь крупным планом, чтобы все было разборчиво.
Создаем презентацию
Итак, вы вкратце ознакомились со всеми элементами, которые могут присутствовать в презентации. Теперь пришла пора применить наши знания на практики. Как мы уже говорили, для этого мы будем использовать Power Point.
С чего начать?
Несмотря на то, что презентацию, в большинстве случаев, создатель воспринимает в виде визуального изображения, на самом деле, не меньшую ее часть, а может даже и более важную, составляет ваше выступление. От того как правильно и ясно вы будете формулировать и излагать ваши мысли, будет зависит успех всей затеи. Поэтому, постарайтесь предварительно создать некое подобие плана выступления, определитесь, что вы будете говорить в начале, а что в конце.
Кроме этого, следует точно и конкретно выделить специфику вашего доклада, стараться не смешивать основную тему с вторичными – это может добавить путаницы в ваш доклад. При этом, учитывайте время, которое будет выделено вам для доклада. Иногда вы можете просто банально не успеть рассказать все, поэтому старайтесь поместить главную мысль в краткую презентацию, остальное можно предоставить заинтересовавшимся в виде распечатки.
Одним из лучших инструментов, которые помогают сделать хорошую презентацию на ноутбуке – это слайды, особенно когда они визуально соответствуют тексту доклада, описывают каждый шаг. Создать слайды можно в Power Point, для этого вам следует нажать всего лишь одну клавишу.


Если вам не понравился слайд или вы хотите его изменить, в программе есть функция удаления слайдов или их перемещения по структуре презентации.
Создав слайд, вы можете написать заголовок, разместить текст. В зависимости от того, какой макет вы выберете, вы можете изменять место расположения текста.

Как вы уже отметили, все слайды у нас имеют белый цвет. Чтобы это изменить, следует открыть вкладку «дизайна» и выбрать понравившийся вам.


Таким простым действием, вы изменили вид всей презентации. Итак, мы можем размещать текст и пора поговорить о работе с ним.
Работа с текстом
Обработка и управление текстом в программном пакете Pоwer Point очень легкое занятие, которое не требует от вас никаких сложных действий. Вы жмете мышкой в нужном месте и просто набираете или вставляете нужный вам текст. Если вам не нравится, как он располагается, то вы можете с легкостью переместить его или изменить его расположение, повернуть. Во время написания текста, стоит учитывать орфографию – программа подчеркивает красным все ошибки.


Работа с графиками и диаграммами
Для того, чтобы вставить в презентацию нужную диаграмму, в программе для этого есть специальная закладка «вставка»-«диаграммы»

После нажатия откроется окно, в котором вы сможете выбрать тип диаграммы: круговую, точечную или линейную.

Когда вы определитесь с ее типом, вы попадете в окошко, очень похожее на окно Excel, в клетки которого надо ввести данные, показатели, по которым будет построена диаграмма или график. Презентацию, в которой есть красивые и информативные графики, будут воспринимать более серьезно.


Отдельная закладка имеется и для вставки таблиц:


В окошке вы можете выбрать параметры для будущей таблицы.

Вставляем картинки, рисунки и видео
Интересные изображения, без сомнения, улучшат качество вашей презентации. Для того чтобы вставить нужную картинку или рисунок, вам следует выбрать и нажать соответствующую вкладку, после чего выбрать картинку (указав к ней путь):



То же самое касается и видео файлов.

Наш век - век компьютерных технологий, время, когда все переходит в цифровой формат и создается на компьютере. Сегодня, на различных мероприятиях, уже не достаточно просто рассказать о своей идее, её нужно презентовать как можно лучше. Презентации, сделанные на компьютере стали открывать новые возможности, за что и получили свою огромную популярность. Сегодня, мы научим Вас, как создать интересную презентацию в программе Powerpoint (входит в состав офисного пакета Microsoft Office).
1. Чтобы не потерять внимание слушателей, старайтесь делать презентацию не очень большой.
2. Правильно выбирайте размер, цвет и шрифт, который будет виден и понятен всем.
3. На слайде используйте не больше 25 слов.
4. Фон слайдов не должен сливаться с цветом текста.
5. Проверяйте правописание.
Инструкция. Как сделать презентацию в powerpoint?
Шаг №1. Правильно подготовьте информацию, которую Вы желаете преподнести через презентацию. Не забывайте, что это дополнение Вашего доклада, а не его замена.
Шаг №2. Запускаем программу.
Шаг №3. Чтобы создать презентацию нажимаем: «Файл→Создать→Новая презентация».

Шаг №4. Украсить свою презентацию можно с помощью функции «Дизайн→Темы». Среди предложенных тем, можно выбрать самую подходящую по теме вашего выступа.

Шаг №5. Всю занесенную информацию можно отредактировать, сменив шрифт, цвет и размер текста.

Шаг №6. Так же можно разместить нужную Вам информацию в виде графиков, схем, таблиц, картинок и прочего.
При помощи вкладки «Вставка».

Шаг №7. Как сделать презентацию с музыкой? Так же как и графические файлы, Вы можете добавить и музыку, установив все настройки воспроизведения. Во вкладке «Вставка», нажмите «Клипы мультимедиа», затем «Звук». После чего выскочит диалоговое окно, чрез которое выбираем нужный Вам аудиофайл.

Шаг №8. Каждую надпись или картинку возможно немного приукрасить, добавив эффект анимации. Вкладка «Анимация», предварительно выбрав любой элемент.

Шаг №9. Переключение слайдов делаем более красивым, используем функцию «Переход к следующему слайду» во вкладке «Анимация». Программа предлагает более десятка переходов, выбор остается за Вами!
Программа для создания презентации от компании Майкрософт «Пауэр Поинт» стала мощным инструментом для оформления визуальной составляющей любого доклада. Ни одно серьезное выступление не проходит без видеопрезентации или слайд-шоу. Умение их создавать станет надежным помощником любого выступающего.
Как создать презентацию powerpoint
Для работы вам понадобится компьютер или ноутбук. Второй вариант предпочтительнее, потому что его можно принести на место выступления и подключить сразу же к проектору. Перед тем как сделать презентацию в powerpoint, необходимо найти всю информацию, которая будет использована, составить план доклада. Помните, что сохраняет программа результат в формате электронной книги pdf, воспроизводится только через powerpoint или PDF Reader.
Перед началом изготовления важно четко понимать, что презентация – это подкрепление и сопровождение ваших слов, но не замена. Следует хорошо продумывать все составляющие, подыскать необходимые материалы. Концепция выступления станет основой дизайна, структуры, выбора шрифта и многого другого. Вот, что должно стать базой перед тем, как сделать красивую презентацию в powerpoint:
- тема для презентации;
- текст;
- рисунки, фото и графики (там, где уместны);
- музыка и прочие звуки (если задумывается и музыкальное сопровождение).
Для того чтобы начать работу, включите редактор презентаций powerpoint. И здесь перед вами встанут несколько важных задач:
- использовать готовый шаблон;
- создавать каждый слайд отдельно вручную;
- использовать стандартный дизайн или сделать собственный.
Оформление титульного листа презентации
Сделать титульный лист одновременно легко и сложно. На нем, как правило, располагается название доклада, компании, имя и фамилия выступающего – ничего сложного. Однако первый слайд создает первое впечатление, которое, как известно, второй раз не произведешь. Во многих современных вариантах при создании главной страницы используют только тему доклада. Для этого нужно:
- В верхнем меню выбрать «Создать слайд».
- Кликнуть правой кнопкой мыши на нем и в выпадающем меню нажать на «Макет».
- В следующем выпавшем подменю «Только заголовок».
- Переместите с помощью мыши появившуюся рамку по центру или на верх листа.
- Введите необходимый текст.
Фон для повер поинт
В программе можно сделать картинку фоном или использовать один из готовых вариантов цветовых решений (схем). Настройки позволяют применять рисунки ко всему документу целиком или к отдельным выбранным страницам. Для назначения дизайна ко всему файлу нужно:
- Выбрать меню «Дизайн».
- Перейти во вкладку «Темы».
- Активировать понравившийся вариант.

В некоторых случаях необходимо выделить один конкретный или группу слайдов, чтобы стиль не совпадал со всей остальной презентацией. Для этого нужно проделать такие шаги:
- Перейти во вкладку «Слайды».
- Выбрать мышью странички, к которым необходимо применить другой дизайн.
- Во вкладке «Темы» нажать правой кнопкой мыши на нужный вариант.
- Выбрать пункт «Применить к выделенным слайдам».
Как делать слайд
Основой любого доклада с визуальным сопровождением выступают слайды для презентации. Для создания необходимо на верхней панели найти значок «создать слайд» и нажать. Если не находите такой кнопки, то можно зайти через раздел меню «Главная» и найти ее там. Далее у вас будет возможность оформить раздел: вставить текст, картинки, создать фон и т.д. При необходимости слайды можно удалить или пронумеровать. Для этого выбрать в левой колонке нужный и нажать кнопку на клавиатуре «delete». Можно менять кадры местами, перетаскивая в левом меню мышкой.

Текст в powerpoint
После того как доклад создан, его необходимо оформить. Как правило, на всех страницах должен быть текст – короткие фразы или целые предложения. Вставлять текст можно напрямую из других документов или же добавлять самостоятельно, к примеру:
- Выбрать необходимый участок и кликнуть по нему кнопкой.
- Набрать необходимый текст.
- С помощью верхнего меню powerpoint, которое очень похоже на Word, настроить шрифт, размер, цвет.
- С помощью мыши можно передвигать текст.
Работа с картинками
Когда нужно сделать красивую, наглядную и классную презентацию, используют картинки, фотографии и графики. Последние сейчас пользуются особой популярностью, потому что их легко воспринимать и видеть конкретные данные, несущие смысловую нагрузку. Чтобы оформить презентацию в таком стиле, необходимо использовать функции вставки изображения в документ. Для добавления фото нужно сделать следующее:
- В верхнем меню powerpoint выбирать раздел «Вставка».
- В подменю будет кнопка, которая называется «Рисунок».
- Появится дополнительное окошко, через которое найдите место хранения файла и выбирайте картинку, нажимая кнопку «Вставить».
- С помощью мыши можно перемещать рисунок.
- Окружающая файл рамочка помогает изменять размер, просто потяните за уголок.
Как сделать презентацию с музыкой
Можно сделать презентацию с музыкальной составляющей, но следует быть очень осторожным в этом вопросе. Слайд-шоу должно выполнять второстепенную роль и не отвлекать зрителей от докладчика. Уместно использовать музыкальное сопровождение, только если оно дополнит выступление, не будет отвлекать от основной мысли и осознания того, что говорит человек. С другой стороны – это еще один интерактивный инструмент, который создает атмосферу, поэтому пользоваться им можно. Как дополнить презентацию музыкой в повер поинт:
- Найдите образец музыки через интернет.
- В верхней части меню powerpoint перейдите во вкладку «Вставка».
- В подменю найдите кнопку «Клипы мультимедиа».
- В выпавшем субменю выберете звук.
- В появившемся окне найдите нужный файл и нажмите «Вставить».
- Далее можно сделать так, чтобы аудио в powerpoint воспроизводилось автоматически при переходе на слайд или по нажатию на него.

Презентация слайд-шоу
В некоторых случаях презентация состоит только из визуальной составляющей, с короткими комментариями выступающего. Как правило, это отчет о проделанной работе или просто представление внешнего вида продукции. Человек в зале будет рассматривать изображение, на что и делается упор. Для таких случаев хорошо подходит функция слайд-шоу. Кадры сами будут меняться с определенным промежутком задержки по времени. Чтобы сделать такое нужно:
- Создайте новую презентацию.
- Перейдите на вкладку «Вставка», выбирайте раздел «Фотоальбом».
- В появившемся окне нажмите на кнопку «Файл или диск».
- В окне проводника выбирайте все необходимые рисунки.
- Оптимально в нижней части окна выбрать из выпадающего меню «Размер рисунка» пункт «Вписать в слайд».
- Нажмите «Создать».
После этого появятся все картинки, каждая по отдельности, а одна будет титульной страницей. Там же будет написано слово «Фотоальбом» и ваше имя. При желании этот текст можно удалить или заменить на любой другой. Вы можете как угодно потом изменять эти слайды по своим потребностям, добавлять и удалять их, наложить музыку. Далее просто сохраните презентацию.
Видео: анимация в презентации PowerPoint
Нашли в тексте ошибку? Выделите её, нажмите Ctrl + Enter и мы всё исправим!Обсудить
Как сделать презентацию в powerpoint
Презентация – классический способ проведения докладов. Вывод самой важной информации на экран позволяет сделать доклад более интересным и понятным для публики. Сейчас для проведения презентаций используют компьютер и специальные программы. Благодаря этому презентацию со слайдами можно сделать буквально за пару минут.
Для того чтобы сделать презентацию со слайдами на компьютере вам понадобится специальная программа для создания презентаций. Самой популярной программой такого рода является PowerPoint, которая включена в комплект офисных программ Microsoft Office. Поэтому, если на вашем компьютере уже установлен Microsoft Office, то нужная программа у вас есть.
Если же Microsoft Office не установлен, то вы можете установить его самостоятельно. На сайте можно скачать пробную версию Microsoft Office, которая будет работать в течение 1 месяца. В дальнейшем нужно будет купить полную версию или приобрести подписку.
Также вы можете сделать презентацию с помощью бесплатных программ. Например, можно воспользоваться программой Impress, которая входит в комплект бесплатных офисных программы LibreOffice. Для этого нужно зайти на сайт , скачать пакет программ LibreOffice и установить его на свой компьютер.
В данной статье мы расскажем, как сделать презентацию на примере программы PowerPoint из офисного пакета Microsoft Office. Поскольку данный пакет программ очень распространен и у большинства пользователей он уже установлен.
Как сделать презентацию со слайдами на компьютере
Чтобы сделать презентацию со слайдами на компьютере в первую очередь нужно запустить программу. Для этого откройте меню «Пуск», перейдите в список программ и найдите там программу PowerPoint. Также данную программу можно запустить с помощью поиска в меню «Пуск» или с помощью ярлыка на рабочем столе.
После запуска программы PowerPoint список различных дизайнов, которые можно использовать для оформления презентации. Здесь вы можете выбрать любой понравившийся вариант. В дальнейшем, если выбранный дизайн вам не понравится, его можно будет поменять, не переделывая презентацию с нуля. Для примера выберем дизайн зеленого цвета, который называется «Аспект».

После этого перед вами появится интерфейс программы PowerPoint в котором вы и будете делать презентацию. Интерфейс PowerPoint разделен на три части. В верху разделенная на вкладки панель инструментов, слева список слайдов, а по центру сами слайды презентации.
Изначально в презентации только один слайд. Это заглавный слайд, с которого будет начинаться вся презентация. Здесь нужно ввести название презентации и какую-то дополнительную информацию о ней, например, название организации.

После заполнения стартового слайда можно приступать непосредственно к созданию самой презентации. Делается это очень просто, добавляем в презентацию новый пустой слайд, заполняем его информацией и переходим к следующему. Если вы раньше работали с текстовым редактором Word, то заполнение слайдов презентации не должно создать для вас проблем, поскольку здесь все работает точно также.
Для того чтобы сделать новый слайд презентации используется кнопка «Создать слайд», которая находится на вкладке «Главная». Нажмите на стрелку под этой кнопкой, и вы увидите полный список возможных макетов слайда.

В списке «Создать слайд» выберите тот макет слайда, который вам больше всего подходит, и перед вами появится новый пустой слайд. В новом слайде будет несколько полей, который нужно заполнить информацией. Это могут быть поля для вставки заголовка слайда, текста, изображения. Для заполнения текстовых полей нужно просто кликнуть по пустому полю и вставить текст.

Если поле предполагает вставку рисунка, то нужно кликнуть по иконке и в открывшемся окне выбрать изображение для вставки. Поля других форматов заполняются аналогично, кликаем по иконке и вводим нужные данные.

Если стандартные макеты слайдов вас не устраивают, то вы можете удалить некоторые поля или наоборот добавить новые. Для добавления новых полей воспользуйтесь инструментами на вкладке «Вставка». Здесь есть кнопки, которые позволяет вам вставлять в слайды текстовые поля, картинки, таблицы, диаграммы, видеоролики, аудиозаписи и многое другое. Например для того, чтобы добавить к слайду новое изображение воспользуйтесь кнопкой «Рисунки», а для добавления текстового поля нажмите на кнопку «Надпись» и нарисуйте мышкой нужный размер поля.

Также вы можете изменить дизайн уже готовой презентации. Для этого перейдите на вкладку «Конструктор» и выберите там один из предложенных дизайнов.

Для того чтобы сделать полноценную презентацию нужно настроить переходы между слайдами. Для этого откройте вкладку «Переход» и выберите один из предложенных вариантов. Также на этой вкладке есть кнопка «Применить ко всем», которая применяет текущие настройки перехода сразу ко всем слайдам презентации.

Для предварительного просмотра получившейся презентации перейдите на вкладку «Слайд-шоу» и воспользуйтесь кнопками «С начала» или «С текущего кадра», которые запускают воспроизведение презентации с первого или текущего кадра.

На остальных вкладках также есть полезные инструменты, обязательно изучите их самостоятельно.
Как сохранить сделанную презентацию на компьютере
После того как презентация сделана, ее нужно сохранить. В PowerPoint это делается точно также, как и в других программах, нужно открыть меню «Файл» и выбрать «Сохранить как». Но, есть некоторые особенности, связанные с выбором формата файла. Основным форматом презентаций PowerPoint является формат PPTX, который также называется «Презентация PowerPoint». При использовании данного формата у вас останется возможность открыть файл и продолжить редактировать презентацию, поэтому сохранять презентацию нужно именно в PPTX.

Но, если презентация уже сделана, и вы готовы ее демонстрировать, то в дополнение к формату PPTX, вы можете сохранить презентацию в формате PPSX, который также называют «Демонстрация PowerPoint».

Особенностью формата PPSX или «Демонстрации PowerPoint» является то, что при откртии такого файла не появляется интерфейс программы PowerPoint, вместо этого пользователи сразу видят первый слайд презентации, который открыт на весь экран. Это позволяет сразу после открытия файла приступать к показу сделанной презентации. Но, PPSX-файлы нельзя редактировать, поэтому всегда нужно иметь копию презентации, сохраненную в формате PPTX.