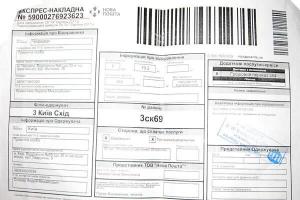Как подключить интернет к компьютеру через мобильный телефон. Сквозное подключение: как подключить смартфон к Интернету через компьютер Соединить компьютерный интернет на телефон
Для доступа к сети можно воспользоваться услугой 3G интернета, которую сейчас лоббируют современные провайдеры, но и это не всегда бывает актуально, так как пока подобная услуга не распространяется на все районы, и, к примеру, далеко за городом роутер может попросту не ловить сигнал с вышки.
«Мобильники», последних моделей имеют функцию подключения к интернету, необходимо только знать как быстро и просто это сделать.
Подключение к интернету при помощи телефона с ПК
Современные мобильники могут выступать не только как средство связи, но и как точка доступа к интернету, т.е. мобильное устройство в данном случае будет выступать модемом, раздающим сигнал сети.
Пошаговое руководство по подключению и настройке телефона на базе iOS
Подключение аппарата, работающего на базе iOS к интернету в сфере «IT», называется тетеринг или привязкой и для выполнения действий необходимо четко следовать пошаговому руководству по настройкам.

Для начала необходимо найти поставить галочку в пункте «канал USB», тем самым создав беспроводную точку доступа. В случае если к точке будет присоединено только одно устройство, намного легче будет воспользоваться USB портом, который есть в каждом телефоне, даже устаревшей модели. Для того чтобы подключить несколько устройств, к примеру, дополнительно планшет, необходимо выбрать изначально работу с беспроводной точкой доступа.
В любом из предложенных вариантов подключения интернета будет предоставляться оператором связи, поэтому и соответственно работа и считанный тариф будет сниматься исходя из тарифов каждого конкретного оратора мобильной связи. Сегодня многие операторы предлагают множество различных вариантов безлимитных пакетов и дополнительных мегабайт интернета.
Использование USB порта, для работы только с одним устройством более надежный вариант, так как нет необходимости использовать в iTunes для подключения.
Важно! Используя беспроводную точку доступа в общественном месте, стоит помнить, что после ее активации необходимо придумать заново или установить пароль входа.
В противном случае каждый желающий воспользоваться бесплатно чужой сетью будет иметь доступ к не заблокированному устройству. Помимо того, что это достаточно быстро израсходует бесплатные мегабайты интернета, сеть будет работать очень медленно.
После выбора необходимого канала сети, необходимо его активировать, т. е. включить беспроводную точку доступа, выполнить следующие шаги:
- Войти в папку «Меню» и найти закладку «Настройки», выбрать пункт «Мобильная сеть».
- Далее выбрать «Точка доступа» или «личная точка доступа».
- Активировать точку, переведя ползунок в режим «вкл» или поставив галочку напротив «активно».
- Система предложит пользователю выбрать способ подключения, изначально будет стоять состояние «по умолчанию», т.е. через USB, в случае если есть необходимость изменить метод, можно выбрать в меню Wi-Fi или Bluetooth и активировать его.
После этого можно подключаться к активной системе, любыми устройствами, к примеру, при Wi-Fi появится имя пользователя, и пароль для входа будет внесен в реестр «личной точки доступа».
Пошаговое руководство по подключению и настройке телефона на базе Android
Привязка «мобильника» к сети Интернет не составляет никакого труда, однако также требует выполнения некоторых действий.
Собственно технология подключения на платформе Android не особо отличается от первого варианта, предложенного выше.

- Для начала необходимо определить наиболее подходящий вариант подключения, т.е. WI-FI каналы сети мобильного оператора или USB порт.
- В зависимости от серии мобильного телефона войти в меню настроек и выбрать, активировать беспроводную точку доступа, активировать или изменить пароль для сети.
Пошаговое руководство по подключению и настройке телефона через компьютер
Для того чтобы воспользоваться Интернетом на мобильном телефоне, можно войти в сеть, через компьютер-ноутбук, для этого потребуется:
- Используя USB кабель подключить технику к компьютеру или ноутбуку (нетбуку).
- В появившемся диалоговом окне найти пункт «настройки» и зайти в меню.
- Выбрать вкладку «беспроводные сети», активировать пункт «портативная точка доступа». Важно! В некоторых моделях нужную опцию придется искать в меню вкладки «Дополнительные настройки», хотя стоит отметить, что телефоны на базе Android структурированы одинаково, только с минимальными, незначительными отличиями.
- Активировать опцию, поставив галочку «Подключение через канал», после чего компьютер начнет процесс отправки\передачи данных сети.
- Для того чтобы работа шла без сбоев и неполадок рекомендуется установить оригинальный софт , который можно скачать на официальном сайте Android для нужной операционной системы. Программу нужно будет установить перед первым подключением к интернету.
- После того как будет запущена передача данных сети, нужно создать в аппарате точку беспроводного доступа. Так, можно будет подключить к компьютеру телефон, планшет или электронную книгу, любые устройства, работающие по системе Android. В некоторых моделях телефонов опция может называться «портативная точка доступа», в которой необходимо будет ползунок переместить в активное положение.
- Таким образом, телефон запустит систему проверки данных подключения, и согласно тарифам оператора мобильной связи предоставит возможность воспользоваться интернетом.
- Для проверки работоспособности услуги, на экране аппарата будет мигать значок, подтверждающий активацию беспроводного соединения.
- Для настройки беспроводного подключения, выбора необходимых функций и опций нужно выбрать кнопку «Настройки портативной точки беспроводного доступа к Wi-Fi» , воспользовавшись которой появится возможность сменить пароль или установить его, задать имя сети и узнать трафик сети.
Пошаговое руководство по подключению и настройке телефона на базе Windows phone

В случае если мобильный работает на базе Windows phone, и при этом необходимо настроить доступ к интернету, можно воспользоваться несложным руководством по запуску и активации соединения:
- При настройке базы Windows phone необходимо учитывать, что такая основа не поддерживает подключение через USB , поэтому единственным вариантом выйти в «инет» остается только беспроводная точка доступа. При этом, для начала нужно проверить возможности тарифного плана мобильного оператора обмениваться подключениями.
- Первым шагом будет открыть список существующих приложений в мобильном телефоне и открыть «Настройки», выбрать вкладку «доступ в интернет».
- Включить опцию обмена соединениями, переместив ползунок в нужное положение и выбрать запуск процесса установки.
- В появившемся окне «Имя сети» ввести название соединения, которое потом будет отражаться на экране, чтобы было легче находить нужную, среди списка активных сетей.
- Обязательно установить пароль сети беспроводного соединения, который будет защищать от несанкционированного доступа, по существующему протоколу
- После активации сети на рабочей панели появится значок, означающий подключенную возможность.
- В списке предложенных подключений, найти заранее присвоенное имя сети интернет и нажать кнопку «подключиться».
Выход в интернет непосредственно с телефона
Для того чтобы иметь возможность выхода в интернет непосредственно с телефона, модель должна поддерживать опцию Bluetooth. Так, мобильный телефон может подключиться к компьютеру или планшету, на котором будет активна сеть.
- Для начала нужно включить Bluetooth на телефоне и на компьютере, выбрав кнопку «Пуск» – «панель управления».
- Найти в предложенном списке программ «Му Bluetooth» и выбрать вкладку параметров.
- Выбрать «Общие настройки» и пункт «Разрешить устройствам Bluetooth подключение к компьютеру».
- После этого необходимо активировать процесс поиска активных устройств.
- Нажать опцию «Подключение», все теперь можно свободно пользоваться сетью.
- В некоторых случаях может понадобиться ввести пароль и имя пользователя, которые запрашивает система. Можно ввести произвольные, но рекомендуется вести и запомнить стационарные данные.
- Теперь самый важный, последний шаг – необходимо ввести номер дозвона, который обусловлен конкретным оператором мобильной связи. Если пользователь не знает пароля, рекомендуется обратиться за помощью к оператору, который продиктует 3 цифры кода, запускающего активацию соединения.
Руководство к запуску и активации интернет-соединения разное для каждого отдельного мобильного телефона и его возможностей.
Помимо этого, нюансы могут возникнуть с операторами мобильной связи и специальными тарифными планами.
При подключении мобильного телефона и интернета через компьютер, рекомендуется всегда держать устройство как можно ближе к источнику сигнала, так интернет будет намного стабильнее и быстрее работать.
Смартфоны не так давно вошли в нашу жизнь, но за это время успели её буквально захватить. К сожалению, некоторые возможности смарт-гаджетов можно разблокировать только при наличии скоростного интернет-соединения. А мобильные операторы не спешат наращивать стабильное и качественное покрытие глобальной паутины, да и цены на трафик могут «кусаться». Поэтому надёжнее всего подключить свой смартфон к интернету через персональный компьютер.
Можно ли раздать интернет через USB-кабель
Технологически смартфоны уже догнали компьютеры и ноутбуки в своей производительности. Единственным отличием остаётся платформа операционной системы, а также наличие активного подключения к интернету. Wi-Fi не всегда доступен, а мобильные операторы не могут гарантировать качественную связь и доступ к глобальной сети повсеместно. Но необходимо решать вопросы и проблемы, возникшие на мобильном устройстве, в том числе и такие элементарные задачи, как:
- скачать игры, приложения или документы;
- найти необходимую информацию;
- обновить операционную систему и приложения для их корректной работы;
- использовать девайс как мультимедийное устройство: для просмотра фильмов, фотографий, презентаций.
Как подключить к интернету смартфон на базе Android
Устройства на базе Android являются наиболее распространёнными. Привлекают они своей дешевизной и неплохой производительностью, а их функциональность развита по всем необходимым пользователю направлениям. Создание локальной сети с помощью подключения через USB-кабель стандартными инструментами также входит в возможности системы. Для раздачи интернет-трафика необходимы только гаджет, шнур и компьютер с активным интернет-соединением.
Настройка соединения на смартфоне
Для начала нужно подправить некоторые настройки на Android-устройстве. Это необходимо для создания правильного соединения не только локальной сети, но и канала интернета. Необходимо выполнить следующее:
- Открываем настройки смартфона, листаем список вниз и в графе «Система» нажимаем «Для разработчиков».
Найдите и выберите в настройках смартфона пункт «Для разработчиков»
- В графе «Отладка» ставим галочку у пункта «Отладка по USB».
Ставим галочку у пункта «Отладка по USB»
- Возвращаемся в основные настройки. В графе «Беспроводные сети» переходим в пункт «Дополнительно», в зависимости от системы он может иметь название «Ещё…». Пункт будет самым нижним в списке, за ним сразу следует графа «Устройство».
Выбираем пункт «Дополнительно» в основных настройках смартфона
- В строке «USB интернет» ставим галочку. После этого настройки можно закрывать и подключать телефон к компьютеру.
Ставим галочку в пункте «USB интернет»
На этом подготовительные работы со смартфоном закончены. Переходим к порядку действий на компьютере.
Настройка соединения на компьютере
Итак, локальная сеть между смартфоном и компьютером создана. Осталось только раздать интернет внутри этой сети. Для этого нужно проделать следующие шаги:
- Нажимаем комбинацию клавиш на клавиатуре Win+R, в открывшемся окне вводим команду control и нажимаем OK.
Введите команду control в окне «Выполнить» и нажмите OK
- Переключаем вид на крупные или мелкие значки, затем выбираем «Центр управления сетями и общим доступом».
Необходимо открыть раздел «Центр управления сетями и общим доступом»
- Новое локальное подключение создано. В колонке справа нажимаем кнопку «Изменение параметров адаптера».
- Открываем свойства сети, которая предоставляет доступ к интернету.
Открываем свойства сети-поставщика интернет-трафика
- Переходим на вкладку «Доступ», в фильтре «Подключение домашней сети» выбираем созданное с телефоном соединение, ставим галочки у пунктов «Разрешить…» и сохраняем изменения, нажав OK.
В настройках вкладки «Доступ» ставим галочки и сохраняем изменения
- Аналогичным способом через контекстное меню открываем свойства локального соединения с телефоном.
Открываем свойства сети-потребителя интернет-трафика
- Выбираем пункт «IP версии 4» и нажимаем «Свойства».
Открываем свойства «IP версии 4»
- Меняем настройки IP-адреса и маски подсети:
- IP-адрес: 192.168.0.1;
- маска подсети: 255.255.255.0.
Видео: как подключить интернет к смартфону на Android через USB-кабель
Что делать, если интернет не запустился
Иногда возможны случаи, когда все инструкции соблюдены, но трафик всё ещё не идёт на смартфон. Не спешите расстраиваться, вероятнее всего, на ПК действует служба брандмауэр. Это своего рода файервол, который блокирует сомнительные сети компьютера. Поэтому исправляем ситуацию путём отключения брандмауэра:
В итоге блокирующий фактор будет отключён и сеть заработает должным образом.
Функцию брандмауэра может взять на себя антивирус вашей системы. В этом случае нужно отключить файервол программы-защитника. Сделать это рекомендуется до создания локального подключения с компьютером.
Можно ли подключить к интернету iPhone через USB-кабель
К сожалению, компания Apple не предусмотрела в своих устройствах возможность принимать интернет через USB-подключение с компьютером. Функциональность «яблочных» гаджетов не ограничена только обратной стороной: iPhone можно использовать в виде модема и раздавать трафик на компьютеры и другие устройства. Принимать же они могут только соединение с роутером, а также каналы интернет-связи мобильных операторов.
Совсем несложно раздавать интернет через USB-кабель на другие устройства. К сожалению, если вы владелец iPhone, подключить телефон к интернету таким образом не получится. Следуйте инструкции и стабильный канал связи со Всемирной паутиной для потребления всех возможностей и функций смартфона вам обеспечен.
Как быть если Вам нужен интернет, там где, нет точки доступа Wi-Fi или выделенной линии интернета? Особенно актуально это для тех, кто много путешествует или по работе часто бывает в командировках.
Тут есть несколько вариантов:
1. Купить 3G модем от любого мобильного оператора.
2. Использовать мобильный интернет через мобильный телефон.
3. Использовать мобильный 3G интернет через смартфон c wi-fi модулем (90% смартфонов, начиная с 2012 года).
Первый вариант можно использовать, если у Вас нет мобильного телефона, который поддерживает соединения GPRS или EDGE. Обычно это телефоны до 2005 года выпуска. Но этот вариант не дешевый! Надо купить 3G модем и ежемесячно платить абонплату за интернет.
Второй вариант интересней. Тут важно, чтобы Ваш телефон поддерживал GPRS или EDGE соединение. Дополнительно платить в этом случае ничего не надо, т.к. мобильные операторы обычно включают в любой тарифный пакет какое-то кол-во бесплатных мегабайт интернета. В крайнем случае можно подобрать себе тарифный пакет, где точно есть бесплатные или недорогие мегабайты интернета.
Как включить интернет на компьютере, используя мобильный телефон расскажу на примере телефона Samsung C3322 Duos. В этом телефоне есть всё необходимое для того чтобы пользоваться интернетом непосредственно с телефона или подключить с его помощью интернет на компьютере. Причём неважно стационарный это компьютер или ноутбук.
Моей целью было подключить ноутбук к интернету через мобильный телефон, используя соединение компьютер-телефон через BlueTooth (блутуз), чтобы не возиться с проводами.
Теперь по шагам, как я подключил компьютер к интернету через мобильный телефон, используя BlueTooth соединение.
1. Проверить настройки интернет соединения в телефоне. Для этого можно отправить ММС. Если отправляется – всё в порядке, соединение есть. Если не отправляется, нужно позвонить оператору и получить от него настройки через СМС и установить эти настройки.
2. Включаем BlueTooth на телефоне. В моём случае путь на телефоне такой: Меню – Приложения – BlueTooth – Опции – Настройки – Включить/Выключить BlueTooth
3. Включить BlueTooth на компьютере. У меня на ноутбуке BlueTooth включается с помощью комбинации клавиш Fn+F3 (на кнопке включения BlueTooth может быть нарисован значок антенки или конкретно значок BlueTooth). Если у Вас на компьютере нет встроенного BlueTooth адаптера, его можно купить отдельно и подключить через USB.
4. Когда на компьютере включится BlueTooth, возле часов (правый, нижний угол рабочего стола) появится значок BlueTooth. Одновременно будут установлены дополнительные драйвера для BlueTooth модема.
 5. Нажимаем на этом значке ПРАВОЙ кнопкой мыши и выбираем «Добавить устройство». Далее следуйте инструкциям Мастера добавления устройства. В процессе поиска телефон может спрашивать разрешения на подключение к компьютеру, обращайте на это внимание и нажимайте на «Разрешить» или просто «Да» в телефоне.
5. Нажимаем на этом значке ПРАВОЙ кнопкой мыши и выбираем «Добавить устройство». Далее следуйте инструкциям Мастера добавления устройства. В процессе поиска телефон может спрашивать разрешения на подключение к компьютеру, обращайте на это внимание и нажимайте на «Разрешить» или просто «Да» в телефоне.
Если Мастер не обнаружил Ваш телефон, тогда проверьте, включен ли на телефоне BlueTooth, положите телефон ближе к компьютеру (радиус действия до 10 метров), проверьте в меню ПУСК – УСТРОЙСТВА и ПРИНТЕРЫ (для Windows 7) может ваш телефон уже был найден ранее.
 6. Переходим в меню ПУСК – УСТРОЙСТВА и ПРИНТЕРЫ (для Windows 7), если Мастер после поиска автоматически не переведёт Вас в эту панель.
6. Переходим в меню ПУСК – УСТРОЙСТВА и ПРИНТЕРЫ (для Windows 7), если Мастер после поиска автоматически не переведёт Вас в эту панель.
7. Кликаем ПРАВОЙ кнопкой мыши по картинке найденного телефона.
8. Выбираем «Коммутируемое подключение» — «Создать коммутируемое подключение…» (для Windows 7).
 9. Выбираем из списка любой модем, обычно первый в списке.
9. Выбираем из списка любой модем, обычно первый в списке.
 10. Вводим номер телефона, обычно *99#, точнее можно узнать у вашего оператора или посмотреть в интернете, используя поиск. «Имя пользователя» и «Пароль» обычно не заполняются, это тоже можно уточнить у вашего оператора. Далее называем соединение как Вам удобно – это просто название.
10. Вводим номер телефона, обычно *99#, точнее можно узнать у вашего оператора или посмотреть в интернете, используя поиск. «Имя пользователя» и «Пароль» обычно не заполняются, это тоже можно уточнить у вашего оператора. Далее называем соединение как Вам удобно – это просто название.
 11. Нажимаем кнопку «Подключить». Мастер создаст соединение. Обратите внимание на то, что телефон может спросить разрешения на подключение — нажимайте «Разрешить» или просто «Да» на телефоне. Если мастер выдаст сообщение об ошибке, возможно на выбранный модем уже установлено соединение, просто надо выбрать другой модем в списке – повторить п. 7-10.
11. Нажимаем кнопку «Подключить». Мастер создаст соединение. Обратите внимание на то, что телефон может спросить разрешения на подключение — нажимайте «Разрешить» или просто «Да» на телефоне. Если мастер выдаст сообщение об ошибке, возможно на выбранный модем уже установлено соединение, просто надо выбрать другой модем в списке – повторить п. 7-10.
12. Всё. Можно входить в интернет, что и предложит сделать Вам Мастер подключения. При следующих подключениях выбирайте нужное подключение (через телефон) уже через значок «Сетевые подключения» возле часов, правый нижний угол рабочего стола.
ВНИМАНИЕ!!! Если по каким-то причинам, Вам надо будет удалить лишнее соединение, зайдите в ПУСК, выберите «Выполнить», напишите ncpa.cpl это панель Сетевые подключения , которая почему-то в Windows 7 спрятана, и тут уже можно удалять или переименовывать соединения. Используйте ПРАВУЮ кнопку мыши на выбранном соединении.
Таким образом, используя свой мобильный телефон, Вы без труда можете подключить компьютер к интернету там, где нет возможности подключиться через выделенную линию или Wi-Fi соединение.
Третий вариант — это сделать из своего смартфона роутер или точку доступа. На смартфоне нужно соответственно должен быть или 3G интернет, или обычный мобильный интернет.
Итак, открываем верхнюю панельку смартфона или планшета и включаем «Доступ к Wi-Fi / Wi-Fi Direct» (нужно немного придержать палец, чтобы открылись настройки).



Сохраняете настройки и открываете wi-fi соединения на компьютере (антенка в нижнем правом углу). В списке выбираете свою сеть и подключаетесь, вводя пароль, который был в настройках или тот, который вы сами придумали.

Всё, теперь интернет работает и на компьютере!
Большинство городских жителей использует для выхода в интернет скоростное кабельное соединение, к которому ПК или смартфон подключается посредством роутера. Однако бывают случаи, когда наоборот, необходимо выйти в интернет через Android смартфон. Такая потребность часто возникает у жителей глубинки, где скоростного соединения нет, но имеется 3G. Также использовать смартфон на базе Android в качестве модема порой приходится в путешествиях, командировках и т.д.
Как выйти в интернет посредством мобильного устройства – расскажет статья. В любом случае, перед тем, как создать подключение к интернету, на смартфоне нужно включить мобильную точку доступа. Обычно это делается в одно нажатие в «шторке» ОС Android.
Вариант 1: интернет через Wi-Fi хотспот
Большинство современных смартфонов поддерживают создание беспроводной точки доступа штатными средствами. Такая функциональность добавлена еще в версии Android 2.3. Для раздачи интернета по Wi-Fi необходимо выполнить следующие действия:

После этого к точке доступа, созданной на смартфоне c Android, можно выходить в интернет с любого поддерживающего Wi-Fi устройства. В случае со смартфонами Samsung это выглядит так:
Вариант 2: кабельное подключение по USB
Если нужно подключить интернет через смартфон с Android на стационарном ПК, не оборудованном беспроводными модулями, нужно использовать кабель USB. Чтобы установить соединение, требуется:
- Подключить аппарат к ПК по кабелю.
- Открыть меню настроек.
- Найти пункт точки доступа, аналогично указанному в предыдущем способе.
- Выбрать и активировать пункт «USB-модем».
Компьютеры на базе Windows 7 и новее за несколько секунд обнаружат устройство и установят интернет-подключение. На Windows XP может потребоваться установка драйверов для корректного определения телефона. С Mac дела обстоят сложнее. Вам необходимо открыть настройки сети и узнать у оператора пароль и все необходимые настройки, которые отразятся в полях при настройке сети. Используйте при этом асисстента и он вам подскажет, что делать.
Намного легче использовать смартфон через Wi-Fi или как Bluetooth-модем.
Вариант 3: Bluetooth-модем
Третий способ подключить интернет на компьютере через смартфон на базе Android – использование Bluetooth-модема. Он подходит не всегда, так как требуется наличие соответствующего модуля в компьютере. Скорость интернет-соединения будет ниже, чем по Wi-Fi, но у такого способа есть одно важное преимущество – экономичность. Аппарат, активно передающий данные по BT проработает на одном заряде до 2 раз дольше, чем при их передаче по Wi-Fi. Для подключения к интернету нужно выполнить следующие шаги:

В случае с MAC все тоже интуитивно просто. Нажимаете в верхней панели на значек связи (похож на значек Wi-Fi) > далее открываете настройки сети в самом низу и подключаете там устройство по Bluetooth, как это указано на скриншоте ниже.
Также вам понравятся:

 Что такое FLAC, его особенности и отличия
Что такое FLAC, его особенности и отличия
 Как выбрать защитное стекло для смартфона
Как выбрать защитное стекло для смартфона
Иногда перед пользователем стоит задача раздать интернет со своего компьютера на мобильное устройство планшет или смартфон на базе ОС Андроид. Что же в этом трудного? – наверное зададите вопрос Вы, стоит всего лишь подключиться к беспроводной сети Wi-Fi и делов то. А если самого wifi-роутера нет, а это надо сделать через USB кабель. Вот при такой задаче и возникают трудности, но это вполне решаемо.
Как подключить Андроид к интернету через компьютер используя USB кабель
Если wifi роутера нет поблизости, а скорость EDGE или 3G не устраивает, то тогда просто необходимо подключить Андроид к компьютеру, и так приступим.
Что нам для этого понадобится:
1. Компьютер с высокоскоростным интернетом и ОС Windows;
2. Android устройство(смартфон или планшет);
3. Соединительный кабель USB;
4. Специальная программа Android Debug Bridge (очень желательно).
Как раздать интернет с компьютера на Андроид
Прежде чем начать всю процедуру нужно активировать дополнительную опцию в настройках сети вашей Windows, для этого нужно зайти в сетевые подключения и поставить галочку в пункте «Разрешить другим пользователям сети использовать подключение к Интернету данного компьютера».
1. Скачать и разархивировать , она является связующим звеном между Андроид устройством и ПК;
2. Активировать режим на Андроид, как это сделать мы писали ранее;
3. Подключить смартфон или планшет через USB кабелем к ПК;
4. В той папке где Вы разархивировали программу найдите и откройте файл AndroidTool.exe;
5. В появившемся окне нажмите «Refresh» (1), затем из списка Select DNS to use (2), выберите DNS и нажмите кнопку Connect (3).
6. Перед Вами появится окно с бегущей строкой подключения (см. на картинке справа);

7. Если Все прошло правильно Вы увидите надпись в окне «Connection Done», и ПК будет раздавать интернет на Андроид смартфон или планшет;
8. Иногда на смартфоне или планшете может появится окно о просьбе предоставить прав для пользователя, нажмите «Разрешить».
Это все, теперь Ваш компьютер раздает интернет на Андроид через USB, можете смело пользоваться.