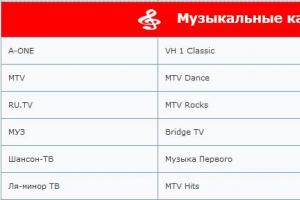Почему роутер режет скорость? Роутер снижает скорость: решаем проблему Роутер сильно снижает скорость интернета что делать
После приобретения и установки роутера, пользователь с удивлением обнаруживает, что скорость соединения с интернет – становится ниже. То есть, грубо говоря, роутер режет скорость, причем происходит это - не только в беспроводной сети (), а даже в проводной локальной сети. Допустим, при соединении с провайдером напрямую, скорость равнялась 50 Мбит/с. Через роутер, то же соединение уже доступно на 40 Мегабитах. Но самое интересное, что ограничение скорости на роутере не наблюдается, когда он работает с другим провайдером (с меньшей скоростью, или просто - с другим протоколом). Почему так происходит, и всегда ли можно эту проблему решить – пробуем разобраться далее.
Во-первых, надо ответить на один вопрос: а действительно ли роутер снижает скорость, или проблема вызвана другими причинами? Идем на сайт 2ip.ru/speed/ . Нажимаем кнопку «Тестировать».
Проверка скорости

Если, при наличии роутера (соединенного с ПК через патч-корд), соединение – есть, а скорость – действительно, отличается (более, чем на 10-20%, при многократном тестировании), делаем вывод, что «виноват» в низкой скорости – роутер.
Насколько падает скорость через роутер, вы можете оценить по качеству работы (если оно есть у вас). При пониженной скорости соединения, картинка может «подергиваться», замирать, изображение на 1-2 секунды – вообще пропадает. В чем же причина такого явления?
А их (то есть, причин), может быть несколько.
Понижение скорости на беспроводных соединениях Wi-Fi

Мы должны рассмотреть именно этот тип соединений, то есть, «беспроводной». Скорость самой сети Wi-Fi, то есть беспроводного канала (между ПК и точкой доступа роутера) – может быть недостаточна, даже при использовании «последнего» протокола . Если в теории, скорость WiFi роутера ограничена 300 Мегабитами, то на практике – редко бывает больше 75 Мбит/с. При подключении большого числа устройств по Wi-Fi, они – также, могут «мешать» друг другу.
Вывод: WiFi роутер режет скорость, больше или меньше – практически всегда. А вот, «насколько» - зависит от аппаратной начинки.
Скорость маршрутизации
Можно заметить, что скорость интернета через роутер меньше или больше, в зависимости от протокола провайдера. Большинство роутеров, к примеру, спокойно справляются с или Static IP, более низкую скорость - мы наблюдаем, если провайдер использует -протокол (а самое «сложное» - ). Причина этой «зависимости» - в недостаточной скорости маршрутизации WAN-LAN. Основными факторами, здесь являются: скорость работы «железа», и, также - оптимизация вашей прошивки. Иногда, через роутер меньше скорость как раз с прошивкой «по умолчанию» (но если ее «обновить» – все становится на свое место). То есть, делаем вывод, что «скорость» - зависит и от прошивки.

Но чаще всего, при передаче пакетов WAN-LAN, низкая скорость через роутер – обусловлена недостаточно быстрым центральным процессором (с 240 МГц, например – про VPN-протокол, можно забыть). Чудес – не бывает. И все же, здесь нужно отметить, что некоторые бренды роутеров - имеют прошивку, с которой все идеально работает на слабом, с формальной точки зрения, железе.
Примечание: говоря о скорости коммутации WAN-LAN, мы не сказали, что это понятие включает в себя и коммутацию WAN-Wi-Fi. А значение скорости WAN-LAN-коммутации, измеряется – так же, в Мегабитах/с.
Скорость интернета через роутер, в любом случае, не может быть больше, чем скорость WAN-LAN-коммутации (которая, тестируется на заданном протоколе и в конкретной модели роутера).
Результат тестов для большинства распространенных моделей – размещен на сайте www.smallnetbuilder.com (вкладка сайта LAN-WAN –> Router Charts).
Число одновременно открытых соединений
Даже если к роутеру подключен только один ПК или ноутбук, низкая скорость интернета через роутер может быть обусловлена слишком большим числом соединений. Дело в том, что любая программа, любой процесс (даже «скрытый»), может создать соединение. И не одно, а – несколько.

Решить проблему – легко. Допустим, в u-Torrent - заходим в «настройки»:
В параметрах «Скорость», видим число одновременно создаваемых соединений. Этот параметр можно менять.
Вопрос: а почему без роутера – все работало правильно?
Ответ: дело в том, что на другой стороне, у провайдера – тоже свой роутер. Только – другой (может быть Циско, и что-то подобное), то есть, более быстрый. В таких маршрутизаторах – совершенно иные процессоры. Их пропускная способность, тоже, другая.
Максимальное число соединений сделали больше – и упала скорость интернета через роутер (тогда как, без роутера, эффект – незаметен). Для разных моделей роутеров, этот параметр (100 или 200) – будет своим. Чем быстрее процессор в устройстве (и, чем лучше прошивка) – тем больше соединений можно открыть без понижения скорости.
Если вы обнаружили, что снижение скорости Интернет-соединений – связано с вашим роутером, тогда, что в этом случае делать? Например, как увеличить скорость через роутер, если она – не достаточна, даже при небольшом числе соединений?
Такой вариант, как замена роутера , мы не рассматриваем. Лучше вспомнить, что маленькая скорость через роутер – обусловлена не только низкой скоростью установленного в нем железа. Но и – другими факторами (например – прошивкой).
Пожалуй, обновление прошивки (до более «новой» версии) – один из хороших вариантов решения многих проблем. Каждая новая версия фирменного обеспечения, чаще – более «быстрая». На вопрос, как увеличить скорость роутера, мы отвечаем: обновите прошивку. Лучше, при этом – ознакомиться с отзывами, ведь «самая новая» - может быть «бета-версией», с отсутствием необходимой стабильности.
Совет номер 2. Если нужно, и есть такая возможность – смените провайдера . С протоколом , или (на статическом IP-адресе), неплохо работает даже самое «древнее» оборудование. Жалуются, что упала скорость через роутер, когда провайдер начал работать по VPN. Здесь нет ничего удивительного – и, от чего-либо (роутера, или услуг провайдера) – в этом случае, придется отказываться.
Отдельно, надо сказать про Wi-Fi. Допустим, на небольшом расстоянии от точки доступа, скорость одна, а при удалении – снижается. Это вполне ожидаемо:

С ростом расстояния, интенсивность волны – понижается, притом, пропорционально квадрату расстояния. Прибавьте к этому еще отражения от «проводящих» поверхностей, и дифракцию на металлической решетке в стенах – вот ответ на вопрос, почему через роутер скорость меньше в случае беспроводного соединения.

очень неудачное расположение — на кухне возле кухонного стола
Иногда, имеет смысл переключить точку доступа на более медленный протокол (к примеру, на 802.11 g). Что - дополнительно разгружает процессор, в случае большого количества соединений. Менять что-либо в настройках мобильных устройств, при этом – не нужно (как ограничить скорость на роутере – смотрите в инструкции по настройке, чаще всего, это основной блок Wi-Fi – параметров):

Ну а режим шифрования ( , ) – снижает скорость «сам по себе».
Почему роутер режет скорость? Потому, что он – недостаточно быстрый, но – относительно тех условий, в которых должен работать.
Методы по «улучшению», делятся на 2 класса. Либо, мы меняем «условия» (количество открытых соединений, или – что более важно – протокол связи с провайдером). Это – один класс. Либо – меняем прошивку.
Простая настройка скорости роутера – изменение некоторых, влияющих на скорость работы, параметров. Например, если соединение – DHCP, то рекомендуется задавать в явной форме адреса DNS:

Именно этот совет, приводят на форумах чаще всего. Как повысить скорость роутера, меняя параметры менее «значимые», нужно рассматривать для каждой модели отдельно. Надеемся, наши читатели в этом – помогут нам.
Наверное, очень многие из нас вплотную сталкивались с одной неприятной проблемой. При подключении к интернету через роутер заметно падает скорость обмена данными, причём как через беспроводной интерфейс, так и по кабелю RJ-45. Сразу стоит отметить, что заявленная производителем маршрутизатора максимальная скорость завышена в целях рекламы и в реальных условиях, конечно же, будет ниже. Поэтому не ожидайте от роутера слишком многого. Так что можно предпринять простому юзеру, если роутер режет скорость соединения?
Причин снижения скорости соединения с интернетом при подключении через маршрутизатор может быть множество. Например, большое расстояние от сетевого устройства, помехи радиосигнала, количество одновременно подключенных абонентов, устаревшая прошивка роутера, некорректно произведённые настройки. Поэтому старайтесь не удаляться слишком далеко от маршрутизатора и ограничить в разумных пределах число девайсов в сети. Попытаемся вместе решить задачу повышения скорости интернет-соединения через маршрутизатор.
Способ 1: Изменение конфигурации роутера
Для эффективной и стабильной работы вашей локальной сети необходимо правильно настроить конфигурацию роутера в зависимости от местных условий и поставленных задач. Скорость приёма и передачи данных является одним из важнейших критериев для каждого пользователя. Посмотрим, где именно в веб-интерфейсе маршрутизатора можно повлиять на улучшение этого показателя.
- На любом компьютере или ноутбуке, подключенным к сети по воздуху или проводу, открываем интернет-обозреватель. В адресное поле браузера вводим действующий в настоящий момент IP-адрес роутера. По умолчанию чаще всего это 192.168.0.1 или 192.168.1.1 , возможны иные варианты. Нажимаем клавишу Enter .
- В окошке аутентификации заполняем соответствующие строки с логином и паролем доступа. Если вы их не изменяли, то они одинаковы: admin . Жмём на «OK» .
- В открывшемся веб-клиенте переходим на вкладку «Дополнительные настройки» .
- На странице расширенных настроек выбираем раздел «Беспроводной режим» , где мы найдём много полезного для успешного достижения поставленной цели.
- В выпавшем подменю заходим в блок «Настройки беспроводного режима» .
- В графе «Защита» выставляем рекомендуемый режим безопасности «WPA/WPA2 Personal» . Он вполне надёжен для обычного юзера.
- Затем устанавливаем тип шифрования сигнала Wi-Fi на AES. При использовании иных видов кодировки роутер будет автоматически подрезать скорость до 54 Мбит/с.
- Если к вашей локальной сети не подключаются совсем уж устаревшие устройства, то целесообразно в строке «Режим» выбрать положение «Только 802.11n» .
- Далее выбираем наименее загруженный радиоканал. В России вы можете выбрать один из тринадцати диапазонов. Каналы 1, 6 и 11 по умолчанию свободны при автоматической настройке сетевых устройств. Назначаем для своего маршрутизатора один из них или применяем стороннее ПО для поиска свободных каналов.
- В параметре «Ширина канала» ставим значение с «Авто» на 20 или 40 Мгц. Опытным путём, с помощью онлайн-сервисов или специальных программ для измерения скорости интернет-соединения определяем наилучшее значение для ваших конкретных условий.
- В заключение настраиваем мощность передатчика в зависимости от расстояния до подключаемых девайсов. Чем дальше дистанция, тем выше должна быть мощность радиосигнала. Пробуем на практике и оставляем лучшее положение. Не забываем сохранить конфигурацию.
- Возвращаемся в предыдущее подменю и входим в «Дополнительные настройки» беспроводного режима. Включаем «Wi-Fi Multimedia» , поставив отметку в поле «WMM» . Не забудьте задействовать эту функцию в свойствах беспроводного модуля подключаемых устройств. Для завершения настройки роутера нажимаем кнопку «Сохранить» . Маршрутизатор перезагружается с новыми параметрами.











Способ 2: Перепрошивка роутера
Улучшить работу роутера, в том числе и увеличить скорость обмена данными, может обновление встроенной микропрограммы маршрутизатора, так называемой прошивки. Известные производители сетевых устройств периодически вносят улучшения и исправляют ошибки в данном сегменте. Старайтесь вовремя обновлять прошивку роутера до самой свежей. О том, как это можно сделать, читайте в другом материале на нашем ресурсе. Кардинальных отличий в алгоритме действий в зависимости от бренда здесь не будет.
Как вы видите, попытаться увеличить скорость сетевого соединения через роутер вполне реально собственными силами. Но учитывайте, что в силу объективных причин проводное подключение всегда будет более быстрым, чем беспроводное. Законы физики не обманешь. Космической скорости вам и бесперебойного интернет-соединения!
В современном мире довольно сложно представить себе жизнь без беспроводных технологий. И это не странно, ведь мы быстро привыкаем к хорошему. Уже сегодня практически в каждом доме есть точка доступа, при помощи которой создаются домашние беспроводные сети. Однако у любой медали есть обратная сторона. И в этой статье мы поговорим о том, почему нередко роутер режет скорость интернета по Wi-Fi и по кабелю.
Немного о роутерах
Зависит ли скорость интернета от Wi-Fi роутера? Конечно, зависит. Для начала вы должны понимать, что существует множество разных моделей роутеров, как брендовых, так и от малоизвестных производителей. Отличаются такие устройства не только качеством сборки, уровнем сигнала и внешним видом, но и комплектующими, которые используются. А от этого напрямую зависит скорость передачи данных. Поэтому один из важных факторов в поисках решения, почему роутером режется скорость интернета по Wi-Fi, – качество комплектующих устройства.

Дело в том, что сам маршрутизатор – это мини-компьютер. А как вы знаете, производительность ПК зависит от процессора, видеокарты, оперативной памяти и других компонентов. Так же и с точками доступа – в них используется оперативная память, процессор для обработки сигналов, а все это установлено в материнскую плату. Плюс к этому для работы с сетью используются сетевые адаптеры, от которых также зависит пропускная способность.
Если вы заметили, что упала скорость интернета через роутер, то проблема именно в его комплектующих.
То есть, если провайдер дает, например, 100 Мбит/с, а через маршрутизатор вы получаете только 50 Мбит/с, то проблема в самом маршрутизаторе. Позже мы еще вернемся к этой теме и рассмотрим, как правильно выбрать точку доступа.
Если говорить о беспроводном соединении, то маленькая скорость через Wi-Fi роутер будет опять же из-за того, что используется слабый радиомодуль. Вообще адаптеры Wi-Fi имеют разные стандарты, могут работать на разных частотах и так далее. Все это влияет на их пропускную способность.
Помимо всего перечисленного, на беспроводное соединение влияет уровень сигнала – чем он слабее (читайте: чем дальше вы находитесь от точки доступа), тем медленнее будет соединение. Но давайте обо всем по порядку.
Стандарты Wi-Fi
Для начала, чтобы понять, почему роутер урезает скорость по Wi-Fi, давайте рассмотрим, какие бывают стандарты этой беспроводной связи:
- 11b – довольно старый режим. При нем пропускная способность достигает 11Мбит/с. Работает этот стандарт на частоте 2,4 ГГц. На сегодняшний день он практически не используется. Встретить его можно только на старых ноутбуках и первых смартфонах с Wi-Fi модулями.
- 11g – это тоже старый режим связи, но все же встречается чаще. Как правило, именно такими модулями оснащены бюджетные смартфоны и устаревшие ноутбуки. Несмотря на то что работает этот режим на той же частоте 2,4 ГГц, скорость передачи данных достигает 54 Мбит/с.
- 11n – это новый стандарт. Такими модулями оснащено подавляющее большинство современных точек доступа, ноутбуков и смартфонов от средней ценовой категории до флагманских моделей. Этот режим универсален – некоторые адаптеры работают на частоте 5 ГГц, но большинство устройств, имеющихся в свободном доступе, все же используют 2,4 ГГц. При этом скорость достигает 600 Мбит/с.
Из всего этого можно сделать вывод, что если скорость интернета через роутер меньше, чем напрямую, причина как раз-таки в используемом Wi-Fi адаптере. 
Кабельное соединение
И при кабельном соединении объяснение, почему роутер режет скорость интернета по кабелю, может быть в адаптере, который используется в маршрутизаторе. Как и в беспроводных технологиях, кабельная связь имеет свои стандарты. Вот два, которые используются на данный момент:
- 3u – Fast Ethernet (быстрый интернет). Соединение такого адаптера ограничивается показателем в 100 Мбит/с. Как правило, в подавляющем большинстве случаев на компьютерах и ноутбуках используются именно такие сетевые карты.
- 3z – Gigabit Ethernet (гигабитный интернет). Пропускная способность таких адаптеров может достигать 1 Гигабита/с, что довольно много, так как подавляющее большинство провайдеров не предоставляют такую скорость.
Когда мы говорим о сетевых картах, речь идет не только о компьютерах. Дело в том, что сетевые карты используются и в маршрутизаторах. Поэтому скорость передачи данных напрямую зависит от используемой сетевой карты. Конечно, других причин, по которым роутер не выдает полную скорость, может быть немало: многое зависит от настройки точки доступа, от ее функционала, прошивки, ревизии (комплектующих) и так далее. 
Другие причины потери скорости
Ответ на вопрос, теряется ли скорость интернета через роутер, зависит от того, какой маршрутизатор используется. Выше мы уже рассмотрели некоторые причины. Но и это далеко не все факторы, влияющие на пропускную способность. Очень важным является количество одновременных подключений.
Дело в том, что система так устроена, что при одновременном подключении нескольких устройств маршрутизатор равномерно распределяет доступ между всеми абонентами. Это означает, что весь трафик делится на количество подключенных устройств.
Многое определяет правильность настроек. Тогда как настроить роутер, чтобы не резал скорость? Кабельное соединение не настраивается. А вот при беспроводной связи для большинства моделей маршрутизаторов есть возможность выбрать стандарт работы Wi-Fi. То есть вам просто нужно выбрать самый быстрый режим (802.11n или ac – если поддерживается).
Кроме этого, необходимо проанализировать загруженность каналов и выбрать тот, что загружен меньше остальных. В разделе «Расширенные настройки» следует выбрать «Мощность передатчика» (если эта функция есть). Устанавливаем мощность на 100% (или максимальную). Других вариантов настроек, которые повысят скорость передачи, нет.
Как выбрать маршрутизатор

Разберемся, все ли роутеры режут скорость. Нет, и вполне можно выбрать такой маршрутизатор, который будет полностью соответствовать вашим требованиям, имея высокую пропускную способность.
Главное – внимательно изучить технические характеристики устройства. На коробке всегда описана пропускная способность по кабелю. А для Wi-Fi следует обратить внимание на стандарт беспроводного соединения: точки доступа, поддерживающие стандарт 802.11n, как правило, имеют пропускную способность от 150-600 Мбит/с (это указано в ТТХ).
Конечно, вы должны понимать, что чем дешевле устройство, тем ниже его качество, и тем большим будет падение скорости интернета через роутер. Поэтому сразу можно обратить внимание на более дорогие модели. Например, маршрутизатор TP-LINK Archer C2 или Asus RT-AC1200G+. В их характеристиках обязательно будет описана пропускная способность.

Итак, ответ на вопрос, какой роутер не снижает скорость интернета: любой, который по своим характеристикам превышает показатели вашей сети. Когда провайдер предоставляет вам кабельный интернет, пропускная способность которого 100 Мбит/с, вам нужно выбирать маршрутизатор с пропускной способностью 150 Мбит/с по кабелю и с Wi-Fi связью стандарта 802.11n как минимум.
При этом вы должны понимать, что роутер, не режущий скорость Wi-Fi, будет стоить довольно дорого. Кроме того, Wi-Fi модуль на самом компьютере также должен иметь высокую пропускную способность.
Вывод
Работаю специалистом в компании «Техно-Мастер».Недавно один мой хороший знакомый решил поменять свой WiFi роутер на новый. Старый его не устраивал, вернее не устраивала скорость работы беспроводной сети. Был приобретён дорогой маршрутизатор ASUS. Но каково же было удивление владельца, когда оказалось, что и новый роутер режет скорость WiFi. Первая реакция — устройство неисправно! Магазин пошёл на встречу и без разговоров заменил аппарат. Но и на следующем экземпляре картина полностью повторилась. После этого уже человек пришел ко мне.
На его примере я покажу Вам почему реальная скорость сети WiFi ниже заявленной и каким образом можно добиться максимального быстродействия от своего Вай-Фая.
Прежде чем переходить к активным манипуляциям с параметрами устройства, следует разобраться что такое теоретическая и реальная скорость передачи данных по беспроводной сети. Это поможет Вам реально взглянуть на вещи и не гонятся за «белым единорогом» в поисках ураганных скоростей.
Покупая современную точку доступа или маршрутизатор, пользователь читает что на коробке написано Wireless N150 или N300, что означает соответственно теоретически достижимую скорость соединения в 150 или 300 Мегабит/сек. Она же будет отображаться и в сведениях о соединении при подключении компьютера.
Но, к сожалению, таких показателей вы не достигните. В лучшем случае удастся добиться хотя-бы половину. Это надо просто понять и свыкнуться с этим. Значения в 150 и 300 Mbps в диапазоне 2,4 GHz достигнуты в идеальных лабораторных условиях. В реале же надо учитывать ещё кучу факторов среды, отрицательно влияющих на прохождения радиосигнала. Реально высокие скорости можно получить только используя оборудование другого частотного диапазона — 5 GHz, где теоретический предел достигает уже 7 ГБит/сек. Но это потребует уже замены как самого роутера, так и сетевых адаптеров на компьютерах и ноутбуках. А это уже немалые пока ещё финансовые затраты.
Приведённые ниже рекомендации позволят Вам максимально использовать потенциал своего роутера. Для примера я возьму самый распространённую на сегодня модель — D-Link DIR-300. Если у Вас иное устройство — просто делайте по аналогии.
Используемые стандарты WiFi
Для того, чтобы получить максимально возможную скорость, надо использовать соответствующий стандарт беспроводной связи. В обычном на сегодня диапазоне 2,4 GHz — это стандарт 802.11N .
Заходим в Основные настройки WiFi, находим пункт «Беспроводной режим» и выставляем в нём этот режим принудительно.
Внимание! Тут надо учитывать, что при этом старый и значительно более медленный 802.11G использоваться не будет, а значит те устройства, которые его использовали теперь не будут видеть сеть!
Радио-канала и его ширина
Второй важный параметры, оказывающий значительное влияние на достижение максимального быстродействия — радиоканал.
Во-первых , если у Вас по соседству много точек доступа (6 и более), то они могут использовать одновременно либо один и тот же, либо пересекающиеся каналы. А это значит, что они будут оказывать друг на друга помехи. Вы будете думать, что это роутер режет скорость WiFi, а на самом деле виновником будут помехи от «соседей». Они, кстати, тоже будут мучаться с такой же проблемой. Чтобы этого избежать, надо в настройках найти пункт «Канал» и выбрать там наименее загруженный. На последних прошивках для маршрутизаторов D-Link это очень удобно реализовано:
Наиболее забитые каналы отмечены красным, свободные — зеленым. Всё просто и понятно. У других моделей такого встроенного анализатора может и не быть. Тогда надо будет ставить на компьютер программу inSSIDer и сканировать ею диапазон.
Во-вторых , максимальные скоростные показатели беспроводной сети напрямую зависят от используемой ширины канала:
По умолчанию она выставлена на 20MHz. Этого сейчас уже не достаточно и значение надо изменить на 40MHz.
Включаем технологию WiFi Multimedia
Очень часто на беспроводных устройствах не удаётся развить скорость выше 54 Mb/s до тех пор, пока на роутере не будет включен режим WMM. Дело тут в том, что функция WiFi Multimedia — это специальный автоматизированный механизм обеспечения Качества обслуживания QoS Качества обслуживания.
В меню роутера D-Link DIR-300 D1 эта функция выведена в отдельный раздел. На других моделях эта галочка обычно находится в дополнительных параметрах.
P.S.: В заключении статьи, хочу напомнить о необходимости обязательного обновления драйверов беспроводного адаптера, а так же прошивки маршрутизатора или точки доступа. На моей памяти были пара случаев, когда выяснилось, что роутер режет скорость Вай-Фай из-за того, что использовалась старая микропрограмма. Перепрошивка на самую последнюю версию в этом же случае сразу же решит проблему.
Еще одна статья на эту популярную тему. Наверное все, кто проверяли скорость соединения через свою Wi-Fi сеть, интересовались, почему она такая низкая, почему роутер режет скорость, и как увеличить скорость подключения к интернету. Практически на все эти вопросы я уже ответил в статье: . А в этой статье мы поговорим о том, как увеличить скорость интернета по Wi-Fi сети. И насколько это вообще возможно.
Вся проблема заключается в том, что при подключении кабеля (от интернет провайдера, или даже от роутера) напрямую в компьютер, мы получаем обычно скорость 80-100 Мбит/с (если у вас тариф 100 Мбит/с) , а при подключении по Wi-Fi уже как повезет. Может быть даже 20 Мбит/с, или еще меньше. Если роутер у вас не самый дешевый, то скорость примерно будет 50-60 Мбит/с. Но, все зависит от конкретного случая. И вообще, скорость, которую роутер выдает по беспроводной сети, зависит не только от самого роутера. Там много разных факторов, о которых я напишу ниже в этой статье.
Отдельно хочу написать несколько слов о максимальной скорости беспроводный сети, которая указана на коробке вашего роутера, или в характеристиках. Многих интересует этот вопрос. 150 Мбит/с, 300 Мбит/с, это максимальная, теоретически возможная скорость, которую может выдать маршрутизатор. Конечно же, что в обычных условиях такой скорости никогда не получить. И это нормально, это не значит что у вас плохой маршрутизатор.
Почему по Wi-Fi скорость интернета ниже?
Думаю, вы согласитесь, что беспроводное соединение не такое стабильное как проводное. И как бы там не было, подключение по кабелю всегда было и будет самым стабильным и надежным.
Напрямую, при подключении интернет кабеля сразу к компьютеру, идет прямое соединение с оборудованием провайдера. Когда мы устанавливаем роутер, то уже он управляет этим соединением. Роутер управляет потоком, раздает интернет на другие устройства, и т. д. Вот именно по этому и падает скорость при подключении через роутер. А особенно, при подключении по Wi-Fi сети.
Насколько сильно роутер будет резать скорость, в основном зависит от мощности этого роутера. Чем мощнее роутер, тем быстрее он может обрабатывать информацию, и у него более высокий максимальный скоростной поток. А чем роутер мощнее, тем он дороже. И поверьте, разница между устройством за 20 долларов, и 200, она есть. В противном случае, дорогих маршрутизаторов просто бы не было. Их бы никто не покупал, и не делал.
Мы выяснили, почему роутер режет скорость, и сейчас подробно рассмотрим некоторые способы, которыми можно увеличить скорость по Wi-Fi сети. По крайней мере, можно попробовать.
Прежде чем что-то делать, хорошо бы подключить интернет напрямую к компьютеру, и проверить скорость. Проверить можно на сайте http://www.speedtest.net . По этой теме есть отдельная статья, которую можно посмотреть .
Если у вас по тарифу скорость скажем до 20 Мбит/с, то больше никак не получится выжать. Поэтому, измеряем скорость при прямом подключении, затем по Wi-Fi сети. Мы узнаем насколько наш маршрутизатор режет скорость. И еще, можно проверить с разных устройств, которые вы подключаете по Wi-Fi. Так как скорость зависит и от устройства, которое мы подключаем.
1 Начнем наверное с самого рабочего способа (по моему мнению) . Поиск свободного канала Wi-Fi сети, и его замена в настройках роутера . Когда у вас устройства видят множество других Wi-Fi сетей, то все эти сети могут создавать помехи для вашей беспроводной сети. И из-за этого не редко страдает скорость соединения.
Поэтому, можно попробовать определить самый свободный канал, и установить его в настройках вашего маршрутизатора. По этой теме есть очень подробная статья: . Там так же показано как сменить канал в настройках разных маршрутизаторов. Вот, для примера на TP-LINK:
Здесь нужно экспериментировать, пробовать разные варианты. А если у вас уже стоит статический канал, то поставьте Auto.
2 Wi-Fi 5 GHz . Если у вас очень много соседних сетей, и много помех, которые влияют на скорость, то лучший вариант, это перейти на Wi-Fi 5 GHz. Купить роутер, который поддерживает трансляцию Wi-Fi сети на частоте 5 ГГц. Там скорость точно будет выше. Я недавно писал об одном таком роутере: . Но, есть один нюанс, не все устройства .

Новые телефоны, планшеты, ноутбуки которые уже выходят в продажу, у них скорее всего уже есть поддержка Wi-Fi сетей на новой частоте. А вот более старые устройства, ее не поддерживают. Это можно легко узнать из характеристик. Но, это и не проблема, так как все двухдиапазонные роутеры транслируют беспроводную сеть и на частоте 2.4 ГГц. Так что более старые клиенты смогут подключаться к ней.
Мало того, что сеть 5GHz сейчас практически полностью свободна от помех, так еще и по стандарту 802.11ac, по сравнению с 802.11n скорость выше. Если на частоте 2.4 ГГц максимальная скорость 300 Mbps, то на 5 ГГц уже 433 Mbps (у Tp-Link Archer C20i) .
3 Драйвера беспроводного адаптера. Этот способ подойдет только для компьютеров, и ноутбуков. Как я уже писал выше, скорость зависит так же от Wi-Fi приемника, который установлен в вашем компьютере. В беспроводной сети, скорость всегда ровняется по самому медленному устройству. Какой бы у вас не был мощный роутер, но если у вас на ноутбуке старый Wi-Fi адаптер, который даже не поддерживает режим 802.11n, то никакой большой скорости мы не увидим.
Заменить Wi-Fi адаптер ноутбука конечно же проблемно. Но, можно попробовать обновить драйвер этого адаптера. Возможно, вышла уже новая версия с разными улучшениями, и после обновления мы получим прирост в скорости.
4 Устанавливаем режим работы 802.11n и ширину канала . Если у вас нет очень старых устройств, которые не поддерживают 802.11n, то можно попробовать задать этот режим работы в настройках маршрутизатора. Как правило, по умолчанию стоит автоматический выбор режима работы. Для большей совместимости с разными устройствами.
Сделать это можно снова же в настройках вашего роутера, в которые можно зайти по инструкции. Как правило, эти настройки всегда можно найти на вкладке где настраивается Wi-Fi сеть. Называется этот пункт настроек обычно "Mode ", или "Режим работы сети ". Нужно выбрать "11n Only " (N Only), и сохранить настройки. Вот как это выглядит на роутерах TP-LINK:

На той же странице есть возможность еще изменить ширину канала (Channel Width). Можно попробовать поставить 40MHz .

Сохраняем настройки и перезагружаем маршрутизатор.
Если после этих настроек у вас возникнут проблемы с подключением к Wi-Fi некоторых устройств, то верните все обратно.
5 Возможно, в настройках вашего роутера установлен старый метод шифрования WPA . Он мало того, что небезопасен для защиты беспроводной сети в наше время и уже сильно устарел, так еще и имеет свойство ограничивать скорость.
Нужно установить шифрование WPA2-PSK (оно у вас уже скорее всего установлено) . Вы можете установить правильные настройки безопасности по инструкции. На примере D-Link, Tp-Link, ASUS. А в разделе "Настройка роутера" на нашем сайте есть инструкции для других устройств.
6 Чем ближе к роутеру, тем сильнее сигнал и выше скорость. Поэтому, постарайтесь установить роутер так (я имею введу место расположения) , что бы по всему вашему дому был хороший сигнал.
А если у вас большой дом, и роутер не может пробить сигнал в дальние комнаты, то можно установить . Или купить более мощный маршрутизатор.
7 Можно еще попробовать обновить прошивку роутера . В новых версия ПО что-то улучшают, и дорабатывают. Поэтому, после обновления скорость по Wi-Fi сети может увеличиться. У нас на сайте есть инструкции для всех популярных производителей. Даю ссылку на инструкцию , и инструкцию .
8 Так же не нужно забывать, что чем больше устройств подключено к роутеру, тем ниже будет скорость. Во-первых, роутер будет просто делить изначальную скорость соединения между всеми устройствами, а во-вторых, от той нагрузки, которую будут создавать устройства на маршрутизатор, он будет еще больше резать скорость.
Послесловие
Самый лучший способ решить эту проблему, это покупка более мощного и дорого маршрутизатора. А еще лучше, двухдиапазонного, что бы можно было пользоваться Wi-Fi сетью на частоте 5 GHz, и получать хорошую скорость.
Ну а если покупка нового роутера не входит в ваши планы, то обязательно пробуем советы, о которых я писал выше. Думаю, какой-то результат точно будет. Не забудьте поделится в комментариях своим результатом по увеличении скорости Wi-Fi.