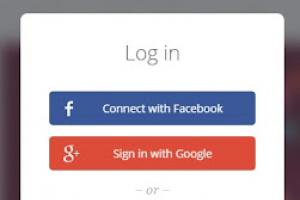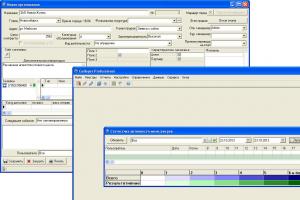Восстановление SD-карты. Программа для восстановления карты памяти SD. Как восстановить поврежденный флеш накопитель или SD-карту Восстановление карт памяти microsd
Проблема восстановления MicroSD
в наше время популярна как никогда, и весьма востребована. Флешки часто ломаются, но пол беды когда она только сломалась, вторая «плохая» часть заключается в том, что информация на ней тоже теряется, что нежелательно.
Именно поэтому в интернете часто задают вопросы о том, как вообще добыть информацию со сломанной флешки.
Проблемы в этом могут быть самыми разнообразными, кто-то просто не может восстановить носитель, другие же выдают ошибки.
Специально для восстановления существуют специальные программы для восстановления МикроСД карты. Пользователю нужно только указать на них.1. Программы восстановления MicroSD
ColdRecovery
Отлично справляется с задачей восстановления фотографий, аудиозаписей, видео и прочее. Обычные файлы программа не может восстановить, поэтому она приспособлена только для тех носителей, которые используются на фотоаппаратах, телефонах и плеерах с музыкой.
Как использовать CardRecovery:
1. Скачиванием программу. Запускаем и продолжаем действия кнопкой «Next».
2. Выбираем в специальном разделе «Drive Letter
», а далее тип устройства «Camera brand and….», где устанавливаем требуемые галочки напротив них и указываем папку для восстановления данных. «Next
».
3. Ждём завершения и «Next
».
4. Смотрим на список восстановленных файлов. Устанавливаем галочку около тех, которые нужно сохранить. Снова «Next
». Восстановление завершено.

PC Inspector Smart Recovery
Программа превосходящая прошлую по своей функциональности, она восстановит все требуемые, доступные типы файлов. Также она может работать для восстановления несъемных и съемных винчестеров.
Пользоваться ею несложно:
1. Загружаем Смарт Рековери;
2. В стартовом окне выбираем нужный пункт, в нашем случае это «восстановление логических файлов».
3. Выбираем требуемый диск.

R-Studio
На форумах и официальном сайте пишут о том, что данное ПО самое «исчерпывающее», и оно восстановит большую часть файлов неповрежденными. Пользователи согласны с этим.
Для восстановления данных при помощи R-Studio, требуется:
1. Загрузить Р-Студио на свой пк.
2. Выбрать раздел «Drivers
», где нужно будет выбрать носитель с которого данные начнут восстанавливаться. Теперь в разделе «Properties» должны начать отображаться свойства восстанавливаемого объекта.
3. В следующем разделе «Folders
» показаны папки, а в другом «Contents
» - данные (файлы) этой папки. Чтобы восстановить их, нужно будет нажать на пункт «Recovery
».

Easy Recovery
Многие профессиональные пользователи хвалят программу и ее возможности восстановления файлов.
Проверить работоспособность восстановления файлов от Easy Recovery можно только одним способом:
1. Установить ее, прежде скачав.
2. При старте нажать «Продолжить
», далее выбрать «Карта памяти
».
3. Снова нажать «Продолжить
». Далее перейти к «Восстановлению данных
», а под этим пунктом установить галочку.
4. Снова «Продолжить». Теперь остается ждать завершения процесса сканирования всех удаленных файлов и составление списка. Каждый файл может быть восстановлен отдельно. Выбираем его, жмем на него ПКМ и выбираем пункт «Сохранить как…».

Flash Memory Toolkit
Функциональная программа для восстановления файлов. Она может выполнить самые разные функция, включая тестирование и уничтожение какой-либо информации, ее резервное копирование и получение дополнительных данных.
Для восстановления данных выбираем в раздели «Device» нужную флешку, ищем пункт «File Recovery» слева и следуем инструкциями ПО.
Может произойти так, что восстановление микроСД с помощью программ предоставленных выше проходит не всегда удачно.
2. Возможные проблемы с восстановлением MicroSD
MicroSD не определено
Случается такое, что восстановление карты МикроСД нужно выполнить, но пк просто не видит ее. Если так произошло, решить проблему возможно сразу тремя вариантами.
1. Если флешка обозначается при подключении просто буквой. Тогда нужно открыть программу «управление дисками», чтобы вызвать ее нужно ввести команду в специальное поле выполнения вызываемое сочетанием клавиш Win+R
, и ввести в нее команду diskmgmt.msc
. Выбрать флешку, а дальше нажать «Изменить букву диска, либо путь к нему». После чего нужно будет выбрать любую другую букву алфавита, и сохранить изменения.

2. Недостаток драйверов. В некоторых случаях, на новом пк может просто не быть специального драйвера под носитель. Выход – установить их. Делается это, удачнее всего, через офф. Сайт. Конечно же, неплохим вариантом может быть специальный Драйвер пак «DriverPack Solution ». Она может самостоятельно определить все подключенные устройста к пк и установить, либо обновить к нему драйвера. Этот способ весьма привлекателен и удобен, так как действий пользователя, в таком случае - минимум.

3. Последний вариант просто отключить эту флешку и подключить к другому устройству, что даст шанс прочесть файлы на ней, либо восстановить их при помощи ПО.
Компьютер не видит файлы на MicroSD-флешке
Это значит, что компьютер не видит флешку не целиком, а лишь частично, то есть некоторые файлы есть, другие нет. Часто пользователи сразу приходят к простому выводу – проблема в флешке и ей требуется восстановление, но проблемы, чаще всего, намного проще.
Решение этой популярной проблемы состоит в следующем: вирусы, чаще всего «трояны», их нужно удалить. И правда, «троян» может скрывать некоторые или все файлы. Поэтому просто включите флешку в пк и сканируйте ее при помощи антивируса.
3. MicroSD карты. Восстановление от разных производителей.
MicroSD Transcend восстановление
Для таких карт производители создали свое, оригинальное программное обеспечения для восстановление утерянных файлов. Называется ПО RecoveRx
. Предоставленное ПО учитывает все особенности карты, а также способно выполнить ряд функций лучше, чем любые другие программы. RecoveRx может форматировать микросд, а также установить на нее пароль.
Восстановление MicroSD Transcend
1. Естественно загрузка программы с официального сайта.
2. Выбрать нужные типы файлов.
3. Подождать конца процесса.

MicroSD Kingston восстановление
Проблема этого производителя – это контроллеры Phison. Что означает, что восстановление может произвестись только низкоуровневое.
Другие способы просто не принесут результатов.
1. Определите параметры Product ID и Vendor ID, для поиска лучшей утилиты. Делается это при помощи другой программы – USBDeview. Открываем ПО и находим требуемую на диске карту. Нажимаем ПКМ, выбираем «html-отчет: выбранные элементы». Прокрутив окно ниже, видим два нужных ID.

2. Переходим на сайте flashboot.ru/iflash, далее вводит в нужные поля особые параметры. В результате чего вы увидите все, когда-либо произошедшие проблемы с определенной моделью карты.
MicroSD Kingmax восстановление
Кингмакс обзавелся собственным ПО. Вообще существуют целых две программы – одна PD-07 и U-Drive, а другая Super Stick. Их использование максимально простое: запуск – выбор накопителя.

MicroSD Sandisk восстановление
Пользователи отмечают, что в случае каких-либо неполадок Sandisk поможет только для полного форматирования. После чего флешка работает как только что купленная. Программа также очень проста в эксплуатации.

MicroSD Smartbuy восстановление
Это очень интересный производитель с «уникальными» флеш-картами. В случае со СмартБай – если флешка вдруг перестала работать, то через некоторое время (день, неделя, месяц, вплоть до гда), она может самостоятельно начать снова работать. Но если ждать не хочется, то можно попробовать восстановить ее специальными программами.
Специально под такие флеши есть программа «DiskInternals Uneraser
». Приложение выглядит как обычная папка. Выбрать нужный носитель и нажать на кнопку «Восстановление
», она же «Recovery
», можно восстановить файлы по окончанию процесса.

MicroSD Qumo восстановление
Qumo флешки славятся тем, что перестают работать ни с того ни с сего. Просто больше не работают и для выявления признаков их «жизни» почти ничего конкретного нет. Некоторые опытные пользователи предлагают использовать для флешек Qumo программы «R-Studio
», либо «CardRecovery
». Но не всегда это может быть эффективно.
MicroSD A-Data восстановление
В этом случае мало что помогает. Результативнее всего с флешками такого формата работает лишь «Paragon Partition Manager Free». Поначалу программа запросит форматирование, а после создание нового раздела.

MicroSD Oltramax восстановление
Для них лучше всего подойдет обычное полное форматирование при помощи специального SD Card Formatter.
4. Восстанавливаем поврежденных МикроСД
Случается, что при использовании накопителя на вашем экране может появиться тревожная надпись «Карта памяти повреждена», либо что-то еще. Здесь на помощь придут следующие программы:- Smart Data Recovery – поможет выбрать носитель и нажать кнопку «Find», после этого и произойдет поиск нужных файлов, которые можно восстанавливать.

- Recuva – после запуска нажимаем «Анализ», и дожидаемся завершения процесса.

- BadCopyPro – выбираем Memory card, а жмём дважды «next».

Такие же операции могут быть выполнены на планшете, либо телефоне на платформе Андроид. Здесь на помощь придут другие приложения:
- GT Recovery for Android – выбираем нужный пункт в программы и ждем завершение;

- Wondershare Dr. Fone for Android – запускаем программу, выбираем требуемые файлы.

5. Профилактика
Лучше всего начать использование флешки правильно, чтобы проблем с ней не плохого не происходило. Вот некоторые из них советы, которые помогут вам избежать поломки:1. Постарайтесь не ронять флешку, не бить, не изгибать, в целом не подвергать жесткому физическому воздействую.
2. Избегайте различного рода излучений, включая рентгеновские аппараты и нахождение под прямыми лучами солнца.
3. Не трогайте контакты пальцами, и старайтесь держать их всегда закрытыми.
4. Временами проводите полную дефрагментации флешки и используйте ее как можно чаще – флешки не любят простаивать без работы.
5. Создавайте резервные копии флешки, чтобы в случае неисправностей можно было восстановить.
6. Оставляйте свободное место на накопителе.
7. Если карта установлена в смартфон, планшет, колонку – старайтесь реже извлекать ее оттуда.
Существует несколько решений для создания резервных копий данных:
- Встроенные в операционную систему приложения . Microsoft Windows предоставляет способы резервного копирования данных, которые предполагают сохранение файлов и данных на внешних или встроенных носителях информации. Все современные версии Windows уже включают в себя возможность создания резервной копии необходимых файлов или всего жесткого диска, в случае необходимости. Предоставляемые Windows функции являются полными и самостоятельными, и направлены на то чтобы у вас не возникала необходимость пользоваться сторонними сервисами или программами.
- Копирование данных вручную . Всегда можно воспользоваться старым проверенным способом создания резервной копии данных – ручное копирования данных на внешний носитель информации. Это долго, но, если вы работаете с небольшим количеством данных, такое решение может оказаться для вас вполне приемлемым.
- Онлайн сервисы . В последнее время всё большую популярность приобретает наиболее современный способ резервирования данных – это многочисленные онлайн сервисы. Компании, которые обеспечивают резервирование ваших файлов прямиком в интернете. Небольшое установленное на компьютере фоновое приложение, создаёт копии необходимых данных и сохраняет их на удалённом сервере. Однако, предоставляемы такими компаниями объёмы для хранения ваших файлов в бесплатной версии не позволяют использовать их как комплексное решения. Часто предлагаемое для резервирования данных место не превышает 10 ГБ, соответственно говорить о создании резервной копии всего жесткого диска не приходится. Такие сервисы скорее нацелены на резервирование отдельного количества файлов.
- Создание образа диска . Это наиболее полное решение для создания резервной копии данных, которым пользуются продвинутые пользователи. Данный способ предполагает использование сторонней программы для создания образа всего диска, который может быть развёрнут в случае необходимости на другом носителе информации. С помощью данного решения, можно в короткий промежуток времени получить доступ ко всем данным которые находились на диске в момент его резервирования: документам, программам и медиа файлам.
Модели карты памяти Kingston:
- Industrial;
- MicroSd;
- SDHC;
- MicroSDHC;
- SDXC ;
- MicroSDXC;
- CompactFlash (CF);
- Class 10;
Не секрет, что достаточно часто многие пользователи мобильных девайсов сталкиваются с проблемой сбоев, когда карта памяти в устройстве не определяется или данные на ней либо повреждены, либо по каким-то причинам уничтожены. Вот тут-то и начинаются поиски решения, как восстановить память карты памяти. При этом, естественно, все хотят, чтобы не только карта заработала, но еще и файлы на ней остались. Сделать это не так уж и сложно, как может показаться на первый взгляд.
Почему возникают сбои в работе карты памяти?
Увы, причин для сбоев в работе съемных карт памяти любого типа может быть достаточно много. Не говоря о некоторых неправильных действиях самого юзера, вроде случайного удаления данных, может наблюдаться и физического повреждение карты, обычный износ по истечении срока службы и даже проблемы в работе управляющего микроконтроллера.
И как восстановить память карты памяти? Для любого варианта проблемы можно найти универсальные решения, связанные с использованием либо аппаратного, либо программного метода.
Можно ли восстановить карту памяти?
Вообще, следует четко разграничивать ситуации, когда требуется восстановить только файлы или же когда нужно восстановить работоспособность карты. Это две разные вещи. Соответственно, и решение вопроса о том, как восстановить карту памяти на телефоне, в каждом случае будет своим.

Программный метод, предполагающий использование специальных программ, является более простым по сравнению с аппаратным, когда возникают сбои в работе микроконтроллера. Тем не менее рассмотрение проблемы начнем именно со второго способа, поскольку без определения карты на компьютере или ноутбуке ни о каком восстановлении данных и говорить не приходится.
Карта памяти повреждена: как восстановить ее работоспособность?
Итак, предполагаем, что «полетел» микроконтроллер. В данном случае можно забыть о восстановлении данных, поскольку карту придется форматировать.
Заметьте, для этого должны использоваться специальные микропрограммы производителя карты. Другим способом сделать это не получится. Когда карта присоединяется к компьютеру или ноутбуку через адаптер (кард-ридер), в лучшем случае система пишет, что места на съемном диске нет, или дисковое пространство определяется как нулевое. В худшем случае карта памяти не распознается вообще.

Самый простой вариант при решении вопроса "как восстановить - использовать вызываемый командной regedit через меню «Выполнить», где в разделе HKLM перейти к подразделу SYSTEM, а далее по дереву ключей отыскать директорию StorageDevicePolicies. Справа в окне нужно установить нулевой параметр (обычно это 0x00000000(0)). Но стопроцентной гарантии работоспособности карты это не дает.
А еще как восстановить память карты памяти? Нужно использовать значения идентификатора оборудования (PID) и значение идентификатора производителя (VID), а также учесть значение Chip Vendor (хотя в большинстве случаев можно обойтись и без него).

Эти значения можно найти на самой микросхеме, но карту придется вскрыть. В принципе, если карта системой определяется, можно воспользоваться и утилитами вроде CheckUDisk или USBIDCheck.
Теперь в Интернете по этим сведениям следует найти персональную микропрограмму контроллера и скачать ее. Если поиск затруднен, можно воспользоваться услугами онлайн-сервисов вроде iFlash, где по вводимым данным следует найти интересующую нас программу. Далее при помощи загруженного софта просто форматируем карту. Заметьте, каждая такая программа для восстановления карты памяти является универсальной и предназначается исключительно для одной модели или одного производителя устройства.
Простейшая программа для восстановления данных Recuva
Теперь предположим, что карта компьютером определяется и работает без проблем, но искомые данные на ней повреждены или отсутствуют. Восстановить данные с карты памяти самым простым способом можно при помощи известной утилиты Recuva.

После запуска приложения выбираем восстановление либо по типам файлов, либо отмечаем параметр «Прочее» (для поиска всего содержимого), а затем указываем источник (карта памяти). Далее задействуем параметр углубленного анализа и начинаем процесс сканирования.
По окончании процесса будет выдан результат. Красным цветом обозначаются данные, не подлежащие восстановлению, желтым - те, которые можно попытаться восстановить, зеленым - восстанавливаемые без проблем. Наверное, уже понятно, что восстановить файлы на карте памяти можно только те, которые обозначены желтым и зеленым цветами. Правда, для сомнительных данных положительный результат не гарантируется.
Пакет R-Studio
Пакет R-Studio является более мощной утилитой. Она позволяет восстановить данные с карты памяти даже при достаточно сильных повреждениях самих файлов, файловой системы или даже секторов памяти устройства.

После старта программы выбираем искомый носитель и нажимаем кнопку начала сканирования. В появившемся всплывающем окошке можно задать тип данных, размер области сканирования и т. д. В результатах будут показаны все физические и виртуальные разделы данного устройства с присутствующими на нем файлами и загрузочными записями. Если раздел был отформатирован, он выделится желтым цветом. Теперь остается только выбрать нужные каталоги или файлы, после чего сохранить их в любом другом месте на компьютере. Как уже понятно, в дальнейшем информацию можно будет перенести на съемный носитель без проблем.
Приложение Auslogic File Recovery
Еще одна достаточно интересная программа для восстановления карты памяти (имеется в виду информационная часть) - утилита Auslogic File Recovery.

Основное ее отличие от R-Studio заключается в том, что она имеет, так сказать, более простой и дружелюбный интерфейс, правда, является платной. Тем не менее приложение обладает удобной системой поиска и предварительного просмотра результатов сканирования. А это, в свою очередь, помогает восстановить только то, что действительно необходимо.
Программа Hetman Uneraser
Достаточно простой, но не менее интересной утилитой можно назвать и пакет Hetman UnEraser, о которой мало кто знает.

Интерфейс приложения очень похож на внешний вид стандартного «Проводника» Windows. Глубокое сканирование даже при поврежденной файловой системе или разделах осуществляется автоматически. При этом поддерживаются съемные карты любого типа, вплоть до тех, которые используются в фото- или видеокамерах.
Утилита SoftPerfect File Recovery
Небольшая программа SoftPerfect File Recovery является наиболее подходящей для неопытных пользователей в случаях с мелкими некритическими сбоями. Если было произведено форматирование, увы, утилита оказывается бесполезной.

С другой стороны, и она не лишена ряда преимуществ. Прежде всего это возможность работы со сжатыми томами и разделами. К тому же и распространяется она совершенно бесплатно и не имеет ограничений по срокам использования. Но это, как говорится, на крайний случай - для быстрого устранения мелких неприятностей.
Программа Magic Uneraser
А вот приложение Magic Uneraser, к сожалению, тоже малоизвестное юзерам, обладает достаточно интересными возможностями. Алгоритмы поиска и восстановления практически те же, что и у вышеописанных программ, но преимущества налицо.

Прежде всего стоит отметить, что программа способна находить даже те файлы, которые пропускают остальные утилиты, позволяет восстанавливать файлы и папки с сохранением имен и метаданных, но самое главное - приложение может сразу же упаковывать восстанавливаемую информацию в ISO-образы, которые потом можно применить при записи на любой съемный носитель.
Заключение
Вот вкратце мы и рассмотрели проблему, как восстановить память карты памяти. Естественно, описать все программы, предназначенные для этих целей, просто невозможно, поэтому основное внимание было уделено наиболее мощным и популярным утилитам.
Но тут стоит обратить внимание на тот факт, что применять их нужно исключительно в случае работоспособности самих карт. Если проблема со съемным носителем заключается в том, что он не определяется или имеет нулевой объем, придется для начала восстановить его память. А вот потом уже можно применить и некоторые из вышеописанных утилит (в частности, R-Studio), которые позволяют восстанавливать любые типы данных даже после форматирования, ведь искомая информация никуда не девается, просто перезаписывается в секторах памяти, и меняется название начального файла с присвоением ему в начале имени специфичных нечитаемых символов.
Возникли проблемы на телефоне андроиде или любом другом с картой памяти? Не можете прочитать данные c нее или телефон / планшет андроид не обнаруживает ее?
Вы можете восстановить поврежденную микро сд карту, если она повреждена с помощью компьютера, проверить ее на наличие ошибок или полностью переформатировать.
В целом то что не читается SD карта это не являются чем-то необычным. Если у вас много данных, хранящихся на ней, и вы активно используете их на своем телефоне, всегда есть вероятность, что у вас может возникнуть проблема с чтением содержимого.
Только это не значит, что карту следует выбросить немедленно. Всегда есть шанс восстановить работу сд карты.
Если исправить карту памяти вам не получится, то файлы находящиеся на поврежденной карте памяти можете восстановить —
Иногда решением может быть проверка файловой системы на наличие ошибок в сохраненных файлах, восстановление поврежденных секторов, форматирование карты или полное удаление раздела (структуры карты) и его повторное создание. Ниже рассмотрим все эти решения.
Как можно восстановить работоспособность внешней сд карты
Чтобы исправить поврежденную sd карту вам понадобится:
- компьютер или ноутбук под управлением Windows;
- любой способ подключения SD карты непосредственно к компьютеру.
Вы можете подключить ее к вашему компьютеру с помощью адаптера – если нет можете купить устройство для чтения карт USB.
Способ первый — восстановление поврежденной файловой системы CHKDSK
Если ваше устройство пишет sd карта повреждена вот что можете сделать. Первый и самый простой способ — использовать инструмент виндовс для восстановления системного диска, то есть CHDSK.
Этот инструмент от Microsoft и доступен только на компьютерах Windows. CHKDSK делает это без удаления каких-либо файлов, поэтому вы не потеряете карточные данные.
Сначала подключите сд карту непосредственно к компьютеру или ноутбуку и запустите «Мой компьютер» или «Этот компьютер» (Windows 8 и более поздние версии).
В списке дисков найдите прилагаемую SD-карту и запомните, на какую букву диска она была назначена. Для целей настоящего руководства предположим, что карточке была присвоена буква «D».

Нажмите комбинацию клавиш Windows + R, чтобы вызвать окно запуска Windows. В окне запуска введите следующую команду для включения командной строки: CMD.
Отобразится новое окно командной строки. Теперь вы должны ввести соответствующую команду, которая будет сканировать карту памяти и исправить ошибки на ней. Команда выглядит так:
Chkdsk D: /f

Конечно, вместо «D:», напишите свою букву диска (не забывая двоеточие). Нажмите кнопку «Enter», чтобы начать сканирование.
После сканирования можете проверить свой накопитель памяти и посмотреть, все ли работает.
Способ второй — форматирование поврежденной сд карты
Второй способ – починить поврежденную SD карту, это отформатировать ее удалив все данные. Этот параметр может помочь, если CHKDSK не смог проверить и все еще имеются проблемы (например, ошибки чтения отдельных файлов).
Конечно, вы потеряете все данные, но есть вероятность, что форматирование исправит карту.
Для этого подключите накопитель к компьютеру, а затем вызовите «Мой компьютер» или «Этот компьютер». В списке дисков найдите подключенную SD карту и щелкните ее правой кнопкой мыши.

Выберите «Форматировать» в контекстном меню. Появится новое окно форматирования для указанного диска (в данном случае SD-карта).
Нажмите кнопку «Размер распределения по умолчанию» и убедитесь, что в качестве файловой системы выбран «FAT32».
Вы можете отформатировать с выбранной опцией «Быстрый формат», только для получения более точных результатов рекомендую вам снять этот флажок — форматирование будет намного дольше, но сделано более тщательно, что может помочь решить проблемы с карточкой.
После форматирования снова вставьте карту в свой смартфон, планшет, цифровую камеру или другое устройство, которое вы используете, и убедитесь, что карта работает правильно.
Способ третий — полное удалите всех разделов и повторное создание заново
SD-карта не отличается от обычного диска — она может иметь один или несколько разделов. По умолчанию всегда только один раздел.
Вы можете отформатировать карту таким способом, чтобы полностью удалить раздел и оставить его нераспределенным.
Это называется низкоуровневое форматирование. Обратите внимание, что это также навсегда удалит все данные на карте памяти.
После форматирования вы можете создать новый раздел. Это часто помогает, когда карта памяти появляется как «RAW» после подключения и не отображает разделы, к которым можно получить доступ.
Для такого форматирования можете использовать программу под названием «HDD Low Level Format Tool». Скачать можете ниже.
Подключите накопитель к компьютеру, а затем запустите инструмент определения уровня низкого уровня жесткого диска.
Увидите список всех ваших дисков на вашем компьютере, включая подключенный внешний накопитель. Найдите свою сд карту в списке и выберите ее.
Убедитесь, что вы правильно выбрали. После выбора нажмите «Продолжить» и перейдите на вкладку форматировать это устройство.

Карта будет полностью отформатирована и все разделы будут удалены. Теперь это будет чистая, нераспределенная поверхность.

Это еще не все — карта находится в таком состоянии, что будет бесполезной. Теперь перейдите в меню «Пуск» и найдите папку «Средства администрирования Windows», а в ней выберите «Управление компьютером».
Появится новое окно. В нем выберите «Управления дисками». Появится новое окно, отображающее все диски — как внутренние, так и внешние, подключенные через USB.
Найдете свой накопитель, поверхность которой отображается черным цветом. Нажмите на черную нераспределенную область правой кнопкой мыши и выберите «Новый простой том».
Увидите мастер, который поможет вам шаг за шагом в процессе создания раздела. Вам не нужно ничего менять, просто нажмите «Далее». Обратите внимание на поле «Файловая система» и убедитесь, что вместо NTFS выбран FAT32.
Подтвердите создание нового раздела. Ваша карта памяти микро сд теперь появится в окне «Мой компьютер» с автоматически назначенной буквой диска. Вы можете отсоединить ее от компьютера и подключить к телефону или планшету. Успехов.
Разработчик:
http://hddguru.com/
Операционка:
виндовс
Интерфейс:
английский
На данный момент, существует уже множество различных моделей — как телефонов , так и камер, поддерживаемых SD-карты. И эти самые карты памяти являются основным хранилищем данных и средством записи видео и фото документов. Практически любое устройство, в том числе и microSD не застрахованы от всевозможных сбоев и ошибок. Поэтому, большинство производителей рекомендуют извлекать карту памяти только при выключенном устройстве, вставлять точно также.
Все-таки, многие пользователи игнорируют данное правило и в наказание получают, либо повреждённые карты памяти, либо вообще сгоревшие. Но проблемы с картой памяти возникают не только по этой причине. Иногда, повреждение может произойти во время полной разрядки телефона, в то время, как на карту памяти шла запись каких-то файлов, либо же, сбои вообще возникают из-за невиданных причин. Таким образом, на поврежденной карте памяти может находиться куча непонятных и нечитаемых файлов, которые, если судить по названию статьи, можно восстановить.
Что нужно для восстановления данных с карты памяти?
(восстанавливать мы будем фото и видео)
Для того, чтобы восстановить все файлы, или хотя бы частично, мы воспользуемся простым и быстрым способом. В интернете можно найти множество различных инструкций по поводу восстановления файлов, но в данной статье, мы разберем метод, который подойдет новичкам.
Воспользуемся мы интересной программой под названием ZAR X Systems recovery software . Полная версия этой программы является платной, но для нас подойдет и бесплатная версия, то есть, инструмент для восстановления данных находиться в демонстрационной версии и им можно воспользовался совершенно бесплатно.
Для начала, конечно, скачайте программу, по ссылке выше. Потом установите. Теперь следует убедится, что у Вас достаточно свободного места на жестком диске. Нужно это, как раз, для восстановления данных. Если у Вас карта памяти на 8 Гб, то и на жестком диске у Вас должно быть свободно 8 Гб. Также, Вам нужно иметь при себе карт-ридер (считыватель карты памяти), чтобы мы могли подключить ее к компьютеру. В ноутбуке обычно уже есть специальный встроенный слот.
Процесс восстановления
Кстати, все, что находится на карте памяти лучше не трогать и не переименовывать, чтобы восстановление прошло более успешно.
Теперь, подключите карту памяти к компьютеру, откройте ZAR X и выбираете восстановление изображений «Image Recovery ».
Появится список дисков, в котором Вы выбираете повреждённую карту памяти, потом нажимаете кнопку Next .
Теперь нам нужно просто подождать пока программа просканирует флешку и приступит к восстановлению.
Теперь указываем папку назначения и нажимаем Start copying . Начинается процесс восстановления.Скорее всего не все файлы будут восстановлены, хотя процент восстановления довольно высокий 80-90%.
Теперь можно отформатировать карту памяти и использовать ее снова, перенеся туда восстановленные файлы.