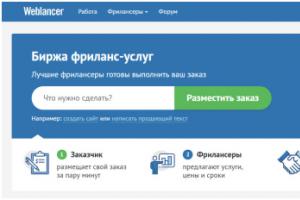Диктовка, или как набрать текст на iPhone и iPad без ошибок и со знаками препинания с помощью голоса. Диктовка, или как перевести речь в текст на iPhone и iPad без ошибок и со знаками препинания Как диктовать сообщения в айфоне
В данной статье мы хотим рассказать Вам об удобной встроенной функции iPhone и iPad, которой пользуются очень не многие, а те, кто пользуется, возможно, не знают обо всех тонкостях её использования. Как Вы поняли из заголовка статьи, речь идет о функции диктовки - перевода голоса в текст с помощью программных механизмов iOS.
Как включить функцию диктовки на iPhone и iPad
Итак, для того, чтобы включить Диктовку Вам необходимо в любом из приложений, где доступна клавиатура, запустить её и нажать на кнопку с изображением микрофона (слева от кнопки "Пробел"). После этого система сразу же предложить включить функцию распознавания речи и диктовки сообщений.
Другой способ активации диктовки: открыть настройки устройства, выбрать пункт "Основные", там найти пункт "Клавиатура" и активировать переключатель "Включить диктовку" (во включенном состоянии он должен быть зеленого цвета).
Как работает функция диктовки?
Всё просто. Практически, it just work - в лучших традициях Apple. Нажимая кнопку диктовки на клавиатуре iOS в текстовом редакторе или любом приложении, где доступна клавиатура, Вы просто диктуете необходимый текст, а система переводит его в печатный вид. Одно "но" - для полноценной работы требуется стабильное подключение к Интернету, т.к. информация обрабатывается с помощью веб сервисов Apple.
Как откорректировать распознанный текст?
Чтобы вставить внутрь уже продиктованного текста какое-то дополнение достаточно установить курсор внутри текста на то место, где необходимо разместить дополнение и снова нажать на иконку Диктовка на клавиатуре.
Если же Вы хотите вырезать или исправить какой-то фрагмент текста, необходимо выделить необходимый участок текста, нажать клавишу диктовки и произнести то, что Вы хотите вставить вместо уже имеющегося текста. После нажатия кнопки "Готово" текст будет заменен на новый.
Как вставлять знаки препинания?
При диктовке текста на iPhone на iPhone и iPad пробелы между словами распознаются и вставляются автоматически. Отсутствие знаков препинания может стать проблемой для пользователей, не знакомых с функцией диктовки в iOS.
На самом деле, здесь тоже все достаточно просто. Чтобы в конечном тексте появились знаки препинания, необходимо во время диктовки просто называть их в соответствующих местах. Для ввода знаков препинания Вам необходимо произнести следующие слова, после чего соответствующий слову знак препинания появится в тексте:
- апостроф ‘
- двоеточие:
- запятая,
- тире -
- многоточие …
- восклицательный знак!
- дефис -
- точка или конец предложения.
- вопросительный знак?
- знак «равно» =
- знак «больше» >
- знак «меньше» <
- знак «минус» -
- знак умножения x
- знак «плюс» +
- открывающие кавычки «
- закрывающие кавычки »
- открывающие одиночные кавычки ‘
- закрывающие одиночные кавычки ‘
- точка с запятой;
- амперсанд &
- звездочка *
- знак «собака» @
- обратная косая черта \
- косая черта /
- знак градуса °
- знак «решетка»
- знак процента %
- подчеркивание _
- вертикальная черта |
- смайлик 🙂
- подмигивающий смайлик 😉
- открывающая круглая скобка (
- закрывающая круглая скобка)
- открывающая фигурная скобка {
- закрывающая фигурная скобка }
- открывающая угловая скобка <
- закрывающая угловая скобка >
Как оформить форматирование текста с помощью диктовки
Конечно, широких возможностей форматирования (например, для использования в текстовых редакторах Pages или Microsoft Word) только с помощью диктовки голосом добиться, к сожалению, нельзя, но есть несколько полезных фраз, которые помогут корректно оформить надиктовываемый Вами текст.
Так, например, для перевода текста на следующую строку достаточно во время диктовки так и сказать: "новая строка", а для перевода на следующий абзац - "новый абзац". Изменить регистр символов можно с помощью фраз: "включить все заглавные" и "выключить все заглавные". Фраза "число" помогает определить Вашему iPhone или iPad, что следующий текст следует оформлять в виде числа.
Надеемся, что эта статья была полезна и данная информация поможет Вам в дальнейшем использовать свой iPhone или iPad более эффективно. Свои идеи или вопросы для будущих статей и обзоров Вы можете присылать нам на электронную почту: [email protected].
Если во время эксплуатации ваш iPhone или планшет iPad пришли в неисправность, обращайтесь за ремонтом к нам. Специалисты нашего сервисного центра с радостью помогут вам отремонтировать ваш гаджет.
На iPad или iPhone есть два способа перевести голос (речь) в текст. Первый из них – вызвать и задать голосовому помощнику Apple нужный вопрос. Если же вам нужно «наговорить» большой объем текста, воспользуйтесь кнопкой Диктовка на виртуальной клавиатуре iOS.
Вконтакте
Эта функция делает ровно то, о чем вы подумали – вы говорите, а планшет при помощи встроенного ПО «слушает» и конвертирует речь в текст. Распознавание русского языка работает неплохо. А вот при использовании самой Диктовки иногда все же возникают затруднения, так что перед тем, как надиктовать голосом свой первый текст, прочитайте несколько полезных советов.
Видеообзор
1 . Откройте на iPhone или iPad приложение Настройки и перейдите по пути Основные → Клавиатура ;
2 . Сдвиньте переключатель «Диктовка » в положение «Вкл » (он окрасится в зеленый цвет).

3 . Выйдите из Настроек на домашний экран откройте любое приложение, в котором можно вводить текст, к примеру, Заметки .
4 . Создайте новую заметку, вызовите клавиатуру нажатием на желтый «лист» заметки, выберите русскую клавиатуру и коснитесь значка с микрофоном.

Как надиктовывать текст голосом на iPhone и iPad
Для активации Диктовки подключитесь к Интернету и коснитесь значка с микрофоном. Продиктуйте текст. Когда вы закончите, нажмите на клавишу Готово .

Чтобы вставить в уже надиктованный текст еще какую-нибудь мысль, наведите курсор на нужное место и диктуйте. Чтобы вырезать текст и вставить вместо него другой, также выделите нужный фрагмент вручную, нажмите на кнопку Диктовка и наговорите нужный текст.
Как набирать знаки препинания при помощи Диктовки на iPhone или iPad
Очень просто – достаточно произнести его название («точка», «запятая», «вопросительный знак», восклицательный знак и т.п.), и система распознает его, а затем поставит в тексте соответствующий символ. Пробелы расставляются автоматически. Для перехода на новую строку так и скажите – «новая строка».
Для ввода знаков препинания или других символов произносите следующие слова. Они могут варьироваться для разных языков или диалектов.
- апостроф ‘
- двоеточие:
- запятая,
- тире —
- многоточие …
- восклицательный знак!
- дефис —
- точка.
- вопросительный знак?
- знак «равно» =
- знак «больше» >
- знак «меньше» <
- знак «минус» —
- знак умножения x
- знак «плюс» +
- открывающие кавычки «
- закрывающие кавычки »
- открывающие одиночные кавычки ‘
- закрывающие одиночные кавычки ‘
- точка с запятой;
- амперсанд &
- звездочка *
- знак «собака» @
- обратная косая черта \
- косая черта /
- знак градуса °
- знак «решетка» #
- знак процента %
- подчеркивание _
- вертикальная черта |
- смайлик:-)
- подмигивающий смайлик;-)
- открывающая круглая скобка (
- закрывающая круглая скобка)
- открывающая фигурная скобка {
- закрывающая фигурная скобка }
- открывающая угловая скобка <
- закрывающая угловая скобка >
Для того чтобы изменить форматирование текста произносите следующие команды:
- включить все заглавные (продолжение ввода ЗАГЛАВНЫМИ БУКВАМИ)
- выключить все заглавные (возврат к регистру по умолчанию)
- новая строка (добавление разрыва строки)
- число (форматирование следующей фразы в виде числа)
- новый абзац (добавление нового абзаца)
Еще недавно о наборе текста голосом можно было только прочитать в фантастических романах. Но технологии не стоят на месте. Эта сфера технологий быстро развивается в последние годы, и к счастью докатилась до простых обывателей. Правда с оговоркой, в коробке, данная технология реализована пока только в операционной системе OS X.
Работает это довольно просто, вы просто диктуете текст, а компьютер набирает его за вас, остается только исправить ошибки неправильно распознанных слов и текст готов. На компьютерах Mac это реализовано уже с ОС OS X Mountain Lion. Я давно пользуюсь этой технологией, и она мне очень нравится.
В последних версиях операционной системы ОС OS X Mavericks и OS X Yosemite появилась «Улучшеная диктовка», она позволяет надиктовывать на лету, то есть без пауз. «Улучшенная диктовка» работает офлайн, не передавая текст для распознавания на сервера Apple. Можно говорить текст с той же скоростью с которой вы обычно общаетесь. Главное стараться говорить членораздельно, но к этому быстро привыкаешь, и перестаешь проглатывать слоги и окончания.
Все в этой технологии хорошо, кроме ограничения в применении в шумных местах или в офисе. Когда вокруг шумно компьютер принимает окружающую шум или речь за слова и разбавляет ваш текст неуместными набором. Вторая проблема применения заключается в окружающий людях, которые могут не правильно воспринимать бубнящего рядом коллегу.
Приходится приспосабливаться, либо снова печатать тексты на клавиатуре, либо грамотно маскироваться. Мне в этом помогает гарнитура от iPhone, которая отлично работает с Mac, и позволяет распознавать текст с минимальным количеством ошибок. Плюс окружающие не так сильно реагирую на бубнящего рядом с ними коллегой, полагая, что он общается по скайпу.
Для того, что бы эта функция начала работать на вашем Mac - её необходимо включить. Это можно сделать в настройках компьютера, переходим в настройки компьютера и ищем вкладку «Диктовка и речь». Выбираем галочку «Включить» и вуаля.

Для удобства можно задать горячие клавиши для запуска диктовки. Для себя я выбрал вариант двукратного нажатия клавиши «Fn», которая больше нигде мной не используется.

Диктовка работает в любой программе, включая браузеры. Вы просто помещаете курсор в место ввода текста, нажимаете горячие клавишу, и начинаете диктовать. Никогда еще не было проще набирать тексты, любого размера и сложности. Если вы много и часто набираете текст, да еще и на компьютере Mac - для вас это хорошие новости.

Далеко не все знают о том, на что способна функция диктовки в операционных системах OS X и iOS. Пришло время внимательно рассмотреть, на что способна эта функция и как она может быть полезна пользователям.
Чтобы включить диктовку в OS X, необходимо перейти к разделу настроек «Диктовка и речь», включить функцию диктовки и поставить галочку напротив пункта «Использовать улучшенную диктовку». После этого должны будут загрузиться файлы для улучшенной диктовки, поэтому придется подождать.
Еще одна важный компонент находится в разделе «Универсальный доступ», где в специальном подразделе расположились основные команды для диктовки. Прежде чем приступить к работе, необходимо ознакомиться с командами, а лучше — распечатать их на бумаге.
Сразу отметим, что в русском языке количество команд куда меньше, чем в английском. Положа руку на сердце, и речь на английском распознается куда лучше, что и неудивительно.
Чтобы приступить к работе, просто нажимаем на клавиатуре кнопку Fn два раза: на экране появляется микрофон, свидетельствующий о том, что система слушает вашу речь. Вооружаемся списком команд — и начинаем диктовать.
Интересно, что в iOS диктовка работает несколько иначе: некоторые команды, которые не функционируют в настольной версии, здесь работают, и наоборот.
Чтобы подробней увидеть, как работает эта функция и насколько полезна она может быть для вас, предлагаем посмотреть подготовленное нами видео.