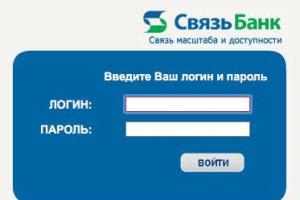Iphone не видит ipad. ITunes не видит iPad. Айтюнс не видит айпад в Mac OS X
В этом материале будет затронута важная проблема. Нередко владельцы iOS-гаджетов сталкиваются с тем, что компьютер не видит айпад через USB. Это случается по различным причинам. И наиболее распространенные из них мы рассмотрим в этой статье.
Заметим, что выявить причину, почему комп не может увидеть планшет, нетрудно. И также легко ее устранить. Самое главное – знать, из-за чего возникают подробные недоразумения.
Но иногда комп не видит планшет вследствие серьезной поломки какого-либо элемента гаджета (или самого ПК). В таких ситуациях без помощи профессионала не обойтись. Но обо всем по порядку…
Это наиболее частая неисправность, ведущая к тому, что компьютер не видит iPad. Если вы подсоединили свой iPad к ПК с помощью шнура USB (а почти всегда это происходит при использовании этого аксессуара), отсутствие взаимодействия может быть именно по причине повреждения кабеля. Только в редких случаях iOS-девайс и ноутбук обмениваются данными через сеть Wi-Fi.
Если вашему шнуру USB уже несколько месяцев или лет, он мог прийти в негодность из-за длительной эксплуатации. Особенно часто аксессуар рвется у самого основания.
Произведите тщательный осмотр USB-шнура, при помощи которого вы работаете с iOS-девайсом на компьютере. Если заметите видный дефект – значит, причина отсутствия подключения кроется точно в этом.
Для решения проблемы возьмите на вооружение эти советы:
1 Приобретите новый USB-шнур, что вполне логично. Но только оригинальный. Стоимость такого аксессуара составляет порядка 2000 рублей. Совсем недешево для такого, казалось бы, незначительного элемента. Но если вы купите китайскую подделку, вся ответственность за результаты работы с ПК будут лежать на вас. 2 Попробовать сделать восстановление кабеля. Не спешите с покупкой и сначала прибегните к этой процедуре. Используя изоленту, можно попробовать восстановить целостность контактов.Когда версия iTunes устарела
Такое тоже происходит не так редко. В один прекрасный момент юзер подсоединяет свой планшет от Apple к ПК. Утилита, как всегда, запускается. Однако она не спешит опознавать iOS-девайс. Доступ к смартфону закрыт.
После различных попыток исправить ситуацию, пользователь понимает, что дело в устаревшем варианте iTunes. И эта утилита уже не поддерживает обновление «операционки».
Если подобная неприятность случилась с вашим аппаратом, выполните эти шаги:
- Зайдите на ресурс Apple в сети, в раздел утилиты.
- Отыщите крупную кнопку синего цвета с названием «Загрузить сейчас». Щелкните по ней и закачка «свежей» версии утилиты запустится.
- Сделайте установку утилиты и обновите ее.
Но можно провести вышеописанную процедуру еще легче. Просто сделайте запуск iTunes. Потом выберите пункт справки в меню, а после этого – раздел обновлений. Система сама отыщет обновленные версии программ и, если нужно, закачает их.
Засор разъема как причина проблемы
Без преувеличения, это тоже нередкая причина того, что ноутбук не видит планшет. А возникает засор чаще всего, когда его владелец носит свой гаджет в кармане брюк. Но это характерно для обладателей iPhone. Обычно в карманах скапливается мелкий мусор, который попадает в отверстия на корпусе девайса, и со временем забивает их. Особенно часто это происходит с отверстием под наушники.
Чтобы решить проблему, требуется:
1 Тщательно осмотреть разъем планшета. Если будут обнаружены лишние элементы, нужно постараться достать их. Но делать эту процедуру нужно очень аккуратно, чтобы избежать повреждений. 2 В ситуации, когда разъем чист, не стоит делать поспешных выводов о том, что все в порядке. Все равно возьмите кисть и с максимальной осторожностью проведите внутри углубления. Мелкий сор может быть незаметен глазу, но при этом препятствовать работе девайса.помог
 ла
ла
- Попадание жидкости внутрь гаджета.
- Возникновение повреждений после падения и удара аппарата.
- Неисправность шлейфа питания вашего гаджета.
При подобных проблемах вряд ли самый опытный юзер сможет решить их в домашних условиях. А если попытается что-то предпринять, скорее всего, сломает девайс еще больше. Поэтому лучше отнести аппарат в ремонтную мастерскую, где специалист проведет диагностику и выявит источник неисправности.
Устройства Apple славятся своей надежностью, но даже с ними случаются «глюки». Часто проблемы контакта программы iTunes и устройства бывают из-за сбоев программы. Намного реже сбои происходят из-за проблем с операционной системой или аппаратной составляющей устройств. Что делать если iTunes не видит iPod shuffle? Для начала не волнуйтесь, решить проблему можно самостоятельно.
Есть несколько способов устранения такой проблемы. Начинать лучше с самых простых методов. Если после того, как перепробованы все методы, проблема распознавания осталась, обратитесь в авторизованный сервисный центр для диагностики.
Обновление драйвера
Откройте меню «пуск» и кликните на вкладку «панель управления». В открывшейся рабочей области отыщите иконку под названием «диспетчер устройств». Откройте его. В предложенном списке необходимо найти вложение «контроллеры USB» и развернуть его. Делается это нажатием «стрелочки вниз» перед названием. В развернувшемся перечне должен отображаться драйвер, в названии которого присутствует слово «Apple» (Apple Mobile Device USB Driver).
Если вы не нашли драйвера с таким названием, то разверните вкладку «переносные устройства» в этом же окне. В этом списке должен отображаться ваш гаджет. Нажмите на него правой кнопкой мыши и в контекстном меню выберите «обновить драйверы». Автоматически включится поиск драйверов. Когда они будут найдены, то установятся тоже автоматически. После завершения процесса обновления драйвер устройства появится во вкладке «контроллеры USB». Программа iTunes сразу оповестит вас о том, что подключено устройство.

Обновления iTunes и ОС
При подключении iPod могут появляться неизвестные ошибки или ошибки с «0xE» в названии. Это говорит о том, что устройство не может быть узнано программой. Проверьте обновления на программу и для операционной системы, которой вы пользуетесь. Если обновления будут найдены, то установите их. После этого подсоедините устройство и проверьте, чтобы оно было включенным. На сообщение «доверять этому ПК» необходимо кликнуть «доверять».
USB
Ошибка узнавания может возникать из-за дополнительных устройств, подключенных к компьютеру. Если такие есть, отключите их все. Оставьте только Apple гаджет. Если это не помогло, попробуйте подсоединить девайс через другой разъем USB. Пробуйте подключиться через все имеющиеся порты. Проведите перезагрузку. И повторите попытку подключения.
Если способы не дали результата
Если вышеописанные методы не решили проблему проверьте исправность устройства при помощи подключения его к другому компьютеру. Если оно подключается и распознается другим компьютером, то, скорее всего проблема с программой iTunes. Ее необходимо удалить полностью с ПК при помощи специальной утилиты. Нужно это для того чтобы не осталось каких-либо файлов от нее. Затем установите последнюю актуальную версию.
Если и на другом компьютере гаджет не распознается, скорее всего, есть поломка. Для того чтобы ее определить и исправить необходимо обратиться в авторизованный сервисный центр для диагностики и ремонта.
Если вы столкнулись с тем, что iTunes не видит ваш iPhone или iPad, то не спешите паниковать.
Существует несколько причин подобной проблемы, основные из них три, которые мы чуть ниже разберем:
- Неудачная перепрошивка на оригинальную или кастомную прошивку iOS
- Ошибка при синхронизации iPhone или iPad с iTunes
- Проблемы работы службы AppleMobileDevice (наиболее частая проблема)
1. В первом случае, проблема в папке var/mobile/Media на вашем iOS-гаджете, удаление которой повлечет за собой удаление всех ваших фотографий и видеороликов (можно и нужно сделать бекап, если информация вам дорога), снятых на камеру, а так же восстановит связь iTunes c iPhone или iPad.
Очистить папку Media можно с помощью утилиты для доступа к файловой системе iOS, например или . После чего желательно перезагрузить девайс и спокойно синхронизировать.
2.
Во втором случае все намного проще. Необходимо выгрузить (полностью закрыть) iTunes, после чего отправится в по следующему пути на вашем компьютере:
C:\Documents and Settings\\Application Data\Apple Computer\SyncServices\Local
Смело удаляем все содержимое папки и вновь запускам iTunes. Проблема должна решиться и программа увидит ваш девайс.
3. Самая неприятная проблема, при которой iTunes не видит iPhone Проблемы работы службы AppleMobileDevice. Неприятная она потому, что не у всех она решается раз и на всегда, не редки случаи, когда приходится решать проблему по несколько раз в неделю. Задача состоит в том, чтобы перезапустить работу службы AppleMobileDevice.
Перезапуск AppleMobileDevice в OSX
- Отключаем iPhone или iPad от USB
- Переносим в корзину следующее:
- Finder -> Программы -> iTunes
- Ярлык iTunes
- Система/Библиотеки/Extensions/ - "Перейти", удаляем файл AppleMobileDevice.kext (может отсутствовать)
- Система/Библиотеки/Receipts/ - "Перейти", удаляем файл AppleMobileDeviceSupport.pkg (может отсутствовать)
- Очищаем корзину
- Перезагружаемся
- Устанавливаем
- Подключаем гаджет
Перезапуск AppleMobileDevice на Windows
- Отключаем iPhone или iPad от USB, закрываем iTunes
- Панель управления -> Администратирование -> Службы
- Находим Apple Mobile Device, перезапускаем
- Подключаем гаджет
Если вы не нашли ответа на свой вопрос или у вас что-то не получилось, а в комментаряих ниже нет подходящего решения, задайте вопрос через нашу . Это быстро, просто, удобно и не требует регистрации. Ответы на свой и другие вопросы вы найдете в разделе.
Присоединяйтесь к нам во
Иногда возникают ситуации, при которых компьютер не может распознать устройства Apple, подключённые к нему. С такой проблемой периодически может столкнуться каждый обладатель IPhone, iPad или iPod. Здесь главное - не растеряться и выяснить, почему именно так произошло. Рассмотрим возможные причины и пути решения данной проблемы.
Почему компьютер не может распознать устройство
Существует несколько возможных причин, по которым устройство не распознаётся компьютером.
Исправить эту оплошность можно очень просто, выполнив команды: «Настройки» - «Основные» - «Сброс» - «Сбросить геонастройки».
Как решить проблему с подключением к компьютеру
Рассмотрим решение данной проблемы в Windows и Mac OS.
Подключение устройства в Windows
Чтобы подключиться к компьютеру с операционной системой Windows, попробуйте провести обновление драйверов для вашего устройства.
- Подключите iPhone или iPod к ПК с помощью USB кабеля. На рабочем столе найдите иконку «Этот компьютер», нажмите по нему правой кнопкой мыши и выберите «Свойства».
- В открывшемся окне выберите «Диспетчер устройств».
- Найдите пункт «Переносные устройства» (в Windows 7 это «Контроллеры USB»). Откройте его и выберите iPhone или iPod.
- Нажмите по названию своего устройства правой кнопкой мыши, после чего выберите «Обновить драйверы».
- Далее откроется окно с вариантами поиска необходимых драйверов. Выберите второй вариант.
- Нажмите на пункт «Выбрать драйвер из списка уже установленных драйверов».
- Нажмите на кнопку «Установить с диска».
- Теперь выберите пункт «Установка с диска» и нажмите «Обзор».
- Далее нажмите «Этот компьютер» и откройте папку диска C.
- В списке найдите и откройте папку Program Files.
- Перейдите в Common Files.
- Выберите папку Apple.
- Нажмите Mobile Device Support.
- Откройте папку Drivers, где находится нужный нам драйвер.
- Два раза щёлкните по файлу usbaapl64.inf.
- В открывшемся окне подтвердите действие, нажав «ОК» и затем «Далее».
- После этого начнётся установка драйвера. По завершении данной операции закройте все папки, откройте iTunes и проверьте, распознаёт ли программа ваше устройство теперь.
Видео: почему компьютер не отображает iPhone через USB
Подключение устройства в Mac OS
В операционной системе Mac OS есть 2 способа восстановления подключения устройства к компьютеру.
Установка новой версии iTunes

Очистка папки lockdown
Если первый способ не сработал, можно попробовать очистить папку lockdown.

Как избежать проблем с подключением устройств
Чтобы всегда иметь возможность подключения телефона к ПК, соблюдайте следующие правила:
- Аккуратно обращайтесь с USB кабелями. Храните их там, где до них не смогут добраться и погрызть домашние животные или испортить дети. Не перегибайте провода.
- Обновляйте программы и драйверы на компьютере до последней версии, чтобы они могли корректно отображать ваше устройство.
- Будьте осторожны со своей техникой: на устройства не должна попадать вода, в разъёмах не должно быть грязи и т. д.
- Периодически проводите диагностику ПК, сканируйте его на вирусы, проверяйте на наличие ошибок.
Помните, чтобы не было проблем с подключением устройства, важно о нём заботиться. Следите за появлением новых версий программ, своевременно обновляйте драйверы, будьте аккуратны с проводами и разъёмами. Если всё же возникли трудности, с которыми самостоятельно справиться вам не под силу, смело обращайтесь в службу поддержки Apple, и вам обязательно помогут! Удачи!
Часто стала встречаться проблема у читателей нашего сайта: . Потому эта статься создана специально для таких человек, чтобы они не искали информацию по всему интернету.
Если , то чаще всего просто потребуется удалить и переустановить службу Apple Mobile Device. Но прежде чем переходить к инструкции убедитесь, что у вас последняя версия iTunes, попробуйте включить iPad в другой USB порт и если есть возможность, попробуйте подключить iPad к другому компьютеру. Ну, а если всё это не помогло, то…
iTunes не видит iPad в Mac OS:
1. Отключите iPad от компьютера Mac.
2. Откройте Finder, найдите программу iTunes в папке «Программы» и перетащите ее в Корзину.
3. Переместите ярлык iTunes в Корзину.
4. Выберите Переход -> Переход к папке.
5. Введите /Система/Библиотеки/Extensions и нажмите «Перейти».
6. Найдите файл AppleMobileDevice.kext и перетащите его в Корзину.
7. Выберите Переход > Переход к папке.
8. Введите /Библиотеки/Receipts/ и нажмите «Перейти».
9. Найдите файл AppleMobileDeviceSupport.pkg и перетащите его в Корзину. Если появится приглашение, введите пароль администратора.
Примечание. Этот файл может отсутствовать в ОС Mac OS X 10.6 и более поздних версий, в этом случае перейдите к следующему действию.
10. Перезагрузите компьютер.
11. Выберите Finder > Очистить Корзину и перезагрузите компьютер.
12. Загрузите и установите текущую версию программы iTunes.
13. Снова подключите iPad к компьютеру Mac и откройте программу iTunes
iTunes не видит iPad в Windows:
Перезапуск службы Apple Mobile Device (AMDS)
windows XP
1. Закройте программу iTunes и отключите устройство iPhone, iPad или iPod touch.
2. Выберите Пуск > Панель управления.
3. На панели управления откройте Администрирование.
4. Откройте Службы.
5. Выберите Apple Mobile Device и нажмите Остановить службу в левой панели.
Windows Vista или Windows 7
1. Закройте программу iTunes и отключите устройство iPad.
2. Нажмите кнопку «Пуск» кнопка «Пуск» в ОС Windows.
3. В поле Начать поиск введите Службы.
4. В разделе Программы в результатах поиска нажмите «Службы».
5. Выберите Apple Mobile Device и нажмите Остановить службу.
6. После остановки службы нажмите Запустить службу.
7. После перезапуска службы Apple Mobile Device откройте iTunes и подключите устройство.
Если это помогло, то на 5 шаге дважды кликните по службе Apple Mobile Device и в поле тип запуска выберете “Авто” или “Автоматически”.
Информация взята в дебрях справки Apple исключительно в целях собрать воедино информацию для тех у кого iTunes не видит iPad.