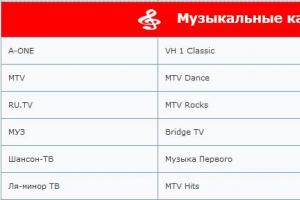Как найти кэш память в вконтакте. Как почистить кэш браузера «Яндекс»? Что хранится в кэше и где он расположен? Где находятся закладки браузера Яндекс
Слово кэш можно услышать довольно часто в разных сферах ИТ, сегодня же мы будем разбираться с кэшем страниц сайта. Сам термин означает сохранение поисковыми системами копий страниц от определенного числа, как правило от последнего посещения роботом сайта. Вы можете в любой момент найти и использовать копию (кэш) страницы для своих потребностей.
Это довольно таки хорошо, что поисковики сохраняют на некоторое время страницы на своих серверах и дают нам шанс воспользоваться этим. На хранение кэшированных страниц выделяется много ресурсов и денег, но свою помощь они окупают, так как нам все равно необходимо заходить на их поисковые системы.
Для чего нужен кэш (копии) страниц
Бывают разные ситуации при работе с сайтами.
Как всегда работы у Вас много, а времени мало и внимательности на все не хватает. Бывают случаи, когда ведутся работы с сайтом, предположим изменение дизайна или мелкие правки по шаблону, тексту. И в один момент понимаете, что где-то допустили ошибку и пропал текст или исчезла часть дизайна сайта. Ну бывает такое и каждый наверное с таким имел дело.
На данный момент, бэкапов у Вас нету, у тоже и не помните как выглядело все изначально. В этом случае помочь сможет копия страницы, которую можно найти в кэше как Яндекса, так и в Гугла, посмотреть как было изначально и поправить.
Или второй случай , Вы изменили немного текст, для того, что бы повысить и хотите посмотреть обновилась страница на которой внесли изменения или нет. Проверить можно с помощью страницы, которая находится в кэше, для этого ищем данную страницу и смотрим на результат.
Так же бывает ситуация, когда сайт не доступен, по той или иной причине, а вам необходимо на него зайти. В этом случае может помочь копия страницы которую можно найти ниже перечисленными способами.
В общем я думаю, стало ясно, что пользоваться кэшем страниц нужно и полезно.
Как найти страницу в кэше Google, Yandex
Для начала давайте рассмотрим как искать в поисковой системе Google.
Способ №1.
Вы заходите на страницу поисковой системы и прописываете адрес страницы которую хотите найти и посмотреть копию. Я возьму для примера наш сайт:
Прописываем название страницы, сайта в поисковую строку, нажимаем “Enter” и видим , где отображается страница которую вы искали. Смотрим на сниппет и там де УРЛ (адрес) с права от него есть не большая стрелочка вниз, нажимаем на нее и у нас появляется пункт “Сохранённая копия”. Нажимаем на него и нас перекинет на копию страницу от определенного числа.
Способ №2.
Способ можно назвать полуавтоматическим, так как необходимо скопировать адрес, что находится ниже и вместо site.ru подставить домен своего сайта. В результате Вы получите туже самую копию страницы.
http://webcache.googleusercontent.com/search?q=cache:site.ru
Способ №3.
Можно просматривать кэш с помощью плагинов для браузеров или онлайн сервисов. Я использую для этих целей .

Здесь можно посмотреть когда последний раз заходил робот на ресурс, соответственно и копия страницы будет за это число.
Теперь рассмотрим как искать кэш в поисковой системе Яндекс.
Способ №1.
Способ такой же как и для системы Google. Заходим на страницу поисковой системы и прописываете адрес страницы которую хотите найти и посмотреть копию. Снова возьму для примера наш сайт и пропишу:
Прописываем название страницы, сайта в поисковую строку, нажимаем “Enter” и видим поисковую выдачу, где отображается страница которую вы искали. Смотрим на сниппет и там де с права от него есть не большая стрелочка вниз, нажимаем на нее и у нас появляется пункт “Сохранённая копия”. Нажимаем на него и нас перекинет на копию страницу от определенного числа.

Способ №2.
Используем дополнительные плагины для браузеров. Читайте немного выше всё так же как и для Google.
Если страница не находится в , то большая вероятность того, что ее нету и в кэше. Если страница была ранее в индексе, то возможно она сохранилась в нем.
Как очистить кэш в Yandex, Google
Бывает необходимо убрать страницу из кэша Яндекса или Гугла или вообще скрыть страницу которая ранее индексировалась и кешировалась от посторонних глаз. Для этого необходимо дождаться пока поисковая система сама выкинет данную страницу естественным путем если Вы ее предварительно удалили. Можно запретить индексировать страницу в файле или использовать тег:
Только смотрите аккуратно с тегом, не поставьте его в общий шаблон сайта ибо будет запрет на кэширование всего сайта. Для этих целей лучше всего используйте дополнительные плагины или программистов которые ранее занимались такой работой.
Теперь давайте посмотрим как средствами поисковой системы Google и Яндекс можно очистить кэш (очистить, удалить страницу).
Очистить кэш страницы в Google
Поисковая система Google к этому вопросу подошла с правильной стороны и создала такой инструмент как «Удалить URL-адреса » в Webmaster Tools. Что бы им воспользоваться необходимо зайти в инструменты вебмастера по адресу:
www.google.com/webmasters/
 Очистить кэш страницы в Google Webmaster
Очистить кэш страницы в Google Webmaster Для того, что бы очистить кеш или удалить полностью страницу (а так же можно сразу удалить и очистить кэш вместе), необходимо нажать на кнопку «Временно скрыть » и ввести url адрес страницы которую необходимо очистить и нажать кнопку «Продолжить «.

Теперь в данном окне при нажатии на список «Тип запроса » можно увидеть несколько способов удаления и очистки как страницы с индекса гугла так и очистки кєша.
- Если Вам необходимо полностью удалить страницу и cache, то используем первый способ.
- Если необходимо просто очистить его, то используем второй способ. Как правило для нашего примера нужно использовать именно его. Страница остается в индексе, но кэш удаляется и при следующем приходе робота, она снова появится там.
- Если необходимо временно скрыть, то используем третий способ. Используется в том случае когда не успевают наполнятся страницы качественным контентом. В данном случае скрыть ее на некоторое время будет лучше.
Как только выбираете один из способов, в данном случае 2й, нажимаем на кнопку «Отправить запрос «.

После нажатия получаем страницу, где можно увидеть, что данная страница добавлена на удаление из кэша и находится в статуже «Ожидание «. Теперь остается только ждать. Как правило данная процедура занимает от нескольких минут до нескольких часов.
Если Вы не правильно указали страницу и хотите сделать отмену, то можно нажать на кнопку «Отмена «.

После того как вы через некоторое время зайдете в инструмент «Удалить URL-адреса», можно будет увидеть статус «Выполнено». Это означает, что робот Гугл зашел на страницу и очистил ее историю.
Очистить (удалить) страницу в Yandex
У поисковой системы Яндекс есть похожий инструмент в инструментах для вебмастеров, но здесь есть одно «НО». Очистки кэша как такового нету, можно целиком удалить страницу из индекса ПС и при этом удалится вся ее история.
Для того, что бы воспользоваться данным инструментом необходимо зайти в Yandex webmaster по ссылке:
webmaster.yandex.ua/delurl.xml
и в строку ввести необходимый урл.

Поисковая система исключит данный адрес через некоторое время «АП». Как правило у Яндекса на это уходит пару ней, поэтому необходимо будет подождать.
Если у Вас есть вопросы задавайте их в комментариях, мы всегда на связи!
Для работы любого современного браузера, в том числе я от разработчика Яндекс, используется cache-память. Эта технология позволяет уменьшить расход интернет трафика, увеличить производительность обозревателя, повысить удобство работы пользователей. Наиболее значимой функций кеша является возможность смотреть видео и слушать музыку онлайн. В данной статье описывается, где находится кэш-память браузера от Яндекс.
Очистка через интерфейс браузера
Из-за проблем с кешем веб-обозреватель начинает медленно работать. Также он может и вовсе перестать показывать видео или воспроизводить музыку. Подобная неприятная проблема решается достаточно просто – очисткой.
Для того чтобы почистить кэш, пользователям нет необходимо знать, где он располагается. Это можно быстро сделать с помощью стандартных инструментов интернет-обозревателя. Выполните несколько простых шагов, описанных в инструкции:
Таким образом, все проблемы с кешем будут устранены. Далее в статье описывается, где найти локальный файл, в который сохраняются все данные из интернета.
Папка cache
Если по каким-то причинам вам понадобились сами файлы с кешем, вы можете найти их в служебной директории обозревателя Yandex. Эта директория находится в системном каталоге AppData, который по умолчанию скрыт от просмотра. Это значит, что без предварительной настройки Проводника Windows пользователи не смогут открыть эту папку и работать с ней.
Никаких сложных изменений в работу персонального компьютера вносить не потребуется. Просто следуйте представленной инструкции:

Современные браузеры устроены таким образом, что практически всю информацию, которую пользователь запрашивает из Сети, браузеры сохраняют на локальном жестком диске вашего компьютера. Делается это для того, чтобы не скачивать одни и те же файлы при каждом запросе пользователя, то есть с целью экономии трафика, а также ускорения работы браузера — использование кэша (cache) (этот процесс называется кэширование, cacheing) позволяет загружать странички, к которым пользователь уже обращался гораздо быстрее, поскольку большая часть файлов, из которых состоит веб-страничка, уже загружена на компьютер. При повторном обращении к страничке браузеру нужно всего лишь проверить, не изменились ли какие-либо элементы с последнего обращения к ней, и загрузить заново только изменившиеся элементы. Такими элементами может быть все, что угодно, из чего состоят страницы сайтов — изображения, текст, видео, звук.
Таким образом, кэш браузера — это некая область на жестком диске, в которой хранятся файлы, загруженные из сети при просмотре веб-страничек. Периодически необходимо осуществлять чистку интернет проводника. Ниже мы разберемся, как очистить кэш браузера.
Обычно он имеет ограниченный объем, поскольку старые неиспользуемые файлы постоянно замещаются новыми в процессе работы пользователя.
К слову, понятие кэша довольно широко, и используется этот принцип не только в браузерах, но мы в данной статье рассматриваем применительно только к ним.
Зачем нужен кэш
Итак, чем может быть полезен кэш. Если все файлы, которые когда-либо просматривал пользователь, в браузере сохраняются, то может быть такое, что пользователю может понадобиться какой-либо файл. Например, прослушав однажды музыкальную композицию или посмотрев фильм онлайн, мы можем захотеть сохранить этот файл для повторного использования. Я очень часто так делаю с музыкой — слушаю музыку онлайн, и понравившиеся композиции я могу «достать» из кэша браузера и сохранить в своей фонотеке для повторного прослушивания. То же самое можно делать и с видеороликами.
Видео: Что такое кэш, для чего он и как очистить кэш браузера?
Еще одно интересное использование кэша — ускорение загрузки веб-страничек. Поскольку большая часть мелких файлов сохраняются на жестком диске вашего компьютера, то повторное обращение к этим файлам в кэше все же занимает некоторое время — хоть и гораздо быстрее, чем загрузка из сети. Но можно еще ускорить работу кэша. Для этого нужно поместить кэш браузера в оперативную память компьютера. Чтение из оперативной памяти происходит практически мгновенно, что позволяет ускорить повторную загрузку веб-страничек в 2-3 раза в отличие от обычной скорости. Как это сделать, я расскажу в другой статье.
А пока посмотрим, как можно доставать файлы из кэша браузера. Закэшированные файлы имеют неудобные названия, что при отсутствии определенных знаний создает трудности с поиском нужного файла.
Где находится кэш
Кэш браузеров находится в рабочих папках браузеров. Кэш — это не что иное как обычная папка, содержащая эти самые файлы, как правило, она так и называется «cache». В операционной системе linux рабочие папки браузеров находятся в домашнем каталоге пользователя. Кэш Оперы можно найти по адресу ~/.opera/cache/. Для Firefox он лежит в.mozilla/firefox/[случайный номер профиля].default/Cache/
В windows XP кэш Opera находится в C:\Documents and Settings\[имя пользователя]\Local Settings\Application Data\Opera\Opera [версия]\cache
Кэш Firefox находится по аналогичному адресу: C:\Documents and Settings\[имя пользователя]\Local Settings\Application Data\Mozilla\Firefox\Profiles\[случайный номер профиля].default\Cache.
Поиск файлов в кэше
С этим разобрались. Но если вы зайдете в эти папки, вы увидите множество файлов (иногда несколько тысяч!) с бессмысленными ничего не говорящими пользователю названиями, и без расширений. Если вы пользователь linux, то большую часть файлов файловый менеджер опознает и отобразит тип файлов и соответствующие значки, поскольку Linux опознает файлы независимо от их расширения. Но вот в Windows такой роскоши не наблюдается — для того, чтобы оболочка и файловый менеджер опознали файлы, необходимы расширения (как правило трехбуквенные сочетания через точку после названия файла — .exe, .mp3, .avi, .doc, .pdf, и.т.д).
К счастью, опознать файлы и найти нужный можно не только по названию. У любых файлов существуют такие атрибуты, как размер и дата сохранения. Таким образом, мы почти всегда сможем выдрать из кэша браузера нужный нам файл сразу же после просмотра или прослушивания. Все, что нужно сделать — это задать в настройках файлового менеджера отображение размера файлов и даты их изменения. В Windows для этого нужно задать вид отображения «Таблица». Теперь нужно отсортировать файлы находящиеся в кэше по дате, либо по размеру.
Поиск видео и аудиофайлов в кэше
Видео- и аудиофайлы обычно имеют размер в несколько мегабайт, поэтому их будет отлично видно если вы посмотрите в столбец «Размер», поскольку все остальные файлы имеют размер в несколько килобайт или даже байт. Только что просмотренные или прослушанные файлы вы сможете различить по дате и времени изменения. Все, что вам нужно будет сделать для того, чтобы распознать файл — это добавить к его имени соответствующее расширение — «.mp3» если это музыка или «.flv», если это видео. Помня обо всех этих вещах, довольно легко выдергивать последний прослушанный или просмотренный онлайн файл. Вы можете скопировать нужный файл в любое удобное место и задать ему любое удобное для вас название.
Кэш Opera
Но это еще не все. Как в Opera, так и в Firefox есть собственные инструменты для просмотра кэша, но я считаю, что пользоваться штатным файловым менеджером вашей операционной системы гораздо удобней. Для того, чтобы просмотреть кэш в Opera, нужно в адресной строке набрать opera:cache и перед вами предстанет содержимое кэша в удобной для просмотра форме. Кроме того, в новой версии opera 10.50 к этому инструменту были добавлены элементы для удобного распознавания и поиска нужных файлов — как по размеру, так и по типу. Мало того, еще и отображается web-адрес источника файла.
Кэш Firefox
В Firefox подобный инструмент тоже имеется, но там можно лишь просматривать содержимое кэша. Там отображается размер файлов, дата сохранения и источник, а также некоторая бесполезная для рядового пользователя информация о файле. Для того чтобы посмотреть кэш в Mozilla Firefox нужно набрать в адресной строке about:cache.
Очистка кэша в Mozilla Filrefox
Или вот так, наглядно видно как очистить кэш в файрфокс:
Как очистить кэш в браузере Google Chrome
С момента написания этой статьи прошло много лет. Много чего изменилось в мире программного обеспечения — информационные технологии развиваются очень стремительно. В то время браузера Google Chrome еще не было, то ли он только появился. Сейчас же это практически самый распостраненный браузер, наряду с firefox, в то время как Internet Explorer и Opera практически исчезли с компьютеров пользователей (кстати, ее заменил интересный ), а на базе Crhomium появилось множество браузеров — Яндекс.Браузер, Амиго и другие. Чтобы очистить кэш в Google Chrome нужно зайти в меню, выбрать «Настройки» далее развернуть их, и найти там пункт «Очистить данные просмотров». Обратите внимание, что здесь можно выбрать период, за которые нужно стереть данные.

Ну вот, собственно, теперь вы сможете пользоваться этой удобной вещью.
Как известно, кэш страницы веб-сайта сохраняется поисковыми системами в своем индексе. Поисковики, в случае необходимости, могут любезно предоставить нам копию любой, кэшированной ими веб-страницы ресурса по состоянию на определенную дату.
Причин использования пользователем доступа к сохраненному в кэше поисковой системы Google веб-сайту может быть несколько. Самая распространенная – в данный момент не удается открыть конкретную страницу.
При необходимости, быстро получить доступ к веб-странице можно с помощью небольшого трюка с её URL-адресом. Он отличается от популярных способов получения кешированной копии, известных нам ранее.
Трюк работает в любом веб-браузере, если Google установлен как поисковая система по умолчанию. В нашем случае, во время тестирования, он сработал со 100% выдачей правильного результата.
Итак, если вы получаете 404 ошибку, не можете получить доступ к сайту, знаете что страница была удалена и т.п., попробуйте этот метод для получения её копии. Давайте ознакомимся с ним.
КЭШ СТРАНИЦЫ
Все, что нужно сделать, это в поле URL-адреса веб-браузера, перед адресом сайта в самом начале (перед http или https) написать:
и нажать клавишу ввода Enter . Результат не заставит вас ждать.
В информационном сообщении от Google вверху вы сможете получить следующую информацию:
- адрес версии веб-страницы из ;
- дату и время её снимка;
- ссылку на текущую веб-страницу;
- возможность показа полной или текстовой версии, а также просмотра исходного кода;
- подсказки по поиску. Внизу под сообщением, соответственно, расположен макет страницы сайта на момент создания снимка.

Этот трюк просто даст вам быстрый доступ к информации, которую вы искали и по какой-либо из причин не смогли получить стандартным способом. Надеемся, что эта инструкция окажет вам помощь в будущем.
Спасибо за внимание! Приглашаем посетить нашу для ознакомления с другими компьютерными советами, опубликованными ранее.
Довольно часто на всевозможных форумах сталкиваюсь с вопросом «где находится кэш браузера» . Так как данный вопрос тесно с связан с тематикой нашего сайта, я не мог обойти его стороной и решил в сегодняшней статье рассказать где хранится кэш самых популярных браузеров установленных в операционной системе Windows 7, 8, 10.
Вас может заинтересовать статья « «, в который мы подробно рассказывали как автоматический, после окончания работы в интернете очищать историю посещенных сайтов

Кэш браузера Opera
C:\Users\Admin\AppData\Local\Opera Software\Opera Stable\Cache
Кэш браузера Google Chrome
C:\Users\Admin\AppData\Local\Google\Chrome\User Data\Default\Cache
C:\Users\Admin\AppData\Local\Google\Chrome\User Data\Profile 1\Cache
Кэш браузера Mozilla Firefox
C:\Users\Admin\AppData\Local\Mozilla\Firefox\Profiles\zxcvb5678.default\cache2\entries
Кэш браузера Яндекс Браузер
C:\Users\Admin\AppData\Local\Yandex\YandexBrowser\User Data\Default\Cache
Кэш браузера Internet Explorer
C:\Users\Admin\AppData\Local\Microsoft\Windows\INetCache\
C:\Users\Admin\AppData\Local\Microsoft\Windows\Temporary Internet Files\
Вся информацию актуальна для версий установленных с помощью инсталяционного файла. Кэш портабельных версий браузера (не требующих установки) может располагаться в других папках.
Воспользуйтесь программой , если вам необходимо восстановить удаленный кэш. Также используя форму поиска на сайте, по словам «кэш браузер» вы найдете большое количество программ работающих с кешем различных браузеров.