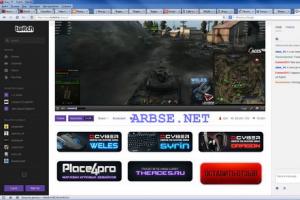При настройке роутера пишет «Без доступа к интернету», или «Ограничено» и нет соединения с интернетом. Wi-Fi подключен, но Интернет не работает, не открываются страницы Вай фай подключен без доступа к интернету
Если устройства к сети вай-фай подключаются, но Интернет не работает , необходимо определить причину. Проблема может быть в самом Интернет-соединении, в роутере или ноутбуке (или другом подключенном гаджете).
Сначала следует проверить, работает ли Интернет вообще. Для этого сетевой кабель подключают напрямую к компьютеру. Если Интернет-соединение не появляется, следует обратиться к провайдеру. В ином случае проверяют настройки роутера и подключенных к беспроводной сети устройств.
Чтобы понять, что проблема не в конкретном ноутбуке или другом подключенном гаджете пользователя, необходимо подключить к роутеру другие устройства, такие как телефон, планшет и пр. Если и другие устройства находят вай-фай, но после подключения сеть без доступа к интернету (это указывается на ноутбуке), не загружаются сайты, тогда проблема заключается в неправильных настройках роутера. Если на других гаджетах подключение выполняется успешно, сайты загружаются, тогда проблема в подключении конкретного устройства.
Как решить проблему с ноутбуком, смартфоном, планшетом.
Если только на одном устройстве пишет «Неопознанная сеть , без доступа к Интернету «, необходимо перепроверить настройки беспроводного соединения к сети. При настройке роутера пользователь мог случайно изменить данные подключения. Проверить правильность настроек на ноутбуке или компьютере можно следующим образом:
1. Надо подключиться к сети Wi-Fi.
2. Зайти в Центр управления сетями и общим доступом.
3. В открытом окне на панели справа нажать «Изменение параметров адаптера».
4. В открытом окне правой кнопкой мыши нажать «Беспроводное сетевое соединение» и выбрать «Свойства».
5. В новом окне из списка выбрать «Протокол интернета версии 4 (TCP/IPv4)» и нажать «Свойства».
6. В новом окне посмотреть, выбраны ли пункты «Получать IP-адрес автоматически» и «Получать DNS-сервера автоматически». При необходимости отметить их и нажать Ок.
7. Перезагрузить ОС. После перезагрузки Интернет-соединение должно появиться. Если сеть, как и раньше, без доступа к интернету, возможно, соединение блокируют антивирусные программы или Фаерволы. Тогда следует их отключить.
Как решить проблему с роутером.
Перед тем как настраивать роутер, необходимо сначала вернуться к заводским настройкам. Для этого надо нажать на кнопку на задней панели роутера и подержать так 10 секунд. После этого необходимо , в панель администратора. Для этого введите в строке любого Интернет-браузера следующий адрес: http:// или http:// (TP-link, Dlink). В появившемся окне введите логин и пароль для входа, обычно это admin и admin. Для исправления работы роутера понадобится вкладка WAN. Здесь выполняется настройка Интернет-соединения, которое подключается к роутеру. Провайдеры СНД применяют подключения Dynamic IP, Static IP, L2TP, PPPoE, PPTP.
К примеру, Киевстар использует Dynamic IP, в разделе WAN этого провайдера устанавливаются соответствующие настройки. Если провайдер использует другое подключение, например, Static IP, тогда настройка с Dynamic IP работать не будет роутер в таком случае не подключится к Интернету. Чтобы поставить правильные настройки, надо узнать, какую именно технологию подключения использует провайдер. Эту информацию можно уточнить у самого провайдера или посмотреть в Интернете.
Иногда провайдеры создают привязку к МАС адресу, что также может повлиять на работу роутера. В таком случае надо подключить роутер по кабелю к компьютеру, МАС адрес которого прописан у провайдера, найти вкладку MAC Clone, нажать Clone MAC Address, а потом Save.Обновление.
Также бывают ситуации следующего характера. Пользователь решил поменять ОС Windows 8 на ОС Windows 7. До переустановки всё работало нормально, но потом начались проблемы с подключением к беспроводной сети, появилось сообщение «Неопознанная сеть», то есть интернет перестал работать. Для решения этой неполадки надо зайти в Центр управления сетями и общим доступом, выбрать Управление беспроводными сетями.
Правой кнопкой мыши следует нажать на сеть, к которой невозможно подключиться и выбрать Свойства. Во вкладке Безопасность нажать на раздел Дополнительные параметры. Отметить в меню галочкой пункт Включить для этой сети режим совместимости с Федеральным стандартом обработки информации (FIPS). Это обновление должно помочь в устранении проблемы с подключением.
На Android смартфонах и планшетах бывает такая проблема, когда после подключения к Wi-Fi сети появляется сообщение с надписью "Интернет может быть не доступен. Подключитесь к другой сети". Насколько я понимаю, такое сообщение появляется на мобильных устройствах от Samsung. Я проверял на Samsung Galaxy J5. Но модели S7, S8, A5 и другие так же страдают от этой проблемы.
Так же возле Wi-Fi сети к которой вы подключились появляется ошибка "Интернет может быть не доступен", а возле значка Wi-Fi можно заметить маленький восклицательный знак. Выглядит это вот так:
Разумеется, интернет по Wi-Fi не работает. Подключение к Wi-Fi есть, а доступа к интернету нет.
Такая ошибка может появляться на самых разных устройствах. Причем не только на Android, и не только на мобильных устройствах. Просто в зависимости от производителя устройства, операционной системы, версии и т. д., сообщение может быть другим. То есть, просто меняется формулировка. На компьютерах, например, это "Без доступа к интернету", или "Ограничено".
Сейчас постараюсь пояснить, почему так происходит, и что можно предпринять для решения этой проблемы на Android устройствах. В том числе на смартфонах от Samsung.
Почему на Android подключение к Wi-Fi без доступа к интернету?
Я практически уверен, что в данном случае проблема на стороне точки доступа. Здесь важно понимать, что подключение к Wi-Fi сети не означает подключение к интернету. Wi-Fi сеть может быть без доступа к интернету. Когда, например, роутер неправильно настроен и не может подключится к интернету, когда у провайдера какие-то проблемы, вы не оплатили интернет и т. д.
В данном случае, это очень просто проверить. Подключите к этой Wi-Fi сети другое устройство и проверьте, работает ли на нем интернет. Так же можете подключить свой телефон, или планшет на котором появляется ошибка "Интернет может быть не доступен" к другой беспроводной сети. Через которую доступ к интернету есть и вы в этом убедились.
Скорее всего окажется, что подключения нет ни на одном устройстве. А это значит, что нужно решать проблему с точкой доступа (маршрутизатором) . Если сеть ваша, то можете посмотреть вторую часть статьи . Но сначала просто перезагрузите свой маршрутизатор.
Если же окажется, что проблема только на одном Android устройстве, и с разными сетями , то попробуйте применить следующие решения.
Как известно, решение проблем с беспроводными сетями не всегда бывает сложным, но вот что делать, если Wi-Fi подключается и не работает интернет , – вопрос весьма обширный и непростой, а потому ответов на него может быть достаточно много.
Полуфункциональный Wi-Fi
Вообще, проблема жёлтого треугольника с восклицательным знаком – это отдельная тема, которую можно рассматривать с очень большого количества ракурсов. К примеру, нахождение выхода из такой ситуации, где ноутбук подключается к Wi-Fi без доступа к интернету может иметь минимум 3 различных направления:
- Аппаратные нарушения работоспособности.
- Программные сбои в операционной системе или сторонней программе.
- Проблемы смешанного типа, например, касающиеся драйверов или протоколов.
А каждое направление имеет некоторое количество своих поднаправлений и так далее.
Если же брать чисто компьютерное направление, то большинство подобных случаев возникает либо из-за неумелой эксплуатации аппаратуры самим пользователем персонального компьютера, либо из-за недоработок и ошибок самой системы, либо вызвано каким-то особым предшествующим действием, например, падением ноутбука. Проблема с подключением может случиться даже после разборки и не совсем качественной сборки, но обо всём этом подробнее расскажем ниже.
Разберем причины возникновения ситуаций, почему нет подключения к интернету, более детально и тщательно.
Причины сбоя
Как уже упоминалось выше, проблема, когда Wi-Fi подключён без доступа к интернету, может возникнуть из-за неполадок в различных составных аспектах аппарата. Неполадки могут иметь различные корни, а потому нужно рассмотреть несколько систем их градации:
- Аппаратная составляющая.
- Программная часть.
И начнём мы, как ни странно, с самого последнего пункта.
Для того чтобы понять суть подобной неприятности, следует рассмотреть так называемую карту интернета. Это условная схема, которая позволяет понять, как именно «перемещается» интернет и через какие точки проходит. Понимание данного обстоятельства позволяет относительно быстро найти место, где интернет-подключение «даёт течь» и не поступает дальше. А это, в свою очередь, сильно сужает время на починку сети без доступа к интернету, и дает ответ, что делать.
Итак, от сервера интернет-провайдера доступ к сети приходит через маршрутизаторы, которые отвечает за его раздачу в конкретном доме или подъезде. Далее из подъездного маршрутизатора по кабелю доступ поставляется в квартиру, где жилец уже решает сам, как распоряжаться сетью. Это может быть либо прямое подключение к персональному компьютеру или ноутбуку, либо подсоединение кабеля к роутеру или свитчу.
Так как нас интересует беспроводная сеть, то будем считать, что у нас раздаёт выход в сеть роутер.
Сейчас будет рассмотрена типичная ситуация, где владелец ноутбука занимается своими онлайн-делами и страницы перестают грузиться, а в трее виднеется злополучный жёлтый треугольник, то есть сеть Wi-Fi есть, а доступа к интернету – нет. Если такое случилось, то первым делом стоит подключить к домашней сети любое другое Wi-Fi-устройство, например, телефон. Если эффект будет таким же, то это значит, что проблема не в ноутбуке.
Теперь следует перезагрузить роутер, вытащив штекер питания из розетки, подождав 10 секунд и вставив его обратно. Когда всё встанет на свои места, а беспроводная сеть опять запустится, то по результатам можно будет определить, что не так. К примеру, если доступ появился, то это значит, что между маршрутизаторами провайдера и роутера возникло недопонимание и оно было устранено. В случае же, если доступ не появился, то:
- Нужно вытащить кабель, который идёт от провайдера из роутера, и вставить его в LAN-гнездо ноутбука.
- Если подключение не появилось, то неполадки произошли у провайдера, а не у конечного пользователя. В этом случае читателю нужно либо позвонить в службу поддержки и сообщить о неполадках, либо немного подождать. Рекомендуется позвонить в техподдержку: пусть знают, что существует проблема и им её надо решать.
- А если подключение стало активным, то, скорее всего, поломка в самом Wi-Fi-роутере. Рекомендуется подключить ещё раз кабель и, если сеть не появится, а при подключении напрямую работает, то гаджету создания беспроводной сети нужна помощь. Разбираться с этим самому и менять настройки и прошивки или нести в сервисный центр – решать владельцу устройства.
Аппаратная составляющая
В данную категорию относятся те случаи, когда в карте интернета дела обстоят так: интернет-соединение приходит на роутер, к нему подключаются другие гаджеты, а вот ноутбук, планшет или смартфон подсоединяться отказывается, а потому оповещает, что к Wi-Fi подключен, но без доступа к интернету.
Впрочем, подобный подход справедлив и для нарушения работоспособности программного обеспечения, но здесь будут рассмотрены именно причины технического характера. Разумеется, в большинстве случаев, если при подключении к Wi-Fi устройство пишет «без доступа к интернету», то проблема именно в софте, приложениях, но бывает всякое. А потому здесь будут описаны ситуации, с которыми сталкивался именно автор статьи лично. Их было всего две:
- Ноутбук начал сперва нечасто, но со временем всё чаще отказываться предоставлять онлайн-доступ, вплоть до того, что работала беспроводная сеть только минут 10-15 после запуска устройства. И опытным путём было установлено, что дело именно в данном аппарате. Как и полагается, сначала предполагали, что дело в программах или драйвере, так как если бы Wi-Fi-модуль сгорел, то он бы попросту не работал вообще, а он-то работает. В итоге выяснилось, что дело обстоит следующим образом: при очистке от пыли производилась разборка, был снят Wi-Fi-модуль, а потом установлен, но на контакты попала кошачья шерсть. Именно поэтому техника работала до тех пор, пока не нагревалась сильно, а как только это происходило – начинались неполадки.
- Во втором случае ноутбук упал и вследствие физического воздействия микросхемы и интегральные платы не повредились, но вот модуль беспроводной сети слегка перекосился и начал вести себя примерно так же, как и в первом случае. С той лишь разницей, что эффекты наблюдались постоянно и в произвольном порядке. Так как персональный компьютер был новым и не разбирался, то соображения из предыдущего пункта были неуместны. В итоге оказалось, что всё, что было нужно – устранить перекос. После того как модуль был установлен ровно, интернет-соединение стало вести себя, как и предполагалось производителем.
Софтверная или программная часть
Несмотря на то, что обстоятельства могут быть какими угодно, как это видно из предыдущих двух частей, основная масса проблем случается именно по причине софта или программного обеспечения.
К примеру, некоторое время назад был очень «популярным» момент с Windows 8, где Wi-Fi операционная система видела, но без доступа к интернету. Случалось это в 95% случаев, когда устройство было переведено в спящий режим, а потом был осуществлён выход из него. Исправить это можно было лишь перезагрузкой. Некоторое время спустя были выпущены заплатки, которые устраняли эту проблему, но они работали далеко не на всех устройствах, а результативность была чистой воды везеньем: сработает или нет – никто не знал.
Затем была неприятность с переводом в режим «В самолёте». В общих чертах поведение было примерно таким же. Благо, в настоящее время эти проблемы исправлены, а случается такое очень и очень редко. Так что если кто-то узнал знакомые симптомы, то нужно просто установить обновления. В 99% случаев это поможет.
Наиболее частой причиной является либо нарушение работоспособности драйвера, либо его отсутствие. В таком случае аппарат даже под управлением Windows 7 будет показывать, что Wi-Fi в настоящее время без доступа к интернету и надо с этим что-то делать.
Самым простым решением будет зайти в «Диспетчер устройств», открыть вкладку «Сетевые адаптеры», выбрать беспроводной модуль и кликнуть по графе «Обновить драйвера». Если же система напишет, что драйвер не нуждается в обновлении, то его можно попросту удалить. Также можно удалить сам модуль и перезагрузить машину. После загрузки операционная система самостоятельно распознаёт Wi-Fi-адаптер и установит на него простейшие драйвера.
Работаю специалистом в компании «Техно-Мастер».
Все хорошо, ноутбук подключается к Wi-Fi, но пишет, что без доступа к Интернету или сеть не опознана в Windows 10, 8 и Windows 7? Распространенная проблема и сейчас подробно разберем возможные варианты решения. Тут нужно отметить, что основные причины появления этой ситуации - ошибки при настройке роутера, вообще не настроенный роутер, что-то не так у Интернет провайдера, проблемы на подключаемом компьютере, ноутбуке или другом устройстве. Все это по порядку и рассмотрим.
Самое первое, что следует сделать, еще до проверки всех нижеследующих вариантов - зайти в веб-интерфейс роутера и посмотреть, соединено ли подключение вашего провайдера. Если да - скорее всего, что-то не так с подключаемым устройством. Если нет - проблема с роутером, проводом, Интернетом. Это не обязательно так, но лучше начинать с этого.
Вариант 1. Интернет не работает у провайдера или требуется перезагрузка роутера
На этот вариант следует обратить внимание, если до этого у вас с этим же Wi-Fi роутером все работало. Для начала попробуйте просто выключить роутер из розетки и снова включить - есть высокая вероятность того, что все заработает. Беспроводный маршрутизатор - это тоже своего рода компьютер, а потому он может зависать и не вполне нормально себя вести.
Если перезагрузка роутера не помогла, зайдите в настройки роутера (как это сделать описывается в каждой инструкции по настройке роутера на этом сайте, откройте любую, соответствующую вашей модели устройства) и посмотрите статус подключения. Возможен вариант, что проблема с Интернетом у самого провайдера и нужно просто дождаться, когда все будет исправлено. Также может быть, что по какой-то причине настройки роутера сбросились (такое тоже бывает), в этом случае его придется настраивать заново.
Вариант 2. Вы не настроили роутер
Часто приходится иметь дело с тем, что начинающий пользователь подключил провода к роутеру (правильно подключил), запустил интернет на настольном ПК - все работает. А подключается с телефона и планшета - сайты не открываются, на ноутбуке пишет, что без доступа к Интернету.
Поясняю: дело в том, что роутер нужно первоначально настроить, и то, что на компьютере Интернет подключается ни о чем не говорит (после настройки роутера на компьютере вообще не нужно запускать, так как это может привести к описываемой в этой статье проблеме). А телефон и ноутбук подключатся к Wi-Fi в любом случае - для этого можно просто включить роутер в розетку, не подключая проводов, то есть это тоже ни о чем не говорит.
Итак, если вы не настраивали роутер или настраивали по инструкции в коробке, то найдите инструкцию для вашего провайдера и модели в Интернете (например, на этом сайте) и настройте. Если настраивали - не запускайте Интернет подключение на ПК (если раньше вы запускали отдельный значок Билайн, Ростелеком, Дом.ру программу Аист или что-то в этом духе).
Вариант 3. На ноутбуке при подключении по Wi-Fi нет Интернета
А теперь именно о ноутбуках. Бывает так, что на других устройствах все работает, а на ноутбуке - нет. В статусе роутера написано, что соединение провайдера подключено. В этом случае, для начала проверьте настройки беспроводного подключения на вашем ноутбуке, для этого воспользуйтесь , только все действия проделывайте для вашего Wi-Fi подключения.
После этого, особенно если неопознанная сеть без доступа к интернету по Wi-Fi у вас появилась в Windows 10, попробуйте удалить имеющиеся драйвера Wi-Fi на ноутбуке (те, что Windows 10 вероятнее всего установила сама) и вручную установить драйвер Wi-Fi с сайта производителя ноутбука для вашей модели (а не через «Обновить драйвер» в диспетчере устройств). В общем-то этот же метод подойдет для Windows 7 и 8 (8.1) - если вы устанавливали какие-то «сборки» а теперь интернет по Wi-Fi то работает, то нет или все время не работает.
Все мы пользуемся интернетом, находясь в кафе или ресторанах, с друзьями, даже дома за обеденным столом, проверяя почту или сообщения в том же «Вконтакте». Как показывает практика, одна из распространенных проблем возникает при работе с беспроводной технологией Wi-Fi. Допустим, у нас точка доступа находится в доме от роутера или в общественном заведении. Кажется все правильно настроено, но доступа в сеть почему-то нет.
И так, что делать, если вы столкнулись с такой проблемой? На самом деле здесь может быть с десяток причин, каждую из которых мы рассмотрим в данном материале!
Wi-Fi на Android включен, статус «Подключено», но нет доступа в интернет
Допустим, что вы активировали на своем смартфоне Wi-Fi и подключились к точке доступа. В телефоне у вас отображается статус «Подключено», но в интернет вы выйти не можете, как при помощи браузера, так и через другие программы, например, Одноклассники. Что нам делать в этом случае?
Сначала нужно проверить, а работает ли вообще интернет у этого соединения. То есть, нужно методом исключения постепенно отсеивать список возможных причин и проверка интернета – самая первая из них.
Попробуйте подключиться к этой точке доступа с другого устройства и выйдите в интернет. Если все нормально, значит, причина в вашем смартфоне. Если же и другое устройство не подключается к интернету или не открывает сайты, то дело уже в самой точке доступа или роутере.
Решение 1 — Правильная настройка роутера для Wi-Fi
Сначала проверьте, находится ли ваш смартфон в зоне действия беспроводной сети. Обычно роутеры могут раздавать сигнал до 200 метров при условии, что в этом радиусе нет никаких преград. Если с этим все в порядке, то переходим к настройкам роутера.
Измените канал, на котором работает ваша точка доступа. Обычно ей выставляется параметр Auto, но мы вам советуем поставить 6й или другой канал. Выбираете любой из доступных, сохраняете изменения и проверяете работоспособность.
Также можно поменять режим работы для Wi-Fi. Как показывает практика, по умолчанию обычно везде устанавливается режим 11bg mixed. Измените его на 11n only .
Если у вас в настройках есть графа для указания региона, то в обязательном порядке установите там свой регион. Это незначительный параметр, но в очень редких случаях даже он может влиять на корректность работы точки доступа.
Решение 2 — Настройка прокси-сервера
Еще одна возможная проблема – это автоматический выбор и установки прокси-сервера для конкретной точки доступа у беспроводной сети.
Чтобы исправить это:
- Зайдите в «Настройки» на своем устройстве
- Далее выберите пункт Wi-Fi или «Беспроводные сети», в зависимости от версии Android
- Найдите точку доступа, к которой вы подключены и держите на ней палец несколько секунд. Появится дополнительное меню, в котором нужно нажать пункт «Изменить сеть»
- Установите галочку рядом с пунктом «Расширенные параметры» и выберите «Настройки прокси-сервера»
- Осталось только поставить галочку рядом с пунктом «Нет», после чего прокси-сервер будет деактивирован
Wi-Fi включен на Android, но не работает Google Play и другие приложения
Если на вашем смартфоне активирован Wi-Fi и он подключен к определенной точке доступа, но телефон не открывает сайты, не загружает странички и приложения в Google Play – проверьте корректность настроек времени и даты. Это очень распространенная ошибка пользователей! В 90% случаев именно она вызывает проблемы с подключением.
Вам нужно лишь правильно настроить время и дату, переподключить интернет, после чего попробовать авторизоваться в Google Play и просмотреть одно из приложений на страничке.
Почему не работает Wi-Fi на андроиде: другие причины
- Некорректный пароль. Иногда в операционной системе Android сохраняется пароль от определенной точки доступа, но при последующем подключении к ней не появляется никаких оповещений о том, что пароль не правильный. Советуем вам проверить правильность ввода и изменить его, если это требуется. Как вы понимаете, в общественных местах обычно открытые точки доступа, но есть и закрытые. Для подбора пароля к ним можно использовать специальные программы, например, из того же Google Play, где пользователи делятся информацией по всему миру.
- Проблемы с ПО. Еще одна распространенная причина, которая связана с программным обеспечением вашей системы. Для проверки корректности работы можно воспользоваться приложением Wi-Fi Fixer. Просто установите его на свое устройство и запустите. Там же можно будет просмотреть полный список сетей, для которых сохранены данные, к которым вы подключались ранее. Перезагрузите свой телефон и попробуйте подключиться к точке доступа повторно.
- Вредоносные приложения. Возможно, на вашем телефоне появились вирусы или трояны, которые блокируют работу беспроводных сетей. В таком случае вам придется в ручном режиме устанавливать антивирус, например, Касперского.
- Не правильные настройки. Мы уже говорили про настройки Wi-Fi сетей. Если не получается их изменить, то можно просто сделать сброс до заводских настроек. Также у вас могут быть старые записи о точке доступа. Например, вы подключились к ней, как пишет в системе, хотя фактически подключение не было осуществлено. Просто в настройках обновите список сетей или удалите все и попробуйте обновить снова, и только после этого подключайтесь к определенной точке Wi-Fi.
А что же делать, если Wi-Fi подключен, но интернет все-таки не работает даже после всех описанных рекомендаций? Скорее всего, у вас некорректно работает сам модуль Wi-Fi. Здесь поможет следующее:
- Прошивка телефона , если причина кроется в программной части смартфона. Если вы не умеете сами прошивать операционные системы Android, лучше будет обратиться в сервисный центр.
- Починка модуля Wi-Fi . Если прошивка телефона не помогает, то проблема кроется уже в самом модуле беспроводной сети. В этом случае вам придется нести смартфон в сервисный центр и осуществлять замену деталей.
Это далеко не полный список причин, которые вызывают сбои в работе Wi-Fi. Если у вас случались подобные ситуации, и вы решали их каким-то другим способом, обязательно расскажите об этом в комментариях для наших читателей!