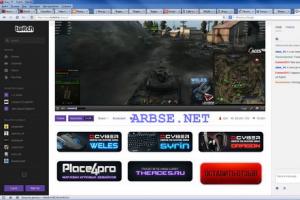Улучшение скорости интернета windows 7. Как ускорить интернет на компьютере, ноутбуке. Отключение автоматических обновлений
Скорость работы интернета становится всё более важной даже для повседневного быта, не говоря уже о работе. Трудно встретить современного пользователя, не знающего по опыту, что такое срыв коммуникационной программы, «дёргающийся» фильм в онлайновом кинотеатре или неожиданно большое время загрузки нужного файла. Понятно, что многое определяется качеством работы провайдера, однако и от правильной настройки компьютера зависит немало. Подробно о том, как ускорить интернет-соединение в Windows 7, читайте в нашей статье.
Возможные причины низкой скорости интернета
Скорость соединения зависит от множества причин, часть из которых находится вне нашего компьютера. Провайдеры обычно оговаривают, что не обязуются постоянно давать возможность работать на максимальной скорости, всё зависит от одновременной активности пользователей и перегруженности линии.
Сигнал передаётся по кабелю с помощью модема, а также роутера, если установлен Wi-Fi. Каждое из этих устройств может подвести со временем. Кроме того, техника быстро устаревает, поэтому не самые современные модем или роутер могут не справиться с подаваемым потоком.
Дойдя до компьютера, трафик необязательно будет расходоваться так, как планируют пользователи, на него есть и другие претенденты. Вирусы, трояны и шпионские программы активно передают в обе стороны информацию, а антивирусы тормозят поток, отфильтровывая опасные файлы. Сама система «деликатно» резервирует себе значительную долю трафика, чтобы в фоновом режиме устанавливать обновления. Торренты любят оставаться в оперативной памяти, даже после выхода из программы, принимая и передавая гигабайты информации.
Для того чтобы определить, скорость трафика падает из-за проблем с компьютером или нет, можно измерить пропускную способность на другом, гарантированно настроенном оптимально устройстве. Если проблема осталась, компьютер не виноват: дело во внешнем оборудовании.
Необходимо последовательно проверить и устранить каждую возможную причину медленной скорости интернета.
Как проверить скорость соединения
Оценить качество соединения можно без специальных средств, если точные данные необязательны. Например, используя Skype, можно сделать вывод о том, насколько стабильна связь, проверить качество передаваемого звука и видео.
Торренты, например, uTorrent, отдельно отображают скорость соединения, однако она означает также и пропускную способность этого сервиса. Поэтому должны вызывать тревогу низкие показатели скорости либо перепады. Стабильно высокие цифры говорят о качественном соединении со скоростью не меньше демонстрируемой.
При оценке пропускной способности канала передачи данных нужно помнить о том, что существует две цифровых шкалы для обозначения объёма информации. Провайдеры обычно считают в битах (килобитах, мегабитах и так далее). Большинство же приложений используют единицы измерения, основанные на байтах (килобайты, мегабайты и так далее), которые в восемь раз больше «битовых» аналогов.
Диспетчер задач является очень удобным инструментом оценки текущей производительности работающих на компьютере процессов. Вызвать его можно несколькими способами.
- На «Панели задач» нажать правую кнопку мыши. Во всплывшем окошке выбрать «Запустить диспетчер задач».
- Набрать комбинацию Ctrl+Alt+Del, после чего выбрать одноимённый пункт меню.
- Самый короткий путь - комбинация Ctrl+Shift+Esc, сразу открывающий окно «Диспетчер задач Windows».
Общую информацию о сети можно посмотреть во вкладке «Сеть». Например, если график «прижат» к горизонтальной линии, то это означает отсутствие активности в сети, в том числе из-за неполадок. Активность в сети видна на графиках
Более подробные данные представлены немного глубже. Во вкладке «Быстродействие» нужно нажать находящуюся внизу иконку «Монитор ресурсов».  Кнопка «Монитор ресурсов» расположена внизу
Кнопка «Монитор ресурсов» расположена внизу
После того как откроется одноимённое окно, выбираем вкладку «Сеть».  Можно узнать, какие программы расходуют трафик
Можно узнать, какие программы расходуют трафик
Здесь уже представлены все работающие процессы, передающие и принимающие пакеты данных, а также текущая скорость сети.
Онлайн-сервисы
Существует много сайтов, специализирующихся на проверке скорости передачи данных. Обмениваясь пакетами с клиентом, они определяют фактическую пропускную способность соединения.
Speedtest.net.ru
Сервис позволяет оценить работу сетевого соединения за несколько минут. Достаточно зайти на главную страницу и выбрать кнопку Begin test.  Начало работы теста
Начало работы теста
После завершения работы сервиса на экране появляется статистика по скорости приёма и отдачи данных проверяемого соединения.  Результаты теста очень наглядны
Результаты теста очень наглядны
2ip.ru
Этот сервис имеет более широкий функционал, но и скорость соединения можно измерить с его помощью. Для этого нужно зайти на сайт и выбрать соответствующую закладку. Достоинством сервиса является его русскоязычность.  Русский интерфейс облегчает работу
Русский интерфейс облегчает работу
Недостатком онлайн-сервисов является обратная сторона их достоинств. Проверяя фактическую пропускную способность, сервисы не могут учитывать объективные обстоятельства, например, перегруженность в данный момент каналов провайдера. Так, одновременный запуск тестов с двух компьютеров/ноутбуков, использующих один канал, покажет очень низкую пропускную способность, поскольку такой тест намеренно максимально загружает линию.
Видео: как проверить скорость интернета с помощью сервиса Speedtest.net.ru
Виджеты на рабочем столе
Существует множество программ, позволяющих постоянно оценивать скорость соединения и выводить результаты на рабочий стол в виде виджета. Например, бесплатно распространяемая программа Network Utilizations позволяет пользователю самостоятельно настроить размер картинки и параметры её показа, включая прозрачность. Кроме того, доступно регулирование периодичности проведения теста и степень подробности графика.  Некоторые опции виджета можно настроить
Некоторые опции виджета можно настроить
При проведении тестов с помощью внешних программ необходимо отключить на время проверки приложения, замедляющие работу, в том числе антивирусы. Иначе результаты будут искажены.
Как ускорить интернет в Windows 7
Убрать всё лишнее
Имеющаяся пропускная способность канала часто загружена не всегда нужными программами. Социальные сети, браузеры, чаты, коммуникаторы, торренты и прочие приложения, активно расходующие трафик, стоит обязательно убрать из автозагрузки, используя по мере надобности.
Не стоит также недооценивать роль вредоносных программ в уменьшении пропускной способности. Заражённые компьютеры используются для рассылки сообщений в массовом порядке, распределённых вычислений, атак на взламываемые сайты с помощью массированных запросов и так далее. Необходимо регулярно проверять систему с помощью антивирусов, а также отслеживать подозрительную интернет-активность своего компьютера. В свою очередь, антивирусные программы тоже бывают виновниками замедления канала, поэтому стоит обязательно учитывать этот фактор при выборе конкретного защитника системы.
Настройки роутера
Поскольку использование дома Wi-Fi устройств стало повсеместным, иногда проблема падения или колебаний скорости соединения связана с активностью соседей. Если их роутеры работают на том же канале, что и ваш, то скорость будет «плавать». Чтобы проверить, так ли это, можно включить компьютер в модем напрямую, минуя роутер. Если скорость резко выросла - пора менять частоту роутера.
Понятно, что в случае несанкционированного доступа к вашей сети, трафик будет делиться и на незваного гостя. В этом случае улучшить скорость поможет смена пароля.
Настройки операционной системы
Причиной плохой работы сетевого канала может быть дефект самой системы, если она является нелицензионной. В этом случае также неправильно может работать сетевое оборудование из-за неверных настроек и драйверов.
Сама операционная система по умолчанию оставляет для себя пятую часть пропускной способности для закачки обновлений. Стоит ограничить её аппетит, отрегулировав соответствующие настройки.
1. Вызываем окно «Выполнить», одновременно нажимая клавиши Win (со значком Windows) и R. В строке ввода набираем команду gpedit.msc и нажимаем экранную кнопку «OK».  Набираем команду с клавиатуры
Набираем команду с клавиатуры
2. В окне «Редактор локальной групповой политике» выбираем пункт «Конфигурация компьютера».  Начинаем долгий путь по дереву вложений
Начинаем долгий путь по дереву вложений
3. В раскрывшейся закладке выбираем папку «Административные шаблоны».  Ещё на шаг ближе к цели
Ещё на шаг ближе к цели
4. Теперь переходим в папку «Сеть».  Добрались до сетевых параметров
Добрались до сетевых параметров
5. Нужная нам папка в раскрывшемся списке – «Планировщик пакетов QoS»  Переходим в «Планировщик пакетов QoS»
Переходим в «Планировщик пакетов QoS»
6. Нас интересует строка «Ограничить резервируемую пропускную способность».  Открываем «Ограничить резервируемую пропускную способность»
Открываем «Ограничить резервируемую пропускную способность»
В левой части окна при этом появляется краткое описание этого параметра с напоминанием о 20-процентном резервировании по умолчанию.
7. В открывшемся окне «Ограничить резервируемую пропускную способность» ставим отметку напротив «Включить», параметр «Ограничение пропускной способности» сбрасываем до нуля.  Урезаем аппетиты системы
Урезаем аппетиты системы
Осталось убедиться, что наши изменения учтены системой.
8. Нажимаем экранную кнопку «Пуск» и выбираем «Панель управления».  Переходим в «Панель управления»
Переходим в «Панель управления»
9. В открывшемся окне находим вкладку «Центр управления сетями и общим доступом» и заходим в неё.  Находим вкладку «Центр управления сетями и общим доступом»
Находим вкладку «Центр управления сетями и общим доступом»
10. Если всё сделано правильно, отрывается окно «Центр управления сетями и общим доступом». Слева находится нужная нам ссылка «Изменение параметров адаптера».  Ищем «Изменение параметров адаптера»
Ищем «Изменение параметров адаптера»
11. В открывшемся списке доступных соединений выбираем интересующее нас и нажимаем на его иконке правую кнопку мыши. Нам нужен пункт «Свойства».  Нажимаем правую кнопку мыши на иконке адаптера
Нажимаем правую кнопку мыши на иконке адаптера
12. Если рядом с опцией «Планировщик пакетов QoS» нет «птички», ставим её, после чего нажимаем экранную кнопку «OK».  Убеждаемся в наличии птички
Убеждаемся в наличии птички
Если всё сделано правильно, наш канал вернул в работу зарезервированные ранее 20 процентов пропускной способности.
Описанный метод повышения скорости интернета неосуществим для Windows 7 Starter Edition, Windows 7 Home Basic и Windows 7 Home Premium, поскольку в них отключена команда gpedit.msc.
Специализированные программы для ускорения интернета
Для улучшения работы сети можно воспользоваться специализированными программами, меняющими настройки компьютера на более эффективные. Некоторые из таких приложений бесплатные или имеют свободно распространяемую версию с ограниченным функционалом.
Программа TweakMaster
Пакет предназначен для оптимизации работы сетевых соединений как внешних, так и внутренних. Как утверждают разработчики, в результате тонких настроек системы программа значительно увеличит скорость соединения.  Интерфейс программы TweakMaster
Интерфейс программы TweakMaster
Состоит из четырёх утилит, оптимизирующих различные параметры сети. Поддерживает работу с различными видами соединений, в том числе беспроводными. Содержит модуль подсчёта скорости обмена данными. Расширенная (Pro) версия включает утилиты, ускоряющие работы браузеров.
Существует много способов «разогнать» интернет. Пользователь может выбрать любой из них в зависимости от бюджета, предпочтений и своих потребностей. Наградой же за потраченное время и силы будет стабильная работа канала и сэкономленные нервные клетки.
Практически каждый пользователь хочет, чтобы скорость соединения его компьютера со всемирной паутиной была как можно выше. Особенно актуальным данный вопрос является для низкоскоростных сетей передачи данных, у которых, как говорится, каждый КБ/с на счету. Давайте выясним, как повысить этот показатель на ПК с операционной системой Windows 7.
Сразу нужно отметить, что увеличить параметры быстродействия интернета свыше тех, которые способна предоставить пропускная способность сети, попросту невозможно. То есть, объявленная провайдером максимальная скорость передачи данных – это та граница, выше которой прыгнуть не получится. Так что не верьте, различным «чудо-рецептам», которые якобы способны ускорить передачу информации в разы. Это возможно только при смене провайдера или переходе на другой тарифный план. Но, в то же время, определенным ограничителем может выступать сама система. То есть, её настройки могут снижать пропускную способность ещё ниже той планки, которую задает интернет-оператор.
В данной статье мы объясним, как настроить компьютер на Windows 7 так, чтобы он был способен поддерживать соединение со всемирной паутиной на максимально высокой скорости. Это можно сделать как изменив определенные параметры внутри самой операционной системы, так и применив некоторые сторонние программы.
Способ 1: TCP Optimizer
Существует целый ряд программ, которые предназначены для оптимизации настроек подключения компьютера ко всемирной паутине, что, в свою очередь, приводит к увеличению скорости интернета. Таких приложений довольно много, но мы опишем действия в одном из них, которое называется TCP Optimizer.

Способ 2: NameBench
Существует ещё одно приложение для ускорения скорости получения данных из сети — NameBench. Но, в отличие от предыдущей программы, оно не оптимизирует настройки компьютера, а производит поиск DNS-серверов, через которые связь будет максимально быстрой. Путем замены в свойствах подключения существующих DNS-серверов на те, которые рекомендует программа, есть возможность увеличить быстроту загрузки сайтов.
- После загрузки NameBench запустите инсталляционный файл. Административными правами обладать не обязательно. Жмите «Extract» . После этого выполнится распаковка приложения.
- В поле «Query Data Source» программа сама выбирает наиболее подходящий по её мнению браузер, который установлен на данном компьютере, для проверки. Но при желании, кликнув по данному полю, вы можете выбрать из списка любой другой веб-обозреватель. Для запуска поиска DNS-серверов жмите «Start Benchmark» .
- Выполняется процедура поиска. Она может занять существенное количество времени (до 1 часа).
- После окончания теста откроется браузер, который установлен на компьютере по умолчанию. На его странице программа NameBench в блоке «Recommended configuration» отобразит адреса трех рекомендуемых DNS-серверов.
- Не закрывая браузер, проделайте следующий манипуляции. Щелкайте «Пуск» , войдите в «Панель управления» .
- В блоке «Сеть и интернет» кликните по позиции «Просмотр состояния сети и задач» .
- В появившемся окошке «Центра управления сетями» в группе параметров «Подключение или отключение» щелкайте по наименованию текущей сети, которая указана после параметра «Подключение» .
- В появившемся окошке щелкайте «Свойства» .
- После запуска окошка в блоке компонентов выберите позицию «TCP/IPv4» . Жмите «Свойства» .
- В появившемся окошке в разделе «Общие» перейдите к нижней части параметров. Установите радиокнопку в позицию «Использовать следующие адреса DNS-серверов» . Два нижних поля станут активными. Если в них уже есть какие-то значения, то обязательно перепишите их, так как некоторые операторы работают только с определенными DNS-серверами. Поэтому, если вследствие дальнейших изменений соединение со всемирной паутиной будет утеряно, то придется вернуть старые адреса. В поле «Предпочитаемый DNS-сервер» «Primary Server» браузера. В поле «Альтернативный DNS-сервер» введите тот адрес, который отображается в области «Secondary Server» браузера. Кликайте «OK» .










После этого скорость интернета должна несколько прибавиться. В случае же, если вообще не получается зайти в сеть, верните прежние настройки DNS-серверов.
Способ 3: Настройка планировщика пакетов
Значение изучаемого параметра можно увеличить путем изменения настройки планировщика пакетов.
- Вызовите средство «Выполнить»
, применив Win+R
. Вбейте:
Щелкайте «OK» .
- Открывается окно «Редактор локальной групповой политики» . В левой области оболочки данного инструмента раскрывайте блок «Конфигурация компьютера» и щелкайте по наименованию папки «Административные шаблоны» .
- Затем перемещайтесь в правую часть интерфейса щелкайте там по папке «Сеть» .
- Теперь входите в каталог «Планировщик пакетов QoS» .
- Наконец, перейдя в указанную папку, щелкайте по пункту «Ограничить резервируемую пропускную способность» .
- Запускается окно, имеющее то же наименование, что и у пункта, по которому мы ранее перешли. В верхней левой его части выставьте радиокнопку в позицию «Включить» . В поле «Ограничение пропускной способности» обязательно выставьте значение «0» , иначе вы рискуете не увеличить скорость приема и передачи данных по сети, а, наоборот, снизить её. Затем щелкайте «Применить» и «OK» .
- Теперь нужно проверить, подключен ли планировщик пакетов в свойствах используемой сети. Для этого нужно открыть окошко «Состояние» текущей сети. Как это делается, было рассмотрено в Способе 2 . Кликните по кнопке «Свойства» .
- Открывается окно свойств текущего подключения. Удостоверьтесь, чтобы напротив пункта «Планировщик пакетов QoS» был установлен флажок. Если он стоит, то все в порядке и можете просто закрыть окно. Если же флажка нет, то установите его, а затем жмите «OK» .








После этого вы вполне вероятно получите некоторую прибавку к существующему уровню скорости интернета.
Способ 4: Настройка сетевой карты
Также увеличить скорость подключения к сети можно путем настройки электропитания сетевой карты ПК.
- Переходите с помощью меню «Пуск» в «Панель управления» так же, как мы это делали выше. Заходите в раздел «Система и безопасность» .
- Далее в группе настроек «Система» переходите по пункту «Диспетчер устройств» .
- Запускается окно «Диспетчера устройств» . В левой части окна щелкайте по пункту «Сетевые адаптеры» .
- Раскрывается список установленных на компьютере сетевых адаптеров. В этом перечне может быть как один элемент, так и несколько. В последнем случае вам придется выполнить указанные ниже операции с каждым адаптером поочередно. Итак, щелкайте по наименованию сетевой карты.
- Открывается окошко свойств. Переместитесь во вкладку «Управление электропитанием» .
- После того, как будет открыта соответствующая вкладка, проверьте наличие флажка около пункта «Разрешить отключение этого устройства» . Если пометка присутствует, то следует её снять. Также, в случае наличия, снимите флажок с пункта «Разрешить этому устройству выводить компьютер из спящего режима» , если, конечно, данный пункт вообще у вас активный. Щелкайте «OK» .
- Как говорилось уже выше, проделайте данную операцию со всеми элементами, которые расположены в группе «Сетевые адаптеры» в «Диспетчере устройств» .






Если вы используете стационарный компьютер, негативных последствий после применения данных шагов не будет. Функция вывода компьютера из спящего режима сетевой картой применяется очень редко, если вам нужно, например, связаться с выключенным компьютером удаленно. Конечно, при деактивации возможности отключения сетевой карты, когда она не применяется, несколько увеличивается расход электроэнергии, но в реальности данное увеличение будет минимальным и почти не скажется на уровне электропотребления.
Важно: для ноутбуков отключение данной функции может быть довольно весомым, так как увеличатся темпы разрядки батареи, а значит, уменьшится период работы устройства без подзарядки. Тут нужно будет определиться, что для вас важнее: небольшая прибавка скорости интернета или более продолжительное время работы ноутбука без подзарядки.
Способ 5: Изменение плана энергопитания
Добиться определенного увеличения скорости обмена данными со всемирной паутиной можно также путем изменения текущего плана электропитания.


Дело в том, что в режиме экономии или в сбалансированном режиме работы, подача электричества на сетевую карту, как и на другие компоненты системы, ограничена. Произведя вышеуказанные действия, мы тем самым снимаем эти ограничения и увеличиваем производительность адаптера. Но, опять же, стоит отметить, что для ноутбуков данные действия чреваты увеличением темпов разрядки батареи. Как вариант, для минимизации этих негативных последствий при использовании ноутбука можно производить переключение на более высокий режим производительности только при непосредственном использовании интернета или когда устройство подключено к электрической сети.
Способ 6: Расширение COM-порта
Увеличить показатель скорости подключения на Windows 7 можно также, произведя расширение COM-порта.


Таким образом пропускная способность порта будет увеличена, а значит, увеличен будет и показатель быстродействия интернета. Особенно полезным данный способ является при использовании высокоскоростных сетей, когда провайдер предоставляет более высокую скорость соединения, чем та, на которую настроен порт COM компьютера.
Можно дать также некоторые общие советы, которые позволят повысить скорость интернета. Так, если у вас есть возможность выбора между проводным соединением и Wi-Fi, то в таком случае выбирайте первое, так как проводное соединение функционирует с меньшими потерями, чем беспроводное.
Если же нет возможности использовать проводное подключение, то попытайтесь расположить Wi-Fi-роутер как можно ближе к компьютеру. Если вы используете ноутбук, не подключенный к электросети, то, наоборот, можно расположиться с ним поближе к роутеру. Тем самым вы минимизируете потери при передаче сигнала и увеличите скорость интернета. При использовании 3G-модемов располагайте компьютер как можно ближе к окну. Это позволит максимально свободно проходить сигналу. Также можете обернуть 3G-модем медной проволокой, придав ей форму антенны. Это тоже обеспечит определенную прибавку быстроты передачи данных.
При использовании Wi-Fi обязательно устанавливайте пароль на подключение. Без пароля к вашей точке сможет подсоединить кто угодно, тем самым «забирая» часть скорости себе.
Обязательно периодически , используя при этом не штатный антивирус, а специализированные утилиты, например . Дело в том, что многие вредоносные программы используют компьютер для передачи данных своему «хозяину» и других манипуляций через сеть, тем самым снижая скорость соединения. По этой же причине рекомендуется отключать все неиспользуемые тулбары и плагины в браузерах, так как они тоже передают и принимают через сетевой канал часто бесполезную для пользователя информацию.

Ещё один вариант увеличить целевой показатель – это отключить антивирус и брандмауэр. Но данный метод мы использовать не рекомендуем. Конечно, антивирусы несколько снижают быстроту приема данных, пропуская их через себя. Но, отключив инструменты защиты, вы рискуете нахвататься вирусов, что в свою очередь приведет к обратному от желаемого эффекту – скорость интернета снизится ещё больше, чем при включенной антивирусной программе.
Как видим, существует довольно широкий перечень вариантов увеличить скорость интернета без смены тарифного плана и провайдера. Правда, не стоит обольщаться. Все эти варианты могут дать только сравнительно небольшую прибавку величины данного показателя. В то же время, если использовать их в комплексе, а не ограничиваться применением какого-то одного способа, то можно добиться существенных результатов.
1. Для начала необходимо измерить текущую скорость соединения.
2. Увеличиваем пропускную способность, попросив Windows использовать весь канал связи:
Зайдите в меню Пуск - введите в поиске "gpedit.msc"
3. Перейдите в меню Конфигурация компьютера - Административные шаблоны - Сеть - Планировщик пакетов QoS - Ограничить резервируемую прорускную способность.
4. Поставьте тумблер на значение "Включить" и проверьте, чтобы ограничение пропускной способности составляло 20%.
5. Перейдите в Пуск - введите в поисковом окне "regedit" - Enter.
6. Перейдите в открывшемся окне по адресу:
HKEY_LOCAL_MACHINE\SYSTEM\CurrentControlSet\Services\DNScache\Parameters
и добавьте к нему следующие строчки (правой кнопкой мышки кликните по пустому полю - Создать - Параметр DWORD (32 бита)):
- CacheHashTableBucketSize
- CacheHashTableSize
- MaxCacheEntryTtlLimit
- MaxSOACacheEntryTtlLimit
7. Задайте новосозданным файлам следующие параметры:
- CacheHashTableBucketSize - установить значение 1
- CacheHashTableSize - установить значение 384
- MaxCacheEntryTtlLimit - установить значение 64000
- MaxSOACacheEntryTtlLimit - установить значение 301
Для этого на каждый из пунктов наведите мышку, кликните правой кнопкой - Изменить.
8. Пуск - в поисковой строке введите "cmd" - Enter.
9. В открывшейся командной строке напишите:
netsh interface tcp set global autotuninglevel=disabled
нажмите Enter и перезагрузите ПК.
Чтобы вернуть значение обратно - снова запустите командную строку и введите значение:
netsh interface tcp set global autotuninglevel=normal.
Все эти действия помогут вам увеличить скорость интернета.
Как увеличить скорость интернета в Windows 7 - эффективные способы
Еще недавно глобальная сеть Internet была для большинства пользователей персонального компьютера или ноутбука, чем то недосягаемым и труднодоступным. При этом тарифы были просто огромными, скорость Dial-Up модемов едва была 56 килобит/с. В наше время мы можем выйти в Internet, просто достав смартфон с кармана своих штанов, не говоря о персональных компьютерах. Скорость подключений домашних станций измеряется мегабитами, а количество переданной и принятой информации терабайтами. Но все же некоторым пользователям временами не хватает той скорости интернета, которую они получают.
В данной статье мы расскажем вам, как настроить и оптимизировать работу операционной для того. чтобы увеличить скорость интернета в Windows 7.
Важно
:
если вам нужна детальная инструкция по настройке интернета на Windows 7 то вы можете изучить ее в нашей статье .
1.Выбор быстрого браузера для работы с интернет
Вы можете не поверить, но быстрота роботы в Internet напрямую зависит от быстроты работы вашего браузера. Будь у вас 50 мегабитное соединение, но с неправильно настроенным обозревателем вы будете ощущать эффект « тормозов».
Для быстрой роботы в сети мы бы хотели обратить ваше внимание на такие браузеры, как Google Chrome и Mozilla Firefox, также стоит попробовать Opera, но она уступает в скорости загрузки. Internet Explorer всегда считался медлительным, но разработчики компании Microsoft постоянно трудятся над усовершенствованием безопасности и улучшении быстродействия своего продукта. Internet Explorer 10 показывает довольно таки не плохую скорость работы в Internet. Так что если вас не удовлетворяет скорость вашего соединения, попробуйте сменить свой браузер.
2. Настройка браузера для улучшения скорости интернета
Для того, чтобы повысить производительность роботы нашего браузера, а тем самым ускорив его работу, его нужно правильно настроить, давайте посмотрим как:
Mozilla Firefox

Google Chrome
Скорость работы браузера Google Chrome повышается отключением плагинов, которые «подтормаживают» его. Для того чтоб войти на страницу плагинов, введите в адресной строке chrome://plugins.

Отключите ненужные плагины, но будьте внимательными, отключение нужного плагина может привести к неправильной роботе браузера.
3.Увеличить скорость интернета средствами операционной системы Windows 7
Для того чтоб снять аппаратное ограничение операционной системы Windows 7 нужно выполнить пару небольших шагов.
Откройте окно «Выполнить» и пропишите команду gpedit.msc .

Тем самым вы запустите «редактор локальной групповой политики». Далее нам нужна вкладка «планировщик пакетов QoS» Найти ее можно так: Конфигурация компьютера – Административные шаблоны – сеть – планировщик пакетов QoS
После того как вы выберете этот пункт, найдите оснастку «Ограничить резервируемую пропускную способность».

Снимите ограничение пропускной способности, поставив в поле «Параметры » - «0%».

Таким способом вы ускорите работу сети, которая была ограничена по умолчанию.
Никто не любит, когда при загрузке веб-страницы они открывают очень долго, а закачка файлов не происходит на том уровне, на каком хотелось бы. Хотя, при заказе услуги у провайдера там ясно значилось 20 или даже 100 Мб/с, а на деле мы не получаем такой скорости.
Конечно, этому есть объяснение. Во-первых, система забирает порядка 20% на свои нужды, во-вторых, браузеру поступает ответ с DNS-серверов, правда на это нужно время.
Чтобы там не было, мы сейчас разберемся, как увеличить скорость интернета в несколько раз.
Отключаем ограничение скорости QoS
Обычно в системе стоит ограничение в 20% по скорости, хотя у всех может быть по-разному. Для увеличения скорости интернета необходимо отключить этот параметр. Для этого мы будем пользоваться локальными групповыми политиками. К сожалению, данная функция доступна только на Pro редакциях Windows.
Откройте окошко «Выполнить», с помощью комбинации Win+R и в появившемся окне напишите такую команду: gpedit.msc .
С левой стороны открывшегося окна идём в раздел: Конфигурация компьютера – Административные шаблоны – Сеть – Планировщик пакетов QoS – Ограничить резервируемую пропускную способность .
Находим там пункт «Ограничить резервную пропускную способность». Нажмите на нём дважды и установите параметр в положение «Включено» , а потом впишите цифру «0» в «Ограничение пропускной способности». Нажмите «Применить».
Чтобы убедиться, работает ли сетевое устройство с планировщиком пакетов QoS нужно зайти в Центр управления сетями и общим доступом. Попасть туда можно, если нажать на панели задач по значку Wi-Fi, либо проводному подключению правой кнопкой мыши. Слева переходим в раздел «Изменение параметров адаптера». Нажимаем правой кнопкой мыши по своему подключению и выбираем «Свойства». Там должен появится параметр «QoS Packet Scheduler» , отмеченный галочкой.

Отключение QoS через реестр
При наличии другой версии Windows, кроме PRO эта инструкция может вам подойти. Переходим в реестр, для этого используем комбинацию Win+R и вводим команду regedit .
Идём в следующий раздел:
| HKEY_LOCAL_MACHINE\SOFTWARE\Policies\Microsoft |
Здесь находим раздел Windows , нажимаем по нему правой кнопкой мыши и создаём новый раздел с именем Psched .
Переходим в созданный раздел и справа создаем параметр DWORD 32 бита с именем NonBestEffortLimit . Этому параметру мы присваиваем значение «0» .

После проделанной работы перезагружаем компьютер.
Отключаем ограничение скорости интернета в ПО
Бывает, что при использовании программ, требующих интернета, например, торрент-клиенты, есть функции ограничения скорости, которые могут быть активны у вас.
Взять к примеру торрент-клиент. Если нажать правой кнопкой мыши по активной закачке, то там есть пункт «Ограничение приёма» . Направляем на него мышь и смотрим. Активен должен быть режим «Неограниченно» .

С другими торрент-клиентами аналогично. В других же типах программ придется покопаться и найти что-то похожее.
Как увеличить DNS-кэш для увеличения скорости?
Как многие из вас знают, кэш DNS позволяет хранить IP-адреса ресурсов, на которых вы уже побывали, а повторное посещение задействует DNS-кэш, что позволит открывать страницы намного быстрее. К сожалению, объем его не бесконечен, но его можно увеличить.
Поехали! Нажимаем Win+R и вводим команда для входа в реестр – regedit. Открывается окно, где мы слева должны перейти в этот раздел:
| HKEY_LOCAL_MACHINE\SYSTEM\CurrentControlSet\Services\DNScache\Parameters |
Справа вам нужно нажать правой кнопкой мыши по пустому месту и создать 4 параметра «DWORD» и дать им такие имена – CacheHashTableBucketSize , CacheHashTableSize , MaxCacheEntryTtlLimit , MaxSOACacheEntryTtlLimit .
У каждого из них должны быть эти значения (по порядку к каждому) – 1, 384, 64000 и 301.
Для успешного завершения работы перезагрузите компьютер.
Автоподстройка TCP – отключаем
В системе есть такая функция, которая может стать причиной того, что веб-страницы медленно загружаются, а всё потому, что эффективность работы её с некоторыми серверами не очень хороша. Поэтому её просто отключим.
Чтобы выполнить эту задачу нам нужно открыть командную строку с повышенными привилегиями и выполнить там такую команду:
Турбо режим браузеров для ускорения загрузки сайтов
Во многих браузерах существует функция «Турбо-режим», который ускоряет открытие страниц. Пока что он доступен на следующих популярных браузерах: Opera и Яндекс браузер. Для других же вы можете загрузить специальные расширения.
В Опере эта функция включается, если нажать в левом верхнем углу по кнопке «Opera». Находим функцию «Opera Turbo» и активируем её.

В Яндекс браузере эта функция включается в настройках – Показать дополнительные настройки. Рядом с разделом «Турбо» ставим «Всегда включен» .
Утилита NameBench для повышения загрузки страниц
Многие провайдеры, особенно коммерческие, всегда хотят сэкономить на оборудовании. А когда вы начинаете посещать веб-сайты, происходит обращение к DNS-серверам (оборудованию провайдеров). Если оно дешевое, то и скорость загрузки страниц у вас будет очень медленная. Чтобы исправить эту проблему нам необходимы быстрые DNS-сервера, а найти их нам поможет программка NameBench.

Когда NameBench найдет нужный сервер, то покажет его IP-адрес, который необходимо прописать в настройках вашего подключения.

Обновление прошивки роутера
Это последний пункт, но не менее важный. Если вы используете роутер, прошивка которого сильно устарела, то не ждите от него чуда. Посмотрите в интернете прошивку на свой роутер и найдите инструкцию по её установке, а также сохранению старой, дабы избежать проблем.
Вот собственно и все методы, которые можно использовать на современных версиях Windows. Хотя, может быть и еще что-то есть, а если и появится, то мы не обойдем это стороной.