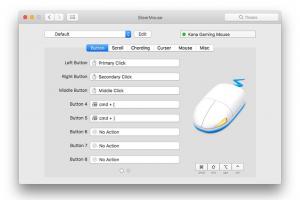Mac os не видит мышь. Что делать, если не работает клавиатура на iMac? Как переключить язык на клавиатуре
Когда нужно подключить манипулятор к Mac, приходится мириться с его частичной работоспособностью и полным отсутствием настроек в системе. Многие производители просто не выпускают утилиты под macOS.
У большинства мышек, подключенных к Mac, будут работать лишь пара основных кнопок и колесо прокрутки.
Сейчас расскажем, как прокачать любой сторонний манипулятор и настроить большинство его параметров.
Утилита является продвинутым «драйвером» для USB и Bluetooth мышек и поддерживает большинство современных манипуляторов. Приложение позволяет настраивать 3 основных клавиши и до 13 дополнительных кнопок на мыши.
После установки приложение «поселится» в настройках macOS. Здесь же и разместятся настройки утилиты.
Для каждой кнопки подключенного манипулятора можно выбрать абсолютно любое событие. Клавиша может выполнять системное действие, эмулировать определенный шорткат или переключать фокус на выбранную программу.
Есть возможность создавать профили настроек и быстро применять их для любой подключенной мыши.
Отдельно настраивается чувствительность колеса прокрутки для горизонтального и вертикального направлений (если такие есть на мыши).
Можно создавать свои сочетания клавиш как с применением кнопок клавиатуры, так и с использованием только кнопок на манипуляторе.
Всех геймеров порадует наличие гибких настроек ускорения курсора и чувствительности, а автоматическое перемещение курсора к кнопкам в диалоговом окне повысит скорость работы за компьютером.
SteerMouse хранит настройки каждого манипулятора отдельно и применяет их при подключении устройства. Можно держать одну мышь для работы, а вторую – для игр, система сама будет понимать, какой контролер подключен и задействует сохраненные для него параметры.
При всех достоинствах у SteerMouse есть всего один недостаток – программа не поддерживает Magic Mouse от Apple. Родную мышь придется настраивать через другие утилиты.
 В настоящий момент трудно представить работу на компьютере без использования мышки. Она значительно облегчает и ускоряет работу, многие игры без нее вообще не возможны. Как же может расстроить тот факт, что не работает мышь на MacBook… Не стоит расстраиваться, проблема эта довольно распространенная, но и затягивать решение тоже не стоит. Ми старательно рекомендуем, как можно быстрее отнесите ваш МакБук в специализированный сервисный центр, в особенности, если попытки самостоятельно найти выход из ситуации не дали результатов. Наши мастера бесплатно проведут диагностику, разберутся в вашей проблеме и проконсультируют. Затем вы сами решите - осуществлять ли у нас ремонт или нет. При всех ремонтных работах мы используем оригинальные комплектующие. На нашем складе имеются в наличии запчасти для следующих моделей Mac: MacBook Pro, MacBook Air, что значительно ускоряет ремонт. По опыту можем сказать, чем раньше обратиться за помощью, как только заметили, что не подключается мышь к ноутбуку MacBook - тем дешевле ремонт.
В настоящий момент трудно представить работу на компьютере без использования мышки. Она значительно облегчает и ускоряет работу, многие игры без нее вообще не возможны. Как же может расстроить тот факт, что не работает мышь на MacBook… Не стоит расстраиваться, проблема эта довольно распространенная, но и затягивать решение тоже не стоит. Ми старательно рекомендуем, как можно быстрее отнесите ваш МакБук в специализированный сервисный центр, в особенности, если попытки самостоятельно найти выход из ситуации не дали результатов. Наши мастера бесплатно проведут диагностику, разберутся в вашей проблеме и проконсультируют. Затем вы сами решите - осуществлять ли у нас ремонт или нет. При всех ремонтных работах мы используем оригинальные комплектующие. На нашем складе имеются в наличии запчасти для следующих моделей Mac: MacBook Pro, MacBook Air, что значительно ускоряет ремонт. По опыту можем сказать, чем раньше обратиться за помощью, как только заметили, что не подключается мышь к ноутбуку MacBook - тем дешевле ремонт.
Ниже рассмотрим причины, по которым не работает мышь МакБук
 Их можно разделить на две большие группы:
Их можно разделить на две большие группы:
1. USB разъем рабочий, а MacBook не видит мышь, следовательно:
a) проблема в вирусах;
b) проблема в драйверах;
c) проблема с операционной системой;
d) также может быть неисправна сама мышь.
2. Не работает мышь по вине не рабочего USB порта:
a) USB разъем сломан, соответственно, мышь не будет работать;
b) USB порт не работает и на нем нет механических повреждений, что в большинстве случаев обозначает - неисправен южный мост.
С любыми проблемами обращайтесь к нам. Наши мастера вам непременно помогут. Также Вы будете приятно удивлены нашими ценами. Ознакомиться с ними можно в прайс-листе.
Давайте пошагово рассмотрим действия, которые необходимо предпринять, при возникновении подобной проблемы с вашим ноутбуком МакБук.
 Первое: надо убедиться в том, что исправен USB разъем. Для этого подключаем исправную мышку или Flash-карту в порт. В рабочем порте световой индикатор Flash-карты начнет мигать. Если нет - порт сломан. Когда (если) убедитесь в том, что порт рабочий, приступайте к следующему шагу. Просканировать нужно операционную систему на наличие вирусов и сбоев, ведь это самая распространенная причина неполадок MacBook. В случае обнаружения сбоев в ОС, необходимо сбросить, а также переустановить операционную систему, вирусы необходимо немедленно удалить. Также проблема может быть связана с драйверами, которые необходимо переустановить. Вы можете попытаться все это проделать сами, но знайте: мы используем исключительно лицензионные программы и гарантируем качество нашей работы. Когда проблема с самой мышью, нужно просто проверить, работает ли она. Это легко сделать самим с помощью любого работающего компьютера. В случае неисправности мышки, легче купить новую, чем отремонтировать.
Первое: надо убедиться в том, что исправен USB разъем. Для этого подключаем исправную мышку или Flash-карту в порт. В рабочем порте световой индикатор Flash-карты начнет мигать. Если нет - порт сломан. Когда (если) убедитесь в том, что порт рабочий, приступайте к следующему шагу. Просканировать нужно операционную систему на наличие вирусов и сбоев, ведь это самая распространенная причина неполадок MacBook. В случае обнаружения сбоев в ОС, необходимо сбросить, а также переустановить операционную систему, вирусы необходимо немедленно удалить. Также проблема может быть связана с драйверами, которые необходимо переустановить. Вы можете попытаться все это проделать сами, но знайте: мы используем исключительно лицензионные программы и гарантируем качество нашей работы. Когда проблема с самой мышью, нужно просто проверить, работает ли она. Это легко сделать самим с помощью любого работающего компьютера. В случае неисправности мышки, легче купить новую, чем отремонтировать.
Если проверка показала, что неисправен сам USB порт - необходимо его заменить. Замена порта потребует почти полной разборки вашего Apple MacBook, что достаточно усложняет процесс, к тому же требует определенных навыков и оборудования. То же касается и неисправного южного моста. Доверить эго лучше профессионалам, исправить последствия неудачного ремонта очень сложно и дорого.
Теперь вы знаете, что делать, когда USB мышь не работает на MacBook Pro, Air.
Мы ждем вас. У нас широкий выбор оригинальных запчастей, мы сами являемся поставщиками, поэтому цены у нас дешевле. Профессионализм наших мастеров не вызывает сомнения, после ремонта аппарат обязательно проходит тестирование. К тому же, выбрав наш сервисный центр, при замене деталей получите гарантию на весь ноутбук.
|
Важно:
Акция! Снижена цена на 50% помечена словом «Акция», действует до конца этого месяца
1. Как запчасть MacBook от копии; |
Стоимость установки детали в нашем сервисном центре: |
|
| Наименование запчастей | Цена в руб. |
Цена установки в руб. |
| Экран для Macbook Air 11" | 5000 | 1900 |
| Экран для Macbook Air 11" с крышкой | от 6000 | 1900 |
| Экран для Macbook Air 13" | от 5900 | 1900 |
| Экран для Macbook Air 13" с крышкой | от 5500 | 1900 |
| Экран для Macbook Pro 13" | 4500 | 1900 |
| Экран для Macbook Pro 13" с крышкой | от 6400 | 1900 |
| Экран для Macbook Pro 15" | от 7600 | 1900 |
| Экран для Macbook Pro 17" | от 7500 | 1900 |
| Экран для Macbook Pro retina 13" с крышкой | от 8600 | 1900 |
| Экран для Macbook Pro retina 15" с крышкой | от 9600 | 1900 |
| Защитное стекло | 3500 | 1900 |
| Приводы CD и DVD | 2300 | 880 |
| Клавиатура | 2900 | 880 |
| Жесткие диски | от 2900 | 880 |
| Разъем питания | 1200 | 880 |
| Северный мост | от 600-3000 | 1900 |
| Южный мост | от 600-3000 | 1900 |
| Видеокарта | от 900-3000 | 1900 |
| Оперативная память 4GB | 1900 | 880 |
| Ремонт материнской платы | - | от 900 |
| Восстановление после коррозии/удара | - | от 900 |
| Шлейф | от 800-1500 | 880 |
| USB разъем | 1900 | 880 |
| Аккумулятор | от 4900 | 880 |
| Становитесь нашим постоянным клиентом и получите скидку по нашему специальному . | ||
| Проблемы с операционной системой | ||
| Установка операционной системы | 1500 | |
| Удаление вирусов | от 900 | |
| Установка программ | 900 | |
| Восстановление данных | от 900 | |
| Профилактика | ||
| Стандарт - чистка системы охлаждения, кулера, замена термопасты, чистка сжатым воздухом всего ноутбука. | 1500 | |
| Эконом - чистка системы охлаждения, замена термопасты. | 950 | |
| Восстановление после коррозии | от 900 | |
Техника iMac изначально производится так, чтобы риски скорого ремонта были минимальными. Однако бывают случаи, когда нужна диагностика и починка неисправности. И тогда верным решением станет обращение к специалистам, потому что:
- Самостоятельное вскрытие корпуса или откручивание конструктивных элементов моноблока может привести к повреждению «жизненно» важных микросхем, а их ремонт стоит значительно дороже.
- Непрофессиональная установка ПО либо использование несанкционированных копий могут привести к нестабильной работе моноблока. Исправление таких ошибок осуществляется значительно сложнее и дороже.
Потому, если конкретных видимых причин не наблюдается, машина требует профессиональной диагностики.
Отсутствие связи с мышью
Одна из распространенных проблем моноблока, когда iMac не «видит» мышь либо трекпад. Этому есть ряд объяснений, однако для безопасности дальнейшей работы лучше самостоятельно проверять только внешние признаки, например:
- Когда в iMac не работает мышка, при этом само устройство подает признаки функционирования. Проблема часто кроется в «глюке» системы, и после перезагрузки все восстанавливается.
- Отсутствует подключение Bluetooth. Это нетрудно проверить по индикации.
- Отсутствует заряд в устройствах. Об этом сообщит наличие соответствующих визуальных сигналов.
- Наличие помех в передаче беспроводного сигнала. В этом случае часто компьютер не находит мышь. Все устройства, связанные таким образом, функционируют на частоте 2,4 ГГц. Им способны создавать помехи другие приборы, функционирующие с такой же частотой. Это могут быть радиотелефоны, микроволновые печи, приемники и т. д. Для того чтобы исключить данный аспект, достаточно поставить iMac подальше от устройств с аналогичной частотой.
Если же исключена каждая из приведенных причин, следует обращаться в мастерскую. После компетентной диагностики мастер выявит реальную неисправность (если она имеется) и грамотно ее устранит. Это станет залогом дальнейшей стабильной работы моноблока.
Бесплатная консультация! Бесплатная диагностика! Гарантия на работу!
Выберите раздел:
iMac компьютер — моноблок, готовый к работе сразу после покупки. В комплекте поставки с устройством так же поставляются беспроводные клавиатура и мышь. Конечно, пользователь может использовать любое другое устройство ввода, но именно оригинальная клавиатура из комплекта поставки способна реализовать весь потенциал операционной системы аймак.
В ходе эксплуатации устройства ввода у пользователя могут возникать трудности. Причины неработоспособности панели бывают не только из-за сбоев в работе ОС, но и из-за сбоев аппаратного характера. Так в случае поломки материнской платы или модуля Bluetooth устройству может понадобиться «сложный» ремонт.
iMac не видит клавиатуру
Если моноблок перестал видеть панель, обратите внимание на уровень сигнала. Если аккумулятор (либо батарейки) сел появится мигание светодиода. Это сигнал разрядки аккумулятора. Зарядите аккумулятор или замените батарейки рабочими. И проверьте работоспособность беспроводного устройства.
Проверьте, чтобы панель была включена. У Magic Keyboard на задней стенке есть переключатель, сдвиньте его в положение «включено». Загорится подсветка. Для Wireless Keyboard справа на панели нажмите кнопочку «питание». Засветится индикатор зеленого цвета, но ненадолго.
Если по-прежнему не работает клавиатура, убедитесь, что пара создана между нужной панелью и моноблоком. Возможно, компьютер создал пару с другой Magic Keyboard. Для переключения и настройки другой пары перейдите в настройки системы. Кликните по разделу «Клавиатура», в открывшемся окошке нажмите на опцию «Клавиатура Bluetooth». Когда мигание светодиода происходит два раза с разрывом в секунду, означает, что панель готова создать пару. После определения клавиатуры системой настройте ее.
Для проверки подключения нажмите кнопку Caps Lock. При ее нажатии у подключенной панели загорится соответствующий светодиод. Проверьте работоспособность других кнопок. Откройте текстовый редактор или приложение «заметки» и произвольно наберите текст.
Проверьте подключение беспроводной связи Bluetooth. Панель работает именно по Bluetooth, поэтому отключение модуля связи может прервать отображение клавиатуры. Для исключения этой возможности перейдите в окно настроек Bluetooth. Если в перечне отображается панель ввода, значит, она подсоединена.

Keyboard не работает
Если клавиатура упала, израсходовала свой срок эксплуатации или если вы пролили что-то на кнопки панели, лучше сразу обратитесь в авторизованный сервисный центр для ремонта. Но если видимых причин для поломки не возникало, а клавиатура не работает, пробуйте проделать нижеописанное для устранения неработоспособности. Если вы используете на своем компьютере не родную ОС, а Windows, то клавиатура после пробуждения ПК может работать с задержкой. Такая ситуация частое явление с беспроводными устройствами.
Если вы нажали какую-то кнопку и ПК «проснулся», но после перестал реагировать на клавиши, проведите перезагрузку iMac. Либо немного подождите, пока панель не станет работать. Альтернатива при вводе пароля для входа в систему, использование экранной клавиатуры. Расположена эта функция внизу дисплея слева и искать ее нужно в разделе «специальных возможностей».
Для исключения выхода из строя модуля Bluetooth нужно подключить другую беспроводную панель. Если она будет работать, проблема не в Bluetooth. Когда панель перестает определяться ПК после сбоя системы или установки новой ОС, выходом будет подключение проводной клавиатуры через разъем USB.
Как переключить язык на клавиатуре?
Для переключения откройте меню «яблочко» и зайдите в настройки системы. Откройте раздел «Keyboard». Кликните по опции «Источники ввода«. Нажмите клавишу «+» чтобы указать дополнительный язык. В списке поставьте флажки в начале языков для добавления. После установите флажок в низу страницы в начале «Отображение меню ввода на меню панели».
Панель меню станет отображать еще одну иконку, в виде флага. Для смены языка кликайте на флаг и меняйте язык. Для аналогичного действия с клавиатуры используйте набор клавиш. Сочетание «Cmd» + «пробел» возвращает на предшествующий язык ввода. Комбинация «Cmd» + «пробел» + «Opt» заменяет язык последующим в списке.
Если указанные комбинации перемещаю пользователя в окно поиска через Spotlight, снова перейдите в подраздел «Источников ввода«. Он располагается в разделе «Языка и текста«. Кликните по кнопке «горячих клавиш», затем нажмите параметр «Spotlight Search«. Удалите флажок, после чего укажите «Клавиатуру и текст ввода«. В этом разделе расставьте флажки возле пунктов «Выбор предыдущего источника ввода» и «Выбор следующего источника ввода«. Теперь вы знаете, как поменять раскладку языка с клавиатуры и через иконку на панели меню.
Не работает клавиатура в Windows 10- универсальное решение! Как в биосе включить клавиатуру и мышь usb Беспроводная клавиатура Bluetooth
Обычно яблочная продукция отличается высокой надежностью. Это касается не только устройств, но и дополнительных аксессуаров. В первую очередь, это происходит благодаря длительному процессу тестирования, но иногда проблемы все же возникают.
Вконтакте
Например, некоторые владельцы фирменных мышек жалуются на нестабильную связь. В этом материале мы постараемся рассмотреть пути решения основных проблем, связанных с .
Беспроводные манипуляторы от Apple подключаются к Mac через Bluetooth, а питается от пары стандартных батареек типа AA. При частом использовании двух батареек хватает примерно на 1-2 месяца.
Питание
Этот пункт может показаться банальным и очевидным, но при возникновении проблем с манипулятором первое, на что стоит обратить внимание – это питание. Для этого переверните мышь и найдите соответствующий регулятор справа от «глазка» лазера. Переключатель питания должен находиться в верхнем крайнем положении, а полоска под ним должна быть зеленого цвета. Над кнопкой включения также имеется индикатор подключения к Mac, который должен мигать при попытке подключиться к компьютеру.
Над кнопкой включения также имеется индикатор подключения к Mac, который должен мигать при попытке подключиться к компьютеру.
Если индикатор подключения не мигает, это может указывать на то, что батарейки разряжены. Для замены батареек нужно нажать на фиксатор в нижней части мыши и открыть отсек для элементов питания.
Проблемы с заменой батареек
Вы заменили батарейки, но мышь все еще не работает? Причина может крыться в самом отсеке. Элементы питания прижимаются с помощью двух пружин, которые могут не обеспечивать должного усилия для прижима батареек к контактам. Наиболее актуальна эта проблема в случае использования аккумуляторных батарей, которые зачастую немного короче стандартных батареек. Поэтому после установки новых элементов питания советуем немного прокрутить их пальцами, чтобы убедиться в плотности прилегания к контактам.
Наиболее актуальна эта проблема в случае использования аккумуляторных батарей, которые зачастую немного короче стандартных батареек. Поэтому после установки новых элементов питания советуем немного прокрутить их пальцами, чтобы убедиться в плотности прилегания к контактам.
Питание в норме. Индикатор подключения мигает
Вы проверили питание, поменяли батарейки и все еще не подает признаков жизни? Если мигает индикатор подключения к Mac, но мышь по-прежнему не работает, то это вероятнее всего проблема с подключением по Bluetooth.
Однако в этом случае зайти в Настройки на Mac без помощи мыши невозможно. Поэтому придется поискать другую мышь (например, USB) и подключить ее к компьютеру на время. Либо же можно включить опцию замены манипулятора на кнопки клавиатуры. В будущем это позволит сэкономить немного времени.
Для проверки беспроводного соединения нужно:
1.
Открыть Системные настройки
;
2.
Выбрать пункт Bluetooth
;
3.
С зажатой клавишей Ctrl нажать левой кнопкой мыши на в окне подключенных по Bluetooth устройств (также можно вызвать контекстное меню правой клавишей мыши) и выбрать пункт Удалить;

4.
Выключите и снова включите манипулятор;
5.
Дождитесь пока в окне устройств появится Bluetooth-мышь;
6.
Создайте пару между компьютером и манипулятором;
7.
Дождитесь сообщения о подключении беспроводной мыши;
8.
После переподключения ваша мышь вновь должна работать.
Если же проблема не исчезла, то, скорее всего, она не программная, а аппаратная. В этом случае может потребоваться полная замена или ее ремонт .