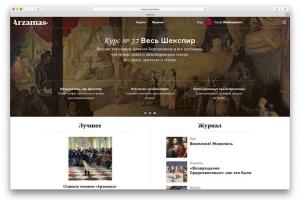Макбук сильно разряжает аккумулятор. MacBook пишет: аккумулятор требует обслуживания. Что это. Проблемы с MacBook Pro: батарея
Продолжительность автономной работы всегда являлась краеугольным камнем при разработке MacBook. Современные модели этого ноутбука вполне способны проработать полный рабочий день при нормальной нагрузке, благодаря чему MacBook можно считать одним из самых эффективных компьютеров в отношении автономности. Эти показатели достигаются как качеством используемых аккумуляторов, так и оптимизацией работы программного и аппаратного обеспечения.
Тем не менее, для реализации всех возможностей аккумулятора требуется понимание основных принципов его работы. Если MacBook быстро разряжается, это далеко не во всех случаях может стать следствием износа аккумулятора: причины вполне могут лежать на программном уровне.
В случае, когда MacBook быстро разряжается, следует установить причины этой проблемы. Заявленное время автономной работы актуально только для “Чистого” ноутбука при работе со встроенным браузером Safari на средней яркости. Конечно, для обычного пользователя это малореально, так как работа с Mac OS практически невозможна без минимального набора программного обеспечения.
Если не учитывать ресурсоемкие приложения, наибольшее количество заряда потребляют сторонние браузеры. Таким образом, если автономность работы ставится важнее функциональности, от их использования следует отказаться.
Однако даже использование мощных браузеров вроде Google Chrome не так сильно влияет на время автономной работы, как приложения, работающие в фоне. Если MacBook быстро разряжается именно после установки определенных приложений, следует проверить показатели автономности в безопасном режиме. (загрузка в безопасном режиме осуществляется включением компьютера с зажатой клавишей Shift).
Если в безопасном режиме заряд батареи расходуется не так быстро, проблема имеет программный характер и может быть устранена выключением сторонних приложений, работающих в фоне: загрузочных клиентов, новостных лент, проигрывателей, мессенджеров и прочих.
Стоит также отметить, что во многих случаях система некорректно отображает оставшееся время работы, вследствие чего создается ощущение, что MacBook быстро разряжается. На самом деле в большинстве случаев ноутбук способен проработать дольше, чем рассчитано системой.
Проблемой также может стать и обновление операционной системы. Если используется MacBook старого поколения и после обновления Mac OS упала автономность, желательно откатиться на предыдущую версию системы. В свою очередь, в случае использования последних моделей MacBook, автономность можно продлить установкой последних обновлений.
Если проблема имеет аппаратный характер и связана с неисправностью батареи, следует определить статус аккумулятора через пункт “Отчет о системе”, расположенный в меню “Об этом Mac”. В разделе “Электропитание” будет указано состояние батареи и оставшаяся емкость, а также количество циклов перезарядки.
Пагубно сказаться на ресурсе батареи способно постоянное использование компьютера с подключенным кабелем питания. Несмотря на то что литий-ионные аккумуляторы имеют больший по сравнению с предшественником ресурс, их так же не желательно “подзаряжать” при высоком уровне заряда и долго оставлять подключенными к сети.
Если Вас не устаревает состояние батареи Вашего MacBook, Вы можете провести ее замену в сервисном центре. Эта операция не отнимет много времени, а при использовании высококачественного аккумулятора способна вернуть былую автономность Вашему MacBook.
Некоторые владельцы MacBook Air и MacBook Pro наверняка обратили внимание на то, что OS X El Capitan и OS X Yosemite расходуют больше заряда аккумулятора по сравнению с предыдущими версиями операционной системы.
Вконтакте
Стоит учитывать, что различные функции по-разному влияют на продолжительность автономной работы, и проблема может быть связана с использованием приложений, требующих больших ресурсов. Как бы то ни было, существует ряд простых способов, которые помогут на дольше сохранить заряд аккумулятора MacBook под управлением последних версий OS X.
Если проблема с батареей возникает изредка, например, только после перезапуска системы или подключения внешнего накопителя, тут ничем помочь нельзя. Остается только запастись терпением и ждать, пока Spotlight сделает свою работу. При желании за процессом можно наблюдать с помощью стандартной программы «Мониторинг системы ».
Для того чтобы быть в курсе уровня заряда аккумулятора, нужно активировать соответствующий индикатор. Ниже представлены советы, которые помогут уменьшить потребление энергии.
Отключить визуальные эффекты
Визуальные эффекты, а именно фирменная «прозрачность» на последних версиях OS X требует от системы дополнительных ресурсов для рендеринга, что непосредственно влияет на продолжительность автономной работы. Отключить этот эффект можно следующим образом:
1 . В меню открыть раздел «Системные настройки » и выбрать «Универсальный доступ »;

2
. В разделе «Монитор
» выбрать «Уменьшить прозрачность
».

Можно, например, выбрать только пункт «Уменьшить прозрачность » для отключения эффекта прозрачности и «Увеличить контрастность » для того, чтобы сделать все иконки и значки более четкими.
Отключить автоматические обновления
Хотя отключать автоматические обновления не рекомендуется (разве что вы не забываете регулярно обновлять приложения вручную), этот шаг поможет существенно продлить срок службы аккумулятора за счет деактивации фоновой активности.
С целью уменьшения расхода заряда батареи можно отключить автоматические обновления системы и автоматические обновления приложений. Настоятельно рекомендуется оставить включенными автоматические обновления системы безопасности. Отключить обновления можно следующим образом:
1 Системные настройки » и выбрать App Store ;

2
. Снять галочку напротив «Загружать недавно появившиеся в наличии обновления в фоновом режиме
»;
3
. Снять галочку напротив «Устанавливать обновления программ
»;
4
. Снять галочку напротив «Устанавливать обновления OS X
».

Нужно помнить, что, проделав все вышеописанное, необходимо самостоятельно проверять наличие доступных обновлений в App Store и устанавливать их вручную.
Отключить неиспользуемые службы геолокации
Многие приложения используют функцию геолокации, однако, если срок службы аккумулятора для вас важнее, ее можно смело деактивировать. Для того чтобы отключить службы геолокации, нужно:
1 . В меню Apple открыть раздел «Системные настройки », выбрать «Защита и безопасность » и нажать на «Конфиденциальность »;

2
. Из списка слева выбрать «Службы геолокации
»;
3
. Снять галочки напротив программ, в которых функция геолокации не нужна. Для внесения изменений нажмите на изображение замка слева внизу и введите пароль учетной записи на Mac.

4
. Нажмите на «Подробно
» напротив «Системные службы
» и деактивируйте функцию геолокации в указанных в этом разделе приложениях.


Отключение служб геолокации в OS X сказывается на работе аккумулятора не так заметно, как в iOS, однако все равно позволяет уменьшить электропотребление.
Уменьшить яркость экрана
За счет ее уменьшения яркости пользовательского интерфейса в OS X можно продлить срок службы аккумулятора. Для уменьшения яркости экрана воспользуйтесь кнопками F1 и F2 на клавиатуре.

Как определить уровень энергопотребления приложений и процессов с помощью программы «Мониторинг системы»
Наиболее важное действие из всех перечисленных — выявление и закрытие энергозатратных приложений и процессов. Эту операцию можно осуществить при помощи программы «Мониторинг системы ». Для этого нужно:
1
. Одновременным нажатием клавиши Ctrl
и пробела
вызвать Spotlight, набрать «Мониторинг системы
» и нажать на Return
(Enter);
2
. Нажать на раздел Энергия
;
3
. Включить сортировку по уровню энерговоздействия.

Программы, оказавшиеся в самом верху списка, потребляют больше всего ресурсов. Если этими приложениями можно не пользоваться, когда Вы находитесь вдали от розетки, то лучше их закрыть.

Если Вы часто раздаете ноутбуку интернет с iPhone при помощи функции Режим модема, то обязательно прочитайте .
Быстро разряжается MacBook Pro — еще одна проблема, с которой столкнулись владельцы свежих версий ноутбуков 2016 года. «Яблочные» форумы активно наполняются сообщениями пользователей, которые недовольны временем автономной работы новых ноутбуков. Вместо заявленных 10 часов устройство без подзарядки готово работать всего лишь около 6-6,5 часов. В чем причина?
Проблемы с MacBook Pro: батарея
Сразу несколько пользователей с сенсорной панелью говорят о проблемах со временем автономной работы. На презентации компания Apple обещала будущим владельцам до 10 часов. Однако вместо этого заряда батареи ноутбука хватает на 3-6 часов.
Один из участников форума MacRumors поделился, что при подключении устройства к внешнему монитору и использовании Google Chrome полной зарядки хватает всего на 3 часа. При этом если играть на ноутбуке, заряд кончится еще быстрее.
Другой «форумчанин», который использует 13-дюймовый MacBook Pro с Touch Bar уже в течение целой недели, отмечает, что заряда аккумулятора хватает где-то на 5-6,5 часов при обычном «серфинге». Ни разу устройство не работало около 10 часов, как заявляет производитель.
Пользователь социальной сети Reddit утверждает, что его базовая модель MacBook Pro 15 дюймов с Touch Bar готова служить без дополнительной зарядки всего 3 часа 45 минут. И это при обычном режиме использования: просмотр веб-страниц, видео на YouTube, разработка программного обеспечения.
Что характерно, один из владельцев новинки замечает, что заряд батареи упал с отметки 10% до 5% всего за 12 минут при работе Google Chrome. И таких претензий со стороны очень много — за несколько минут заряд прямо тает на глазах.
Несмотря на такое обилие отрицательных , все-таки есть и довольные покупатели, которые уверяют, что новый MacBook Pro 2016 работает ровно столько времени, сколько заявляла компания Apple в рамках презентации. В режиме нон-стоп со 100% до 92% прошло около 90 минут, при этом ноутбук обещал сохранить работоспособность еще в течение 10 часов 35 минут.
Причина новой проблемы пока не ясна. Тем не менее, пользователи могут использовать встроенный инструмент Activity Monitor или сторонние приложения по типу coconutBattery для отслеживания системных процессов и подробного анализа расхода батареи.
MacBook Pro 2016: время автономной работы
Официально Apple заявляет, что новый MacBook Pro готов работать до 10 часов в автономном режиме. Коллеги из TechCrunch протестировали новое устройство и получили результат в 9 часов 35 минут для 13 дюймовой версии. Ребята из Mashable утверждают, что 10 часов MacBook Pro выдерживает спокойно. У блогеров из Engadget показатели равны от 9 до 10 часов в режиме воспроизведения видео (15 дюймовая модель).
Одной из самых страшных ошибок, которые могут побеспокоить пользователей macOS, является сообщение о необходимости обслуживания аккумулятора.
Видят его активные пользователи MacBook трёхлетней давности и старше. Часто оно сопровождается другими признаками: батарея плохо держит заряд, ведет себя странно, отключается на холоде или сильно перегревается.
Всё это свидетельствует о скором выходе из строя аккумулятора. Но иногда проблема решается в домашних условиях.
На сколько циклов рассчитана батарея MacBook

Большинство аккумуляторов современных ноутбуков Apple рассчитано примерно на 1000 циклов заряда . При приближении к данному значению батарея начнет быстрее разряжаться, не будет держать максимальную емкость. macOS сама сообщит о необходимости замены.
Некоторые модели MacBook могут иметь аккумулятор, который рассчитан на меньшее число циклов. Так, например, батарея MacBook Air (середина 2009) исправно прослужит около 500 циклов, а у MacBook Pro (15 дюймов, начало 2008) сообщение об ошибке может появиться уже после 300 циклов.
Точные данные по количеству циклов в своей модели Mac можно узнать на сайте Apple .
Проверяем количество циклов заряда

Диагностика батареи MacBook начинается с определения количества циклов заряда. В отличие от iOS, macOS не скрывает эту информацию.
Для просмотра количества циклов заряда:
1. Перейдите в меню – Об этом Mac – Отчет о системе .
2. Найдите раздел Электропитание .
3. Здесь увидите количество циклов заряда батареи.
Узнаем текущую емкость батареи

Если устройство намотало 25-30% от заложенного срока службы, вы явно заметите падение автономности гаджета. MacBook станет держать заряд примерно на час-два меньше, чем «из коробки».
Для получения точных данных о текущей емкости батареи можно воспользоваться бесплатным приложением coconutBattery .
Приложение покажет максимально возможный уровень заряда батареи и текущий уровень заряда, из чего сделает вывод об уровне износа аккумулятора.
Что делать дальше

Если аккумулятор MacBook по всем показателям еще живой (количество циклов меньше нормы, а износ составляет не более 30-40%), но macOS пишет о проблеме с батареей, следует сбросить параметры SMC .
Процедура несложная, проделать все необходимое можно по .
Если у вас макбук с несъёмным аккумулятором: выключите MacBook (если он включён), зажмите на левой стороне клавиатуры клавиши CMD (command) + Option (alt) + Shift, а второй рукой – кнопку включения. Держите всё это нажатым 10 секунд, затем отпустите. Включите Mac как обычно.
Если ваш MacBook имеет съёмный аккумулятор: выкиньте его, пора обновиться. Ладно, если серьезно, надо выключить бук, достать из него аккум, зажать кнопку включения на пять секунд, затем отпустить, вставить батарейный блок обратно и включить ноут по-нормальному.
Сброс контроллера SMC часто позволяет решить ряд проблем с Mac. Модуль отвечает за состояние подсветки клавиатуры, работу кулеров, распределение питания и другие процессы.
Иногда при появлении ошибок, связанных с аккумулятором MacBook, проблема кроется именно в контроллере SMC.

Для этого следует полностью разрядить батарею и зарядить её до конца.
Разряжать можно при помощи просмотра роликов в 4K разрешении на YouTube или любого средства для тестирования производительности:
Любой подобный тест способен за час разрядить аккумулятор практически каждого MacBook.
Алгоритм действий примерно следующий:
1. Отключаем переход MacBook в режим сна при работе от аккумулятора (Системные настройки – Экономия энергии – Аккумулятор ).
2. Отключаем зарядное устройство.
3. Запускаем тест производительности или воспроизведение видео в 4K.
После отключения компьютера оставляем его на часок-другой, чтобы он хорошо остыл. Ставить на зарядку и без того разогретый компьютер не стоит, аккумулятору это точно не понравится.
Остается полностью зарядить батарею и снова проверить уровень износа через coconutBattery .
Результат должен немного измениться, а сообщение об ошибке в macOS – пропасть.
Если ничего не помогло
Все описанные выше процедуры могут не дать желаемого результата. Уровень износа батареи так и останется критическим, а сообщение о необходимости обслуживания аккумулятора будет и дальше отображаться в системе.
В этом случае остается только смириться и отправиться в ближайший сервисный центр для замены батареи.
Apple очень трепетно относится к качеству компонентов в своих продуктах и это также касается аккумуляторов. Автономное время работы макбуков намного больше, чем у других ноутбуков, тем не менее со временем оно потихоньку начинает снижаться. Чтобы этот момент наступил как можно позже, есть несколько простых советов, следуя которым вы сможете поддерживать батарею в отличном состоянии на протяжении всего срока службы, вплоть до покупки нового макбука.
Мы разделим все рекомендации на две категории, первые помогут позаботится о вашей батарее в краткосрочной перстективе, то есть направлены на продление времени автономной работы от одного заряда; вторые - более дальновидные и больше касаются сохранения ресурса батареи на протяжении длительного времени.
Часть 1: Увеличение времени автономной работы
Использование опций энергосбережения
Настройки энергосбережения в OS X, по сути, минимальны, но они работают и это тоже один из способов увеличения срока службы батареи.
Открываем системные настройки и идем в раздел Экономия энергии . Используя ползунки указываем время, после которого будет отключаться дисплей и ваш Mac будет переходить в режим сна. Также здесь можно указать выводить ли компьютер из режима сна для доступа к сети и замедление дисков, которое тоже влияет на экономию энергии.

Кроме того, вы можете воспользоваться планировщиком, чтобы настроить автоматическое включение/выключение, переход в режим сна или перезагрузку в заданное время и по заданным дням. Это будет полезно, чтобы не держать макбук постоянно включенным, например если вам нужно удаленно подключаться к нему, когда вы находитесь вне дома.
Отключение Wi-Fi, Bluetooth и уменьшение яркости
Беспроводные интерфейсы, относятся к тем функциям и технологиям, которые продолжают работать в фоне, даже если вы их не используете, поэтому вы можете смело отключить их, если они вам не нужны в данный момент. Таким образом можно сэкономить каких-то полчаса-час автономного времени работы для задач, которые не требуют сетевой активности. Опытные пользователи знают как отключаются Wi-Fi и Bluetooth, но для новичков я напомню, что это можно сделать по нажатию соответствующих иконок у строке меню (там же их можно снова включить).
В дополнение к этому, стоит упомянуть о яркости дисплея, который также оказывает значительную нагрузку на батарею и уменьшает время автономной работы. Если у вас отключена опция авторегулировки яркости, рекомендую ее включить. Ну, и не забывайте о ручной регулировке функциональными клавишами. Иногда, в экстренных случаях, можно уменьшить уровень яркости до минимально комфортного и протянуть на 30-40 минут дольше.
Отключение ненужных периферийных устройств
Очевидно, что питание периферийных устройств, подключенных к вашему макбуку создает дополнительную нагрузку на батарею, уменьшая автономной работы. Все USB-флешки, жесткие диски, дисководы и другое хозяйство желательно отключить, если они вам не нужны в данный момент. Если у вас установлен внутренний SuperDrive, также не забудьте извлечь из него диск.
Обновление до OS X Mavericks
Текущая версия OS X 10.9 Mavericks, представленная осень прошлого года, буквально напичкана функциями, которые направлены на увеличение энергоэффективности. Перечислять их сейчас нет смысла, поскольку мы подробно описывали все функции Mavericks в большом обзоре, но поверьте мне на слово, что даже старые макбуки после обновления получают «вторую жизнь» в плане автономной работы.
Если вы по какой-то причине до сих пор не обновились, настоятельно рекомендую вам сделать это, тем более что обновление совершенно бесплатное и вы можете спокойно скачать его из Mac App Store.
Часть 2: Продление срока службы аккумулятора
Диагностика и мониторинг батареи

Очень важно следить за состоянием аккумулятора вашего макбука, поэтому нужно позаботиться об этом в первую очередь. Для этих целей подойдет любая профильная утилита, например бесплатная Battery Diag, которая расскажет о вашей батарее буквально всё: изначальную и текущую емкость, здоровье батареи, количество циклов и многое другое. После установки иконка приложения будет помещена в строку меню, откуда вы сможете узнать самую полную информацию.
Использование Battery Diag, в сочетании с другими советами из этой статьи позволят вам выявить различные проблемы, которые так или иначе, влияют на время автономной работы макбука и срок службы его аккумулятора.
Воздействие температур
Рабочие температуры имеют значительное влияние на срок службы батареи. Они обычно зависят от того, как вы используете и храните свой макбук. Apple четко указывает эти температуры, например для моего MacBook Pro (да и для ваших тоже) рабочие температуры, в которых допускается эксплуатация, находятся в диапазоне от +10º C до +35º C. При этом подчеркивается, что наилучшей считается температура, максимално приближенная к комнатной, то есть +22º C. В основном эти рекомендации соблюдаются «автоматически», поскольку все мы живые люди и нам тоже некомфортно работать при высоких или низких температурах. Однако, не стоит полностью пренебрегать этим, поскольку есть люди, которые любят лежат со своими макбуками на кроватях или мягких диванах, где им становится «горячо» в окружении подушек и из-за отсутствия естественной циркуляции воздуха. В таких случаях не лишним будет использование твердой поверхности, специальной подставки или столика.
Профилактика
Считается, что современные литиевые батареи не нуждаются в уходе, а потому не требуют особого внимания к циклам заряда-разряда. Тем не менее, некоторые эксперты все же рекомендуют придерживаться разумных правил, а именно: не допускать глубокого разряда батареи и длительной работы от сети. С глубоким разрядом, думаю понятно, это пагубно сказывается на емкости аккумулятора. А вот периодическое отключение от сети и работа от встроенного аккумулятора необходима потому, что макбук постоянно подключен к сети, батарея работает в более тяжелых условиях, чем при медленном заряде-разряде в пределах 40-80%.
Таким образом, желательно хотя бы дин раз в неделю отключать макбук от сети и работать о аккумулятора, разряжая его до 40-60%. А дважды в год необходимо проводить полный цикл разряда до 20% (когда мак сам попросится на зарядку) и заряда до 100%.
Длительное хранение
Маководы редко расстаются со своими любимцами больше, чем на несколько часов, но все же бывают ситуации, когда нам приходится куда-нибудь уехать на долгое время, оставив алюминиевого друга с надкусанным яблоком дома. В этом случае, как и при эксплуатации вам нужно придерживаться простых правил.
Во-первых, не забываем о температурном режиме. Apple допускает хранение своих устройств при температурах от –25º C до +45º С, однако и при этом рекомендуется, чтобы температура была максимально приближена к +22º С. То есть вам не стоит оставлять их под летним солнцем на подоконнике или в неотапливаемом помещении зимой.
Во-вторых, нужно помнить о батарее, поскольку при длительном хранении больше всего страдает именно она. Перед тем, как оставить свой макбук на долгое время (более 6 месяцев) разрядите его примерно наполовину и храните в таком состоянии, полный заряд до 100% не рекомендуется. Ну и, конечно же, не забудьте полностью выключить его, дабы избежать глубокого разряда и возможной потери ваших данных.
Остались вопросы, замечания или предложения? Добро пожаловать в комментарии - я всегда рад пообщаться и помочь. Оставайтесь с нами, впереди еще много интересного!